Following some discussion with Canon regarding an issue with printing on my PRO-4000 printer from Mac OS X Sierra, I’ve confirmed the effectiveness of one workaround and one technique to overcome the issue, and I’m going to share these with you today.
[smart_track_player url=”https://www.podtrac.com/pts/redirect.mp3?https://traffic.libsyn.com/mbppodcast/mbpp_ep573″ src=”https://app.fusebox.fm/embed/player.js” class=”mbp-ignore”>
To give you a little bit of background on this issue, I bought the Canon imagePROGRAF PRO-4000 44 inch large format printer, which I reviewed in the summer of 2016, and although I absolutely love this printer, I found that there was an issue after upgrading to Mac OS X Sierra, and I essentially found myself double profiling.
Double profiling is when the ICC profiles that we usually apply to ensure accurate color reproduction, for some reason gets applied twice, and that generally messes up the colors. The problem is more apparent when printing to matte media, probably because the ICC profile is doing more work with matte media than it needs to do with gloss, and that in turn gets amplified more when you double profile. Black and white images suffer a nasty color cast regardless of the finish of the media.
In December 2016 I reported that I was having problems, and provided a workaround, which I’ve been using since. I’m not going to go into detail today, as you can see that workaround and troubleshooting technique in Episode 554. I had spoken to some of the guys on the large format printer team at Canon in March this year, when I was there to view the test prints that they’d created in February for the CP+ show in Yokohama.
I was told at the time that there may be an issue that Canon are aware of, and that a driver update was imminent, but I didn’t hear anything for a couple of months, so I followed up with them last week, and they suggested that I try a couple of things. I’ll go into detail on these shortly, but to cut a long story short, both techniques worked, so I’m happy to be printing easily again, although with a different workflow than I’m used to using.
Double Profiling Examples
Before we get to the workarounds, let’s look at a some photos of my test prints, so that you can understand how the double profiling effects the prints. I made a test image of four images in a row, which I printed at 24 inches wide and 10 inches high. In this photo (below) you can see three vertical strips of four prints.
The left and center vertical columns of images were printed using the two techniques that I’m going to explain, and the right column of images was printed the way I’ve been printing for more than 15 years, and will hopefully at some point be able to work with again. Although the left column might look a little bit darker, this is because of how I photographed the images. The prints using both techniques are actually identical.
As you can see, the right column color images are less vivid than the center and left column images, and the black and white image has a strong sepia tone, although the base image is totally neutral, like the center and left images. Another very unwelcome symptom of this double profiling, is a very nasty blotchiness in the blue sky, as you can see in this closer photograph (below).
If you can’t see the detail, click on the images to open them at their full size, and widen your browser window if necessary. To stop the images from auto-advancing, just roll your mouse over them. You should be able to see how nasty that sky turned out, yet the original image has a very smooth blue sky.
The photo has a much cleaner clear blue sky in the center image, as you can see in this image (below). We can also see that some of the red color has gone from the mountains, and the red from the top of my Namibia photo is also much weaker.
As we can see in this last photograph of the test prints (below) the black and white image gets a strong sepia tone. I actually don’t dislike this artistically, but when it’s not supposed to be there, it’s a problem.
Only Effects Custom Media Types
One other thing that I should mention, although I have not tested this myself, is that this double profiling issue only effects custom media types. If you use Canon brand media with their ICC profiles, I’m told that there are no issues. If you have found otherwise, do let me know. I can do more tests, but for now, I’m trusting what Canon have told me.
As this started to happen from Sierra, I think it’s safe to assume that if you are using Windows, you don’t need to worry about this issue either.
Workaround – Disable Print Preview
OK, so now you can appreciate the problem, let’s look at the two ways to avoid this. The easiest way, although somewhat risky, is to simply turn off the Preview when printing, as you can see in this screenshot (below).
I usually use the preview as a final check before hitting the print button, so this worries me, but it works. The center of the three strips of images was printed this way, and the colors are printed as expected.
Embed ICC Profiles in Custom Media Settings
The second thing that I have confirmed to work, is to embed the custom ICC profile into the custom media that I created on the printer, to print to my favorite Breathing Color media. To do this, you first need to open the Canon Media Configuration Tool that you will have installed with your printer drivers etc.
I actually recommend that you create new custom media and embed the ICC profile into that, rather than simply adding it to your current custom media, because I’ve found no way to remove an ICC profile once you add it. If you save the information without a profile specified, it just leaves the one you previously added, and there is no option to delete the profile.
I first tried to simply reimport the media information from the media information file that I saved when I first created the custom media on the printer, but that failed because the original media was still there, rather than allowing me to duplicate it, so I had to create each media type again from scratch. In this screenshot you can see that I have recreated most of my custom media types with the letters ICC appended. These are the media types that I’ve embedded my ICC profiles into (below).
Once you’ve created a custom media type, to embed your ICC profile, select the media type in the Media Configuration Tool, and press the Edit Custom Paper button, then click the ICC Profile tab, and browse to your ICC profile. This could be one you created yourself, or one that you downloaded from a third party paper manufacturer.
I found that the Media Configuration Tool doesn’t recognize ICC profiles on the Mac OS that don’t have an extension. The .icc extension isn’t necessary on a Mac, so I generally save my ICC profiles without an extension because it looks cleaner. But, MCT doesn’t recognize the file as an ICC profile without the .icc extension.
Also, if you use long descriptive file names for your ICC profiles, as I do, these also cannot be used. For most of my profiles, I had to shorten something like “MBP Canon PRO-4000 Breathing Color Pura Smooth” to “MBP Canon PRO-4000 BC Pura Smooth” before I could embed the profile into the media information on the printer.
Update Media Information
Once you have embedded the ICC profile in the media, ensure that you go to the printer drivers in the System Preferences, click the Options & Supplies button for your printer, then select the Utility tab, and click the Open Printer Utility button. From the Printer Utility dialog, select Media Information, and click on the button to update it. This brings the information that you added to the printer back to the computer.
It would be nice if this happened automatically, especially as I added the ICC profiles from the same computer. I actually missed this for a few days, as it didn’t work like this on my old Canon large format printer, and I spent a lot of extra time over the weekend trying to figure out what was happening.
The Printing Workflow
So, once you have your ICC profile embedded in your media information, you can print how I’m sure most of you are used to printing. To be thorough though, I’ll quickly run through the important points about that process.
Once you have the image that you want to print ready, you’ll select Print and then it’s important to select that the program you are printing from manages colors or color correction. In Photoshop, you’ll select Photoshop Manages Color under Color Handling, and then select your ICC profile from the Printer Profile pulldown.
I do all of my printing from Capture One Pro now, so all I have to do is select my profile from the Color Profile pulldown, and Capture One then knows that it’s in control of color, rather than leaving it to the printer driver software.
Then, after ensuring that my margins are all as I want them, I hit the Print button in the bottom right, and check two important settings. The first is on the left in this stitched screenshot (below). Under the Color Matching tab, ensure that ColorSync is selected, but greyed-out, essentially showing that the Mac OS is not doing any color management.
On the Quality & Media tab (above) we also need to ensure that we select the Media Type that we created earlier with the ICC profile embedded. We also of course need to ensure that the printer has that Media Type selected. Then, the whole point of this, is that I can now turn on the Print Preview, to get my final confirmation that all looks good before I send the print to the printer.
Print Preview
Although I could live without the Print Preview if I was forced to use the first workaround that I mentioned today, I have to admit, I do like to see this preview screen (below) and get final confirmation that the print looks how I expect it to before I press that Print button.
Recap of the Issue
Just to reiterate, at this point in time, May of 2017, if you don’t embed the ICC profile in the media information for custom media, and you use this Print Preview, when you print the image, the colors will all come out weird. It’s a bit of work to set up the printer to use media types with ICC profiles embedded, especially if you use more than a few different media types, but to me, it’s worth it to enable this Print Preview.
I also heard from Canon that they would actually prefer people to embed the ICC profile into the media information on the printer, so now that I’ve gotten used to this idea, I will consider continuing to do this even after the underlying problem is fixed, if it actually can be fixed. Canon at this point don’t seem too confident that there is anything they can do, so if you want to upgrade to Sierra, and you use custom media types, this may well be the only way you can do that.
I should also mention that I am assuming that people using the PRO-2000 will also probably run into this issue, as well as PRO-4000 users, but I’m not sure about the other new imagePROGRAF PRO printers like the PRO-1000 or the 8 color 6000S and 4000S.
Other Minor Issues
Before we move on, I wanted to briefly mention another issue, which is that when I initially tried to add the ICC profiles to the media information on the printer over Wifi, and more importantly, with my PRO-4000 connected to my network via an Apple Express base station, I was not able to export the updated or new media information to a file, or edit it in any way. The only thing I could do was delete it, and that’s not very useful.
Then, I tried with a wired network and all was good, so I went back to my Wifi and found that if I set up my PRO-4000 to connect directly to my Apple AirPort Extreme base station instead of an AirPort Express, I can add the ICC profiles to the media information and save this to a file, and edit the details of the media in the Media Configuration Tool, so I’m leaving my PRO-4000 set up that way for Wifi. If you find you have trouble editing the media information over Wifi, this could be the cause.
And, if you are wondering why I would even be using a large format printer over Wifi in the first place, I only really do this for management tasks and small prints. When I want to do larger prints, I actually run a long LAN cable from the printer on my second floor, to my studio in the third floor, or I print from my MacBook Pro on the second floor, using the USB connection directly to the printer.
Printing Patch Sheets for Calibration
There are also a couple of last relatively important things that I’d like to point out, the first of which is that when you get a new type of media, if you create your own ICC profiles, you will initially set up the media in the Canon Media Configuration Tool without an ICC profile, because you haven’t created it yet. This is good, because we don’t want any profiles coming into play as we print our profiling patch sheets. You can then add the ICC profile to the media type after you’ve created your patch sheets and then the profiles.
If for any reason you need to create a new profile, you will have to use a media type without an ICC profile embedded, because we have to turn off all color management when printing our patch sheets. This is another reason that I decided to create a new media type to embed the ICC profile to, and not just update my original media types.
Use Print Studio Pro for Patch Sheet Printing
While we’re talking about printing patch sheets, I want to also mention that I’m now using Canon’s Print Studio Pro to print my patch sheets, as I’m told it has a pretty reliable way to completely turn off all color correction, and this is an important part of this process.
For a number of years now, I’ve been using the Adobe Color Printer Utility, but people have reported mixed results with that for these imagePROGRAF PRO series printers, so I tried using Print Studio Pro and the resulting ICC profiles are different, so that indicates that one of these programs is doing something different, so for now, I’m trusting my friends at Canon on this.
Actually, before we finish, I should also mention that I am using the X-Rite i1 Photo Pro 2 Color Management kit to create my ICC profiles. This might be overkill if you are not using a large format printer, in which case the ColorMunki Photo is a great alternative solution, but for this level of printer, or for the totally quality conscious among you, the i1 Pro 2 is the best available solution if you want to create your own ICC profiles for printing.
I realize that this episode won’t be of interest to many of you, so sorry if you don’t print or use a Mac, but if you have listened or read this far anyway, thanks for sticking with me, and I hope you were still able to gain a few takeaways from this.
Thanks to Canon
Finally, I’d like to thank Canon, not only for their patience as we worked through these issues, but for creating this amazing line of printers in the first place. As I’ve printed more with the PRO-4000, I’ve realized that they really have created something special. Gloss media blew me away from the start, but I was initially not happy with the performance of printing on matte media. However, since we’ve figured out these issues, and now arriving at a very workable solution, the results I’m getting with this printer are absolutely stunning.
Show Notes
Canon imagePROGRAF PRO-4000 on B&H: https://mbp.ac/pro4000
Canon imagePROGRAF PRO-2000 on B&H: https://mbp.ac/pro2000
Canon imagePROGRAF PRO-1000 on B&H: https://mbp.ac/pro1000
X-Rite i1 Photo Pro 2: https://mbp.ac/i1pro2
X-Rite ColorMunk Photo: https://mbp.ac/xrcmp
*By buying with the above links you support this site and podcast at no cost to yourself.
Subscribe in iTunes for Enhanced Podcasts delivered automatically to your computer.
Download this Podcast in MP3 format (Audio Only).
Download this Podcast in Enhanced Podcast M4A format. This requires Apple iTunes or Quicktime to view/listen.




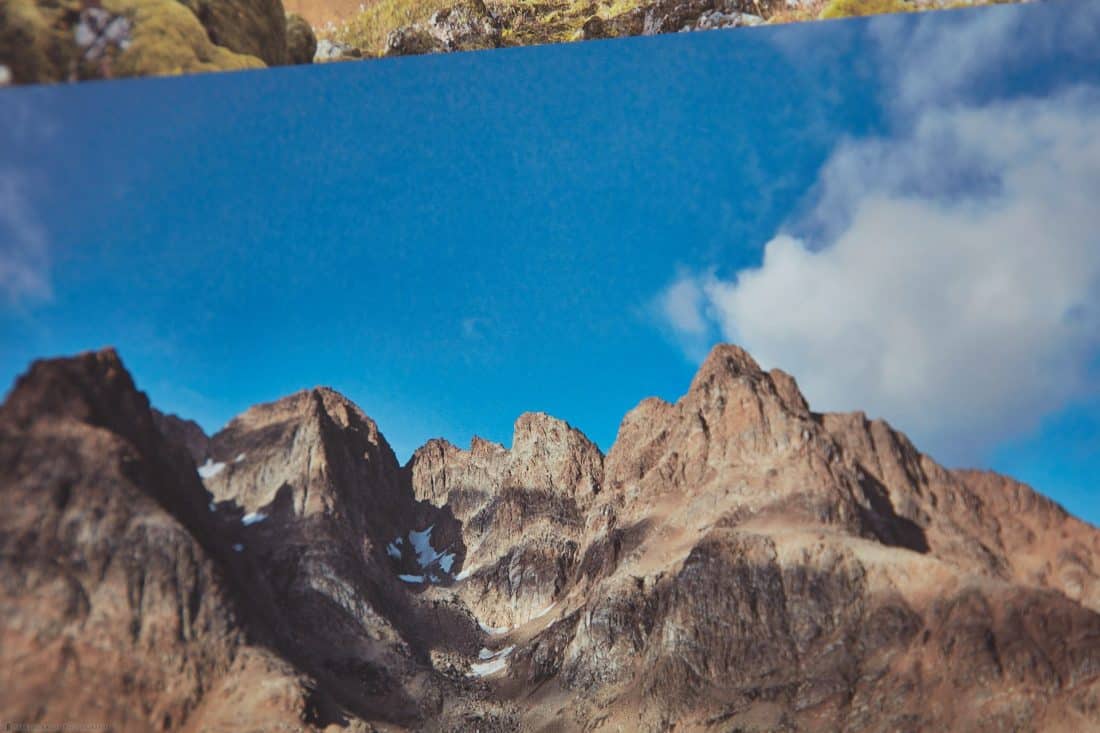
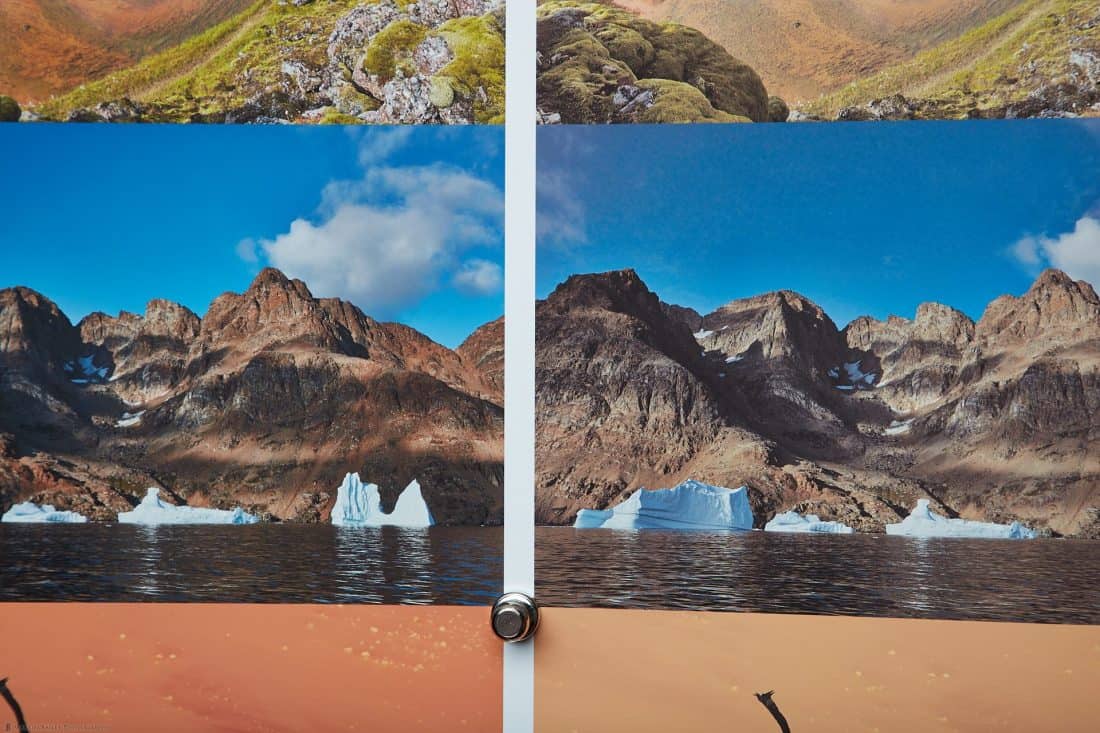

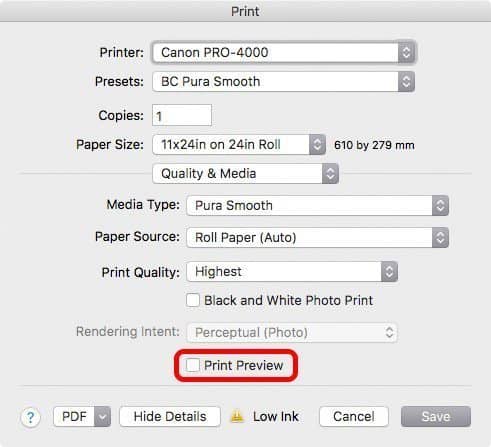
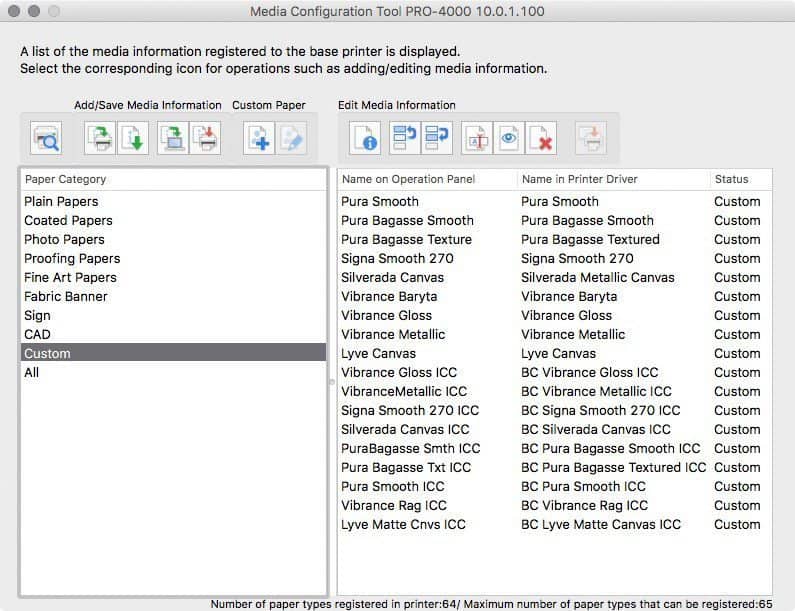
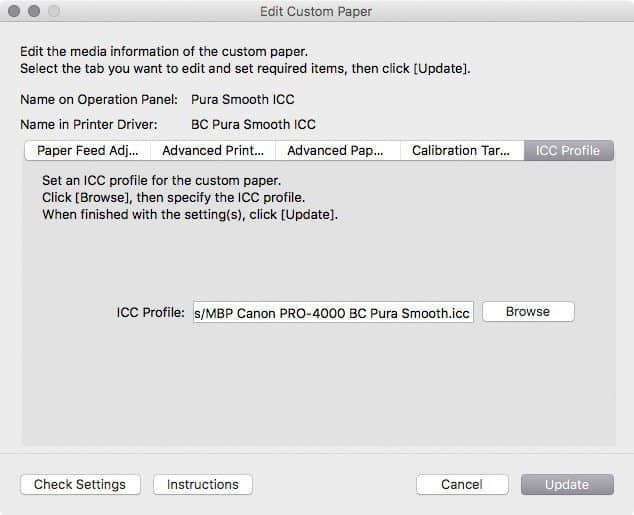
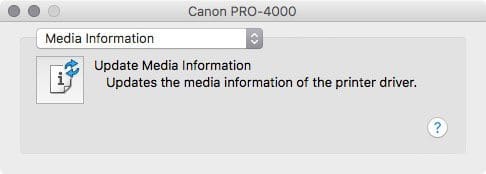
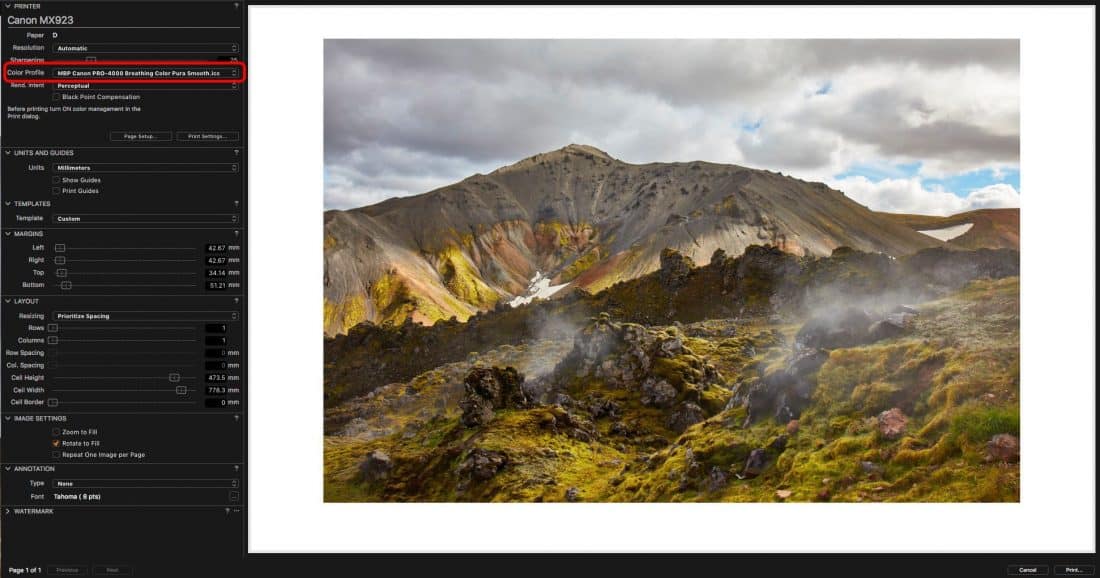
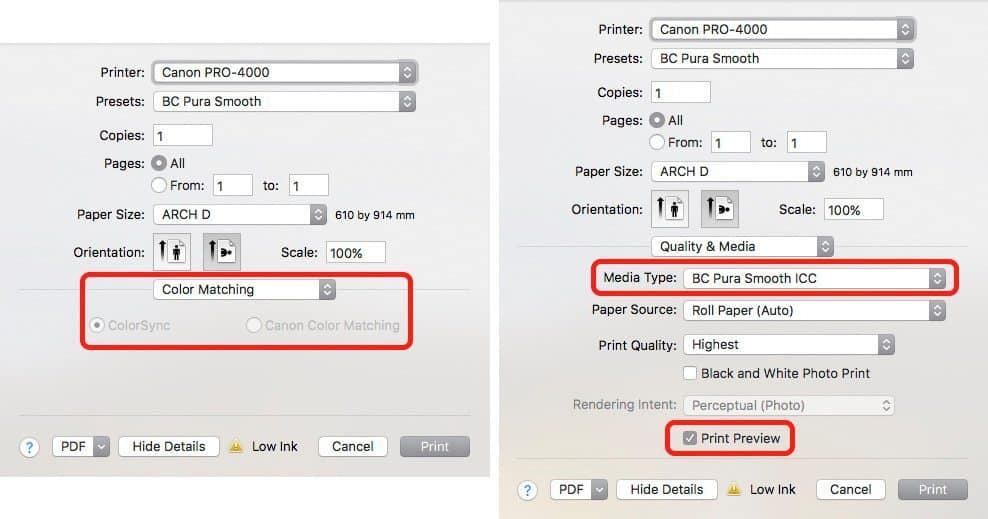
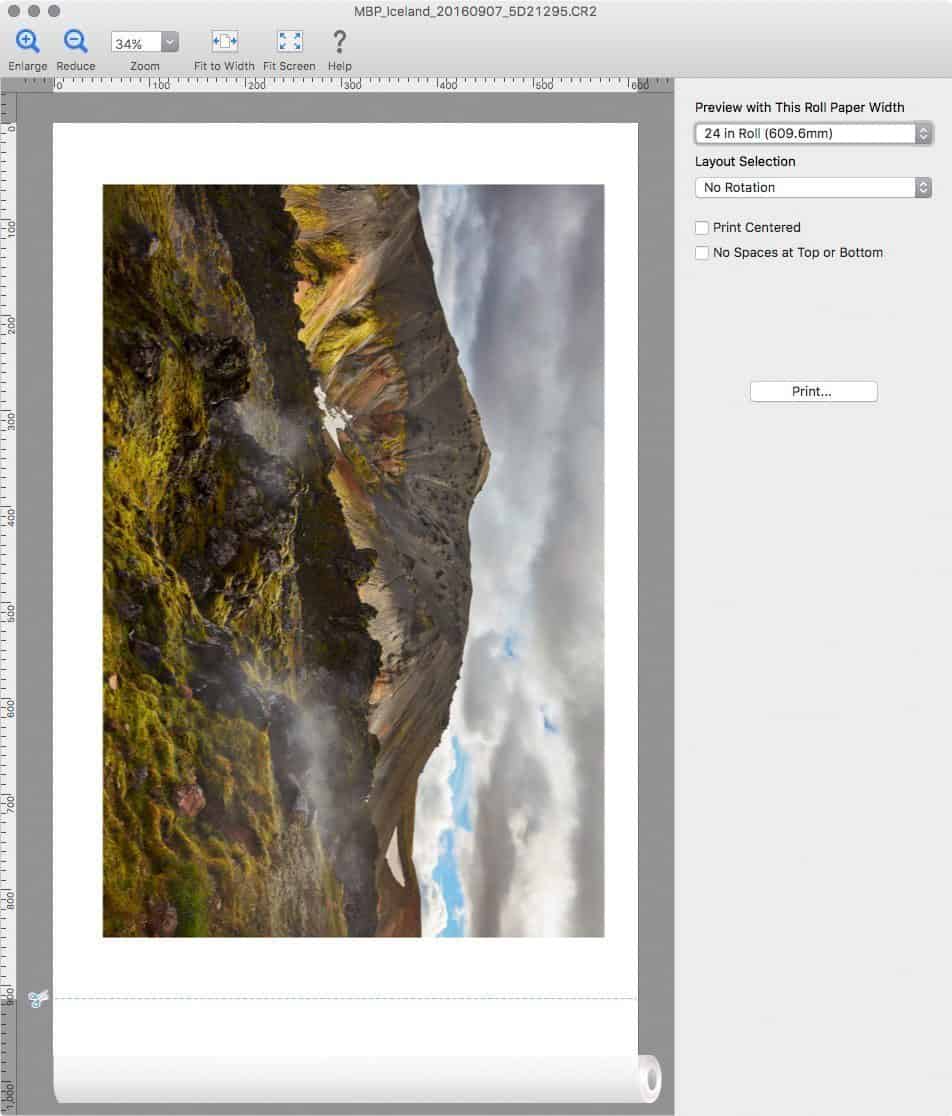


Thank you for posting your research. I will be facing the exact same issues this week when my 4000 printer arrives. I would have never throught about creating your own media types but I do see this being the missing step when printing from macs.
Thank you.
I’m pleased that this will help Cameron. You know, I use mostly custom media, and have always created custom media types for these, so for me, it’s really just a case of embedding the ICC profiles, but if you don’t usually create custom media types, I definitely recommend it to overcome this issue.
If you haven’t printed with the PRO-4000 yet, you are in for a treat. It’s an awesome printer that produces outstanding images.
Have fun!
I can imagine the frustration this would have been.
Have you heard about any other Canon printers being affected beside the pro-4000? The reason I ask is I just bought a pro-10 and I am having an issue. I had a pro9500 so at first I thought I was just seeing the result of a new printer. But after a while and after much printing and ink wastage I feel I might have a similar issue.
All the profiles provided by paper manufacturers come out looking the same; kinda overexposed by a stop and the colors slightly off. But when using Canon paper & profile the print looks very close to what I was getting on the pro9500.
The stranger thing is that for the pro-10 you can download an “Art Series” icc profile “pack” from Canon. This contains some profiles for other paper manufacturers. When I print on say Canson Baryta Photographique paper using the corresponding profile it looks so close to what I got from the pro9500 and then again when I use the same paper and the paper manufactures profile it comes out wrong.
I’m using a windows PC so I couldn’t try your fix if I wanted too. I’ve done the typical upgrading my driver, uninstalling and reinstalling Lightroom and trying to print in Photoshop and nothing works. Maybe I am just missing something…
Anyway, don’t want to hijack your blog post but I thought you might have heard something and you might find this interesting.
Thanks,
Charlie
Hi Charlie,
Sorry to hear that you are having problems.
As far as I’m aware, this specific issue is caused by the new architecture in Mac OS X Sierra, so it shouldn’t be affecting you on Windows.
I don’t know if there is a mechanism to embed the ICC profile into the media information for the PRO-10, but take a look for that. If it’s possible, maybe give that a try, and see if it fixes your issue.
Otherwise, have you tried talking with Canon Support? I know printing issues can be difficult to troubleshoot, but they cannot expect users to work solely with their own media, so push them for help.
Let me know how you get on too. I hope you find a solution! I do know how frustrating this stuff can be.
Cheers,
Martin.
Thanks Martin. Yeah I’m at the end of my abilities and have sent Canon a request for help today. Hopefully it’s a quick fix and I’ll definitely keep you updated.
I never did update you on my printer problem from long ago. After contacting Canon customer service they just ran me through the typical tech support stuff that you can find online yourself. So I took a break from it and reflected. I decided to start over and try to print some older pictures to print using one type of paper and profile and they came out fairly well and after some time I figured it was me imagining issues. I finally adjusted the other prints and they worked out fairly good too. So maybe it was just my rushed workflow at the time and my inexperience with the new printer.
On a side note 4 months later the printhead stopped working and they replaced it with whole new printer. 🤷🏽♂️
Hi Charlie,
Thanks for the update and my apologies for my delayed reply. Just catching up here after my winter tours.
I’m pleased you are in a good place with your printing again.
Regards,
Martin.
Thank you for this. I’m very impressed with my pro 2000 print quality. Canon need to do more to integrate all the little tools or at least link them together. Eg MCT and Update Settings. Missing that link cost me time and consumables! Keep at it MB, and add an update if your print workflow changes.
Hi John,
I’m pleased you are happy with your PRO-2000. These are great printers.
I agree that the linkage between the various software components could be better. Once you get used to it it isn’t such a big deal, but it does make the initial learning curve steeper.
I’m actually really enjoying this workflow, but for sure, I’ll follow up with a new post if this changes.
Thanks for the comment!
Regards,
Martin.
Hi Martin
As I have recently updated my printer to a Canon Pro-2000 I found your article very informative and to be somewhat similar to mine in regard to double profiling issues.
For the third party papers, I create a custom paper via the Media ConfigurationTool (MCT) and then do a custom paper profile of that paper using i!Studio, the target printed with Apple Print Utility. The .icc profile is then embedded afterwards into the custom paper via MCT.
Previously, printing from Lightroom I would normally disable “Managed by printer” and use “Application managed”, using the .icc profile for that paper. It would appear that after doing some tests the Canon Pro 2000 MCT uploads the .icc profile to the printer which uses that profile during the printing process.
By enabling “Managed by Printer” and not using “Application Managed” it has solved what I think was double profiling, the color issues and blocked-up shadow detail that was occurring.
This is somewhat different Martin to your issues, but I thought this would be of interest to your readers. I’m using a MacPro, not Sierra, but OS 10.11.6 and fully color managed from camera to printer.
Regards
David
Hi David,
Thanks for commenting!
Between the methods mentioned in this post and my earlier post on this issue (https://mbp.ac/554) we appear to be using very similar methods to workaround these issues.
Regards,
Martin.
Recently my Mac has had a major update to Sierra 10.13.2 and this deleted all the color profiles for my Canon ProGraf Pro-1000 printer. Obviously, it caused a lot of frustration. After searching the internet for a few days i find Brother printer support for solution. they tld me the solution but i did not understand. after reading your post it looks easy to me. thanks.
Wow! I’ve never known an OS update to delete profiles. That must have been a real pain.
I’m pleased this post helped though.
Thank you for this. I’m very impressed with my pro-2000 print quality. Canon needs to do more to integrate all the little tools or at least link them together, but most of the time my Canon Printer not responding error , it really works for me thanks for gathering such a great info or us.
You’re welcome, Amelia.
I don’t get that error myself. I totally agree that it would be better if all the tools were available in one place, or at least better integrated.
Thanks for stopping by!
Hi Martin I recently bought a Pro 2000, unfortunately I have had issues from its installation in July this year. Without going into the other issues at this time could you please comment on the following:
When you experienced “double profiling” using preview, did the onscreen preview show the fault i. e. was the colour incorrect in the canon preview but ok in the PS view?
Regards
Peter
Hi Peter,
Sorry to hear you are having problems. If it’s the same problem that I’ve been seeing, it is something that you should be able to work around.
When the double-profiling happens, it’s not been possible to see it in any of the previews, in my experience. Neither the printer drivers preview or Photoshop show the colors being off. The first you know of it is when you look at the print.
I don’t know if this will help, but that has been my experience.
Regards,
Martin.
Thanks Martin, yes it does help and thank you It eliminates another unknown in the workflow. Thank you for the workaround you describe above.
Best regards
Peter
Martin, thank you for this extensive piece on the Pro-4000. We have one at work and I have problems with banding from time to time with large areas of the same or very nuanced shades of the same color. Right now I’m trying a reprint using your suggestion to do without a print preview; one of our sometimes/not always fixes is to use Standard quality, not high or highest, so I’m hoping the print preview thing works for us.
Again, thank you for something actually worth the Google!
Hi Carol,
I’m happy to have been of help.
The preview trick might help, but just to let you know, I have continued to use custom media types with the ICC profile linked, as mentioned above, as my main way of printing, and I haven’t had a problem since. It takes a little more setting up, but enables stress-free printing pretty much all of the time.
Regards,
Martin.