Today we’re going to take a look at the i1 Photo Pro 2 calibration solution from X-Rite, and i1 Profiler, the software that you’ll use to run the device. For me, this is an upgrade from the i1XTreme UV Cut Color Calibration Solution, so we’ll also touch on the main differences between the two solutions, if you are considering upgrading yourself.

X-Rite i1Photo Pro 2 Review for Photographers
For my testing, I actually used the i1Publish Pro 2, not the i1Photo Pro 2, and as the price of these two solutions is different, I first wanted to touch on the key different between the two.
X-Rite’s marketing materials state that the i1Photo Pro 2 is “Professional Color Management for Photographers” and i1Publish Pro 2 is “Professional Color Management for Prepress, Photo and Imaging Pros”. This really says it all, in that if you are a Photographer that wants ultimate control over your color, then i1Photo Pro 2 is the way to go. If you have a requirement to prepare work for Prepress, the Publish Pro gives you the ability to create CMYK+ printer profiles, so this may be the way to go if that’s the sort of work that you do.
The i1Photo Pro 2 is currently listed at $1,499 on B&H and the i1Publish Pro 2 is listed at $1,999, so you’ve got to really need that CMYK profiling ability to spring the extra $500. Even if you own a professional printer that supports CMYK printing, most photographers don’t print in CMYK, so if you are wondering what your situation is, then the chance are this is not important to you, so as a Photographer you could simply go for the i1Photo Pro 2 solution.
There’s actually a third solution called the i1Basic Pro 2 which does not have printer profiling, but does give you the best available display calibration, as well as Spot Color Measurement and management, which we’ll take a brief look at later. There is the ability to perform print quality checks, but not calibration, so we’ll focus mainly on the i1Photo Pro 2 solution today.
Do I Need the i1Photo Pro 2?
Does every photographer need the i1Photo Pro 2 solution? Of course not. It really depends on how accurate you want your printer profiles to be. If you are using a prosumer printer, the chances are a ColorMunki Photo may well be enough for your needs. I personally decided to upgrade to the i1 series when I bought my Canon imagePROGRAF iPF6350 large format printer, and until then, I’d been very happy with the results I was getting from the ColorMunki Photo. You get what you pay for of course, and so if you want the best, this is it. The choice of course is yours, based on your own budget and requirements.
If you want to see more about the ColorMunki by the way, I published a video review of that back in August 2010, Podcast episode 249, if you want to check that out.
What’s in the Box?
OK, so let’s take a look at what you will get, and the first improvement over the previous version of X-Rite’s flagship calibration solution. The original i1 had a nice carrying case, but although at this point still only a cosmetic upgrade, externally, the new case is very classy indeed.
(Click on an image to view larger and use your keyboard arrow keys or mouse to navigate back and forth.)
When you open it up, the front half of the case houses the printer calibration backboard and ruler, improvements to which we’ll look at later, and there are also pouches for the software, user manual, ColorChecker Proof and ColorChecker Classic targets, which we’ll also look at briefly later.
I took these out for the photo, but these things are of course usually packed nicely away in pouches built into the case. Next (below) we see the main compartment, which houses the i1Pro 2 Spectrophotometer, and the various holders and cables necessary to use it for it’s many calibration purposes.
The inside of the original i1 case was molded out of some kind of dark spongy polystyrene like packaging, and as I say, it was OK, but this new i1Pro case with its velvety touch just oozes classiness. The pieces drop into their dedicated location much more easily now, and when the case is closed they are met with the other half of the molding to fully protect them during storage and transit.
Because the molding is half in the cover here too, if you open the case the wrong way, the pieces aren’t all going to roll out onto the floor. They just sit in the lid, right there in their respective locations. X-Rite even went to the trouble to include a little indentation for the screw on the top of the Tripod Holder Base Plate to stop it from sliding off, which to me is one of those little extra bits of effort like the ones that Apple does to make our lives just a little bit easier, and generally more pleasant.
So, you have here (above) all the tools you need to fully calibrate your digital workflow. Whereas I use a ColorChecker Passport in the field to ensure that I have accurate color from my camera to start with, there is a ColorChecker Target included in the i1Photo solution too, for use in the studio. You use it in much the same way, but it’s obviously not built to be carried around in your pocket, like the Passport.
i1Profiler Software
All of the i1Pro 2 processes are managed from the new i1Profiler software. This is where you initiate all of the calibration processes and can save and manage your various workflows as well as ICC profiles.
Note too that i1Profiler can also be used with the i1 Display Pro device, which is a great option for color accuracy if you have no intention or requirement to create printer profiles. The software automatically detects which device you have connected to your computer, and if you click the little triangle to open up the Licensing section, you get a graphical indication of the functionality that can be used with that device and your license. You can see here that with the Display Pro plugged in, we have display and projector profiling, but none of the printer profiling options are available.
This is also useful if you travel and need a calibration solution while on the road, but you don’t need the printer profiling, because then you can take the Display Pro with you inside, as it’s a nice small package, but it works with the same software, so you don’t need to install multiple programs to run the devices.
Note that if you were to opt for the very capable ColorMunki Photo, for your display, projector and printer calibration, this does not use the i1 Profiler software. The ColorMunki comes with it’s own dedicated software.
Now, I’m not going to run through all the features of i1Pro, because X-Rite have done a far better job than I could with their training, including an excellent manual and video tutorials available right there in the i1Profiler software. What I will do though, is quickly walk you through the main points of calibrating your display and then a super quick look at projector and printer profiling.
First, let’s hook up the i1Pro 2 Spectrophotometer, and you can see in this screen shot (below) that we now have all the features enabled. The only difference here of course is that you’d not see the CMYK profiling enabled with the i1Photo Pro 2 solution.
Once you’ve selected Profiling from the Display section on the left, you are given a Workflow along the bottom of the i1Profiler screen. This will walk you through the process, and you can save the settings or workflow to recall later, so you don’t have to remember what you selected each time.
To gain maximum control over my display and how I view it in my work space, I always opt to measure the Luminance of the ambient light, and I’m instructed to first calibrate the i1Pro 2 device, as I start this process.
Then I am instructed to measure the ambient light in my work space, by removing the ambient light measurement head from the base of the tripod holder and fitting it onto the i1Pro 2, and then aim it at the light source, and click the measure button to take a reading.
Now the 1i Profiler software knows the lighting conditions in which I am working, and viewing my computer displays. This is incredibly important to the entire process, and one that I recommend you include, especially if you print your work.
Note though, that if you use artificial lighting with a strong color cast, this can adversely affect how your prints look, and you don’t want that. In this case, select 120 as a starting point for your Luminance and Illuminant D65 for your White Point. These are good defaults to work with for most situations.
Of course, most of us have work environments in which the ambient light levels will change, and to compensate for that, if you have an automatic brightness regulator on your monitor or laptop, by all means use it. This will usually take the brightness setting that you manually select during calibration as a base, and adjust from that point as the ambient light in your work space changes. As long as you set your starting point using a calibration tool you’ll be in good shape.
On the next screen, we select the Profile Settings, and I always just use the defaults, which is ICC Profile Version 4 because it’s the newest, a Tone Response Curve of Gamma 2.2 because that’s the most common, and a Profile Type of Matrix Based, because X-Rite made that the default and I trust them.
On the next screen, we select the patch set size. Those of you that have been listening to the Podcast for a while will know that my Mum embedded two very important principles into my mind from a very early age. The first was “If you’re gonna have one, have a biggun (big one)” and the second was “If a job’s worth doing, it’s worth doing well”. I apply both of these principles on this screen. Although it takes about 20 minutes to run through the calibration process, I always select the largest patch set available here, and give it time to run.
Note too that if you are having problems printing a particular image, you can fine tune your profile by adding color patches sampled from that photo too, which can be extremely helpful.
And the final setting before we start the measurement on the Measurement screen, is whether or not to use Automatic Display Control (ADC) or manual adjust your display’s brightness, contrast and RGB gains. I have tested both methods, and although ADC works perfectly, for my old external Eizo monitor, I generally opt to manually control this, as I have brightness and RGB gain controls. I don’t have the RGB Gain controls on my MacBook Pro’s display though, so hear I generally use Auto Display Control.
As you start the calibration or measurement process, if you opted to make any changes manually, you’ll be guided to make those changes by on screen messages. In this photo (below) we can see the i1Pro 2 Spectrophotometer attached to the display, but also we can see that this is the part of the process where I was adjusting the brightness of my display to match my work space. There’s an indicator on the display to tell you when you have it right, and this is very much how the RGB gain adjustment is displayed too, if you have the ability to change that.
I wanted to note what I feel is a nice improvement over the original i1 Pro here too, which is that the USB cable for the device now comes out of the top as it hangs down over your display, as opposed to the bottom. I know that some people don’t like this, but I love it, mainly because when I used the old device to calibrate my MacBook Pro’s display, the USB cable would press my keys and generally get in the way. That’s no longer the case. It’s all just neatly over the top of the display and out of the way now.
So, once you have finished your manual settings, if you selected the largest patch set like I do, you go and get a cup or coffee or something while the i1 Pro 2 and your display get jiggy widdit for 20 minutes or so. When they’re done, all you have to do is save the profiles and you’re finished. You can save the profiles as User Level or System Level or both if you’d prefer. I generally save to both.
Dual Monitors
If you have a second display of course, you just have to repeat the process, selecting your second display at the start. One thing to note here though is that no matter how much you resist the need, there is no way at all to accurately bring two monitors into line without using devices like the i1Pro 2 from X-Rite to calibrate them. Using strips to see adjust the brightness, or on screen tools that you adjust based on your own vision will only work to a point, and are never accurate, and this is most apparent when you compare two displays from totally different manufacturers like this, that are basically in perfect harmony.
As we can see here (above) I have my MacBook Pro and my external Eizo display both showing the same image, and the color on both is exactly the same.
Projector Calibration
OK, so that’s the display calibration process. If I go through the projector and printer profiling with as much detail we’re going to be here all night, and I don’t have time for that, and I’m sure you don’t either, so let me just mention that if you have a need to calibrate a projector, the i1 Pro will do that, but again, so will the i1 Display Pro and the ColorMunki Photo for that matter.
Project calibration is very similar to display calibration, but of course, because the light is being projected onto the screen, you can’t attach the device to the screen itself. You use the Tripod Holder that comes with the i1Pro 2 to stand the Spectrophotometer up and point it at the screen. Alignment is assisted with on screen instructions, so a well trained monkey could do it.
Once you’ve completed the calibration, once again, you save the ICC profile, and you’re done. Ideally you would calibrate the projector every time you move it to a new location, but unless you are doing some color critical presentations, once you have a collection of profiles for each location you use your projector in, you can just reselect the profiles you already have as you move between locations.
Printer Profiles
OK, so just as quickly, let’s touch on printer profiling, although we won’t be able to really do this topic justice today, which is why my Pixels 2 Pigment workshop and seminar is a two day event. Of course we get into lots of other stuff as well, but you know what I mean.
Once again, you start in the i1Profiler software by defining the size of the patch set that you want to print as the basis for your measurement and calibration. As I mentioned earlier, I generally define a patch set with as many patches that I can fit onto two pages. With a bit of tweaking to the patch size, you can fit 920 patches onto two pages of 8.5 x 11″ paper.
If you use a prosumer printer, you can go ahead and print them right from inside of the i1Profiler software. In my case though, I often print to roll paper on my large format printer, and don’t carry 8.5 x 11″ sheet paper, so I save the two pages as TIFF files from the Profiler software, and then stick them together in Photoshop. If I have 17″ roll paper, that’s perfect for two 8.5″ tall profiles back to back, as we see in this photograph of the two targets being printed together.
You can also save them together lengthways for 24″ paper, if that’s all you have. If I was using an even wide format printer, or need to really go to town on the accuracy of the profile, I could define larger patch sets and print to more pages, and it’s even easier to do that with roll paper like this.
Note that if you do print from Photoshop or Lightroom, you have to ensure that you have no profile selected, and that the printer is also doing no color management. The patch sets have to be printed with no remapping of the colors at all, or your resulting profiles will be useless. In fact, if you ever create a printer ICC profile and then when you print your photos they look all wacky, this is the first thing to recheck in your troubleshooting.
Once you have your printed patch sets and given them at least 15 minutes to dry, longer if possible, you’ll use the backing board and ruler to scan the patches in to the i1Profiler software with the i1Pro 2, to create your ICC profile.
Here, a major improvement in version 2 is that the i1Pro 2 now scans from the front of the ruler guide, and not through a slot in the guide. This means that you can read the first few lines of patches much more easily than before. In the past, you often had to hold it all still by hand rather than using the clamp on the base board, because you couldn’t read the first few lines otherwise. That problem has gone away, and again the metal just feels sturdier and higher quality.
Positioning Detection Sensor
More importantly though, is the addition of Positioning Detection Sensor on the bottom of the i1Pro 2 that reads the notches on the metal rule so that differing scanning speeds or even stopping don’t cause errors, and this makes the scanning process much easier and less nerve racking, especially when you’re in a hurry. You can also define patch sizes down to 7mm now, which means you can fit more patches on each page, saving time, ink and paper.
ColorChecker Proof
OK, so before we move away from printing, I wanted to quickly mention the ColorChecker Proof process. I mentioned earlier that the i1Photo Pro2 contained a ColorChecker Proof and ColorChecker Classic target. The Classic is used much like the ColorChecker Passport, but it’s more for studio use, and not really built for carrying around in your pocket. The ColorChecker Proof patches though are used for something quite different.
You select the ColorChecker Proof option in i1Profiler and will see a screen similar to this. Your printer ICC profiles are listed, so you select the one you want to proof, and if you select “Show out-of-gamut indicator” you will see which of the colors on the target you may have trouble printing. We can see here that my Breathing Color Vibrance Rag profile will enable me to print all of the colors on the target. If you have any colors that won’t print on a certain paper, they appear with a line through the applicable color patch. To work around that, you can try creating a profile with more patches, but you can use this tool to select other papers that will work if you have the option of changes papers.
To perform a proof, you just need to print out the patches that you see here, and allow it to dry, then place the ColorChecker Proof over the top of the printed patches. If everything matches up, the color you see through the wholes will match the colors on the ColorChecker Proof target itself. If the colors don’t match, you’ll need to check your settings and make sure you don’t have the wrong profile applied when printing etc.
Other New Features
Let’s also take a look at some of the additional new features that I’ve not already touched on, starting with the new i1Pro 2 Spectrophotometer itself. The original i1Pro was the industry standard, and X-Rite improved it, making it the most accurate profiling device available today, including support for the latest developments in ISO standardization.
Dual Illuminant Design and OBC
The i1Pro 2 now has a new Dual Luminance design with automatic Optical Brightener Compensation (OBC). All you have to do is do a dual-scan of your printer patch set sheets, and the second scan uses the ultraviolet (UV) spectrum, which gathers information about how the Optical Brightening Agents in a substrate emit light when they are illuminated with UV light. This also allows profiles to be recalculated later for different illuminants, which in practice will be a big time saver.
Optical Brighteners are found in some modern papers and can cause problems under certain light sources. Basically this can now be automatically corrected as part of the profiling process.
Spot Color Measurement
You can also do Spot Color Measurement, if you need to know the exact color of a physical object. This helps for example if you are photographing products and have to ensure that your resulting images are exactly the same color as the physical products.
Ergonomics Improved Throughout
Ergonomically everything has been totally redesigned. We’ve already touched on most of the updates, but the i1Pro 2 itself also feels much better to handle than the original i1 Pro. The version 2 has a slight rubberized feel, so it’s very easy to grip, and less likely to slip out of your hand as you scan the patches, something that would happen on occasion in the past. In general though, from the case up, everything just feels better to the touch and higher quality. X-Rite have obviously paid a lot of attention to the details making the i1Pro 2 and it’s peripherals a total pleasure to use.
Upgrading
X-Rite have provided a number of upgrade options from previous and other product lines. Visit X-Rite Photo to see what’s available, or check the upgrade packages in the B&H Widget below.
Conclusion
All in all, the new i1Pro 2 and the solutions built around it simply wreak quality, and their ease of use is second to none. It’s an expensive system, and I’m sure many of you would rather get a nice new L lens than the i1Photo Pro 2 solution. That of course is your decision.
If you don’t need the best, X-Rite and a few other manufacturers produce alternatives, such as the ColorMunki Photo or Display Pro that we briefly looked at earlier. Hopefully if you are just considering calibration for the first time, you’ll have a slightly better idea now of what is available, from X-Rite at least. If you print to a large format printer though, or you have to create totally color accurate images for your customers, I suggest you take a good look at the i1Photo Pro 2. It’s simply the best.
If you are still wondering why you should even calibrate in the first place, stay tuned for next week’s Podcast which will be a Webinar that I just finished this morning, with Photoshelter and X-Rite, and we talked about that very topic in some detail.
B&H Affiliate Links
Please click here to visit my color management gear landing page on B&H Photo’s Web site.
Show Notes
X-Rite ColorChecker Passport Review
Music by UniqueTracks
Subscribe in iTunes for Enhanced Podcasts delivered automatically to your computer.
Download this Podcast in MP3 format (Audio Only).
Download this Podcast in Enhanced Podcast M4A format. This requires Apple iTunes or Quicktime to view/listen.







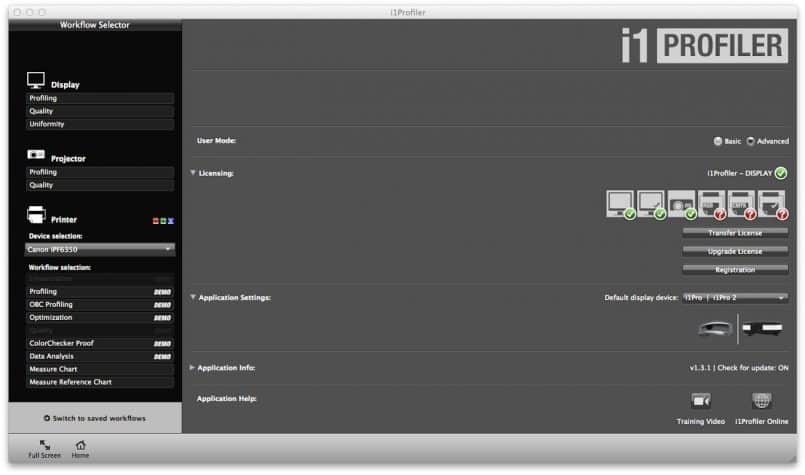
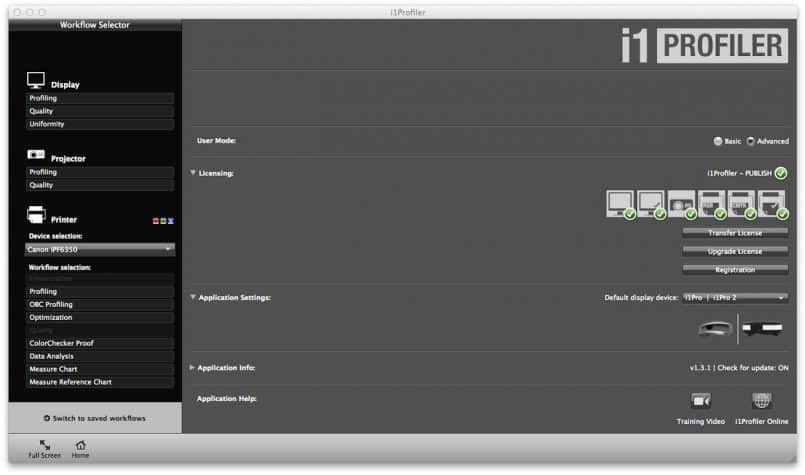
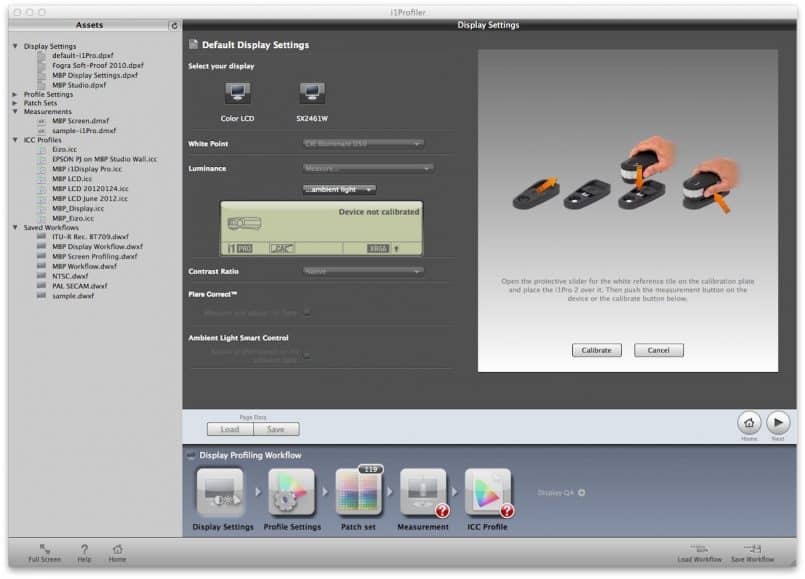
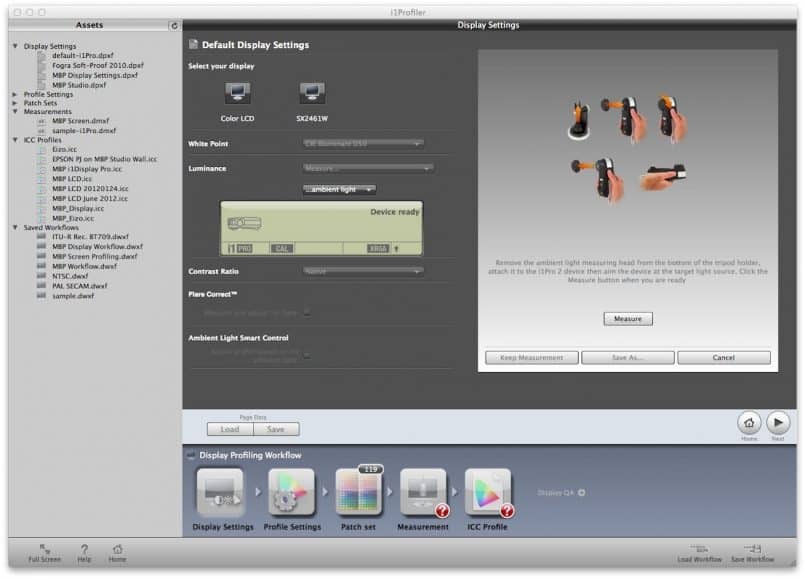
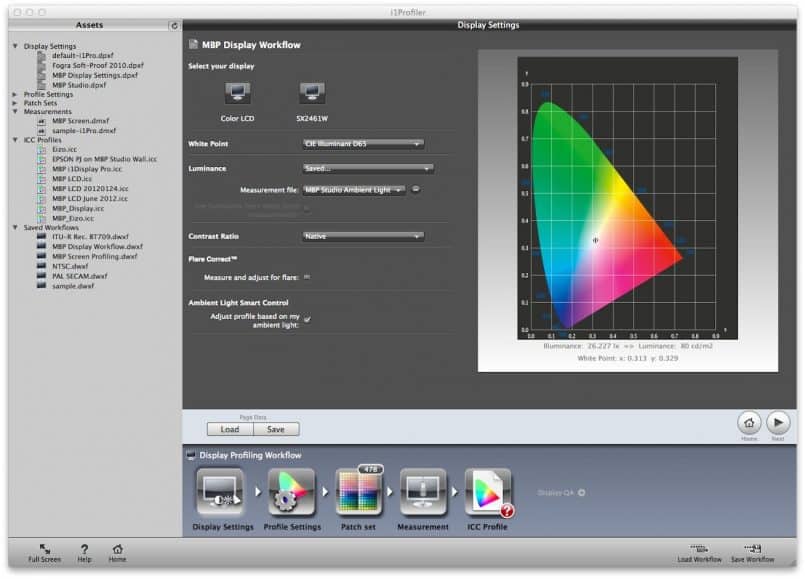
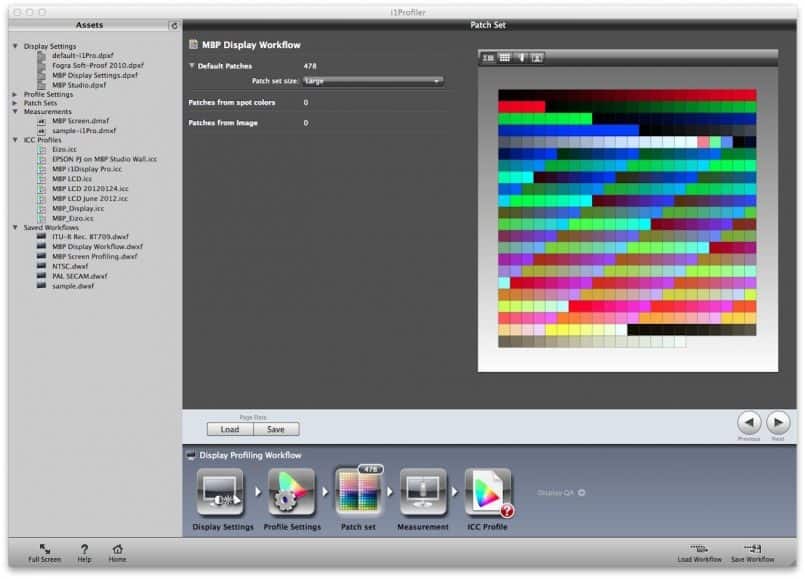
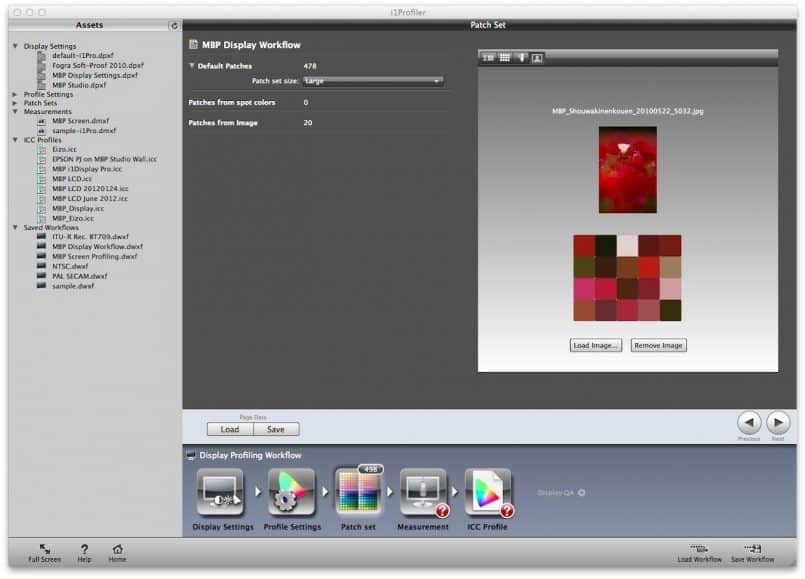
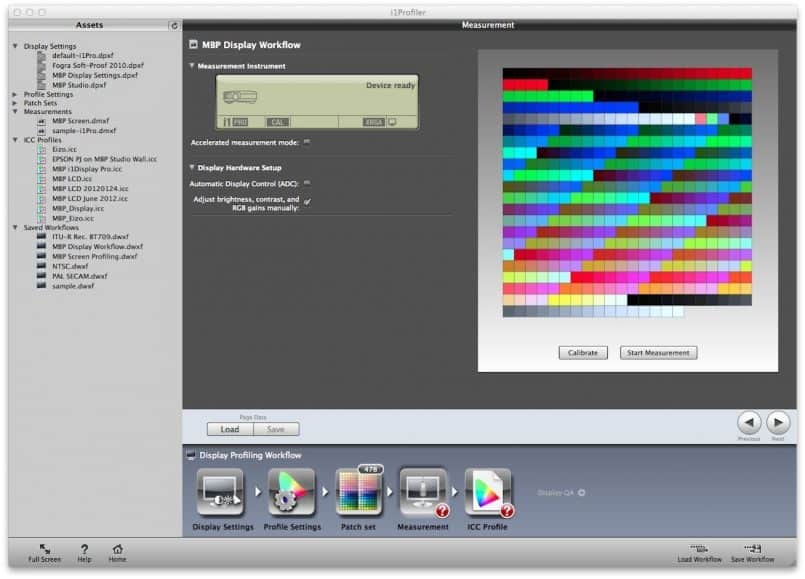
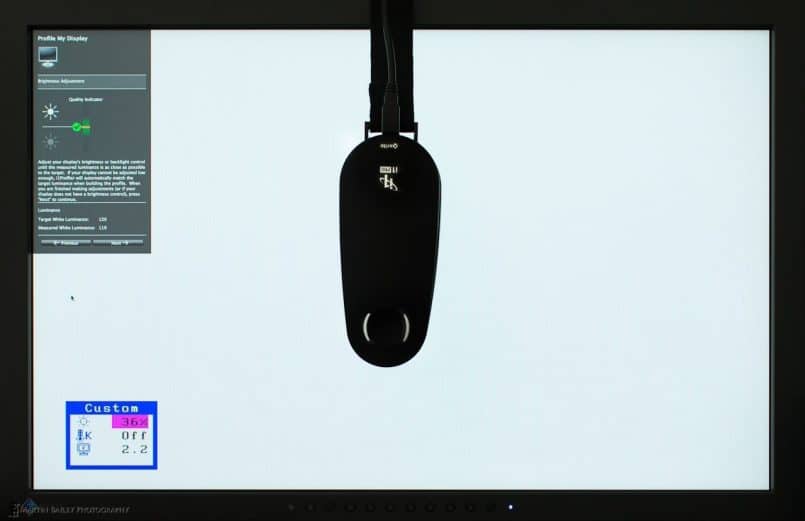
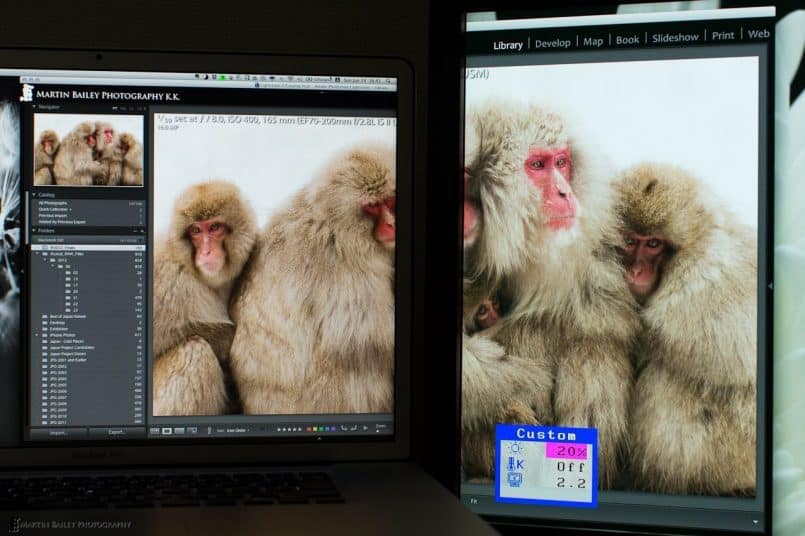


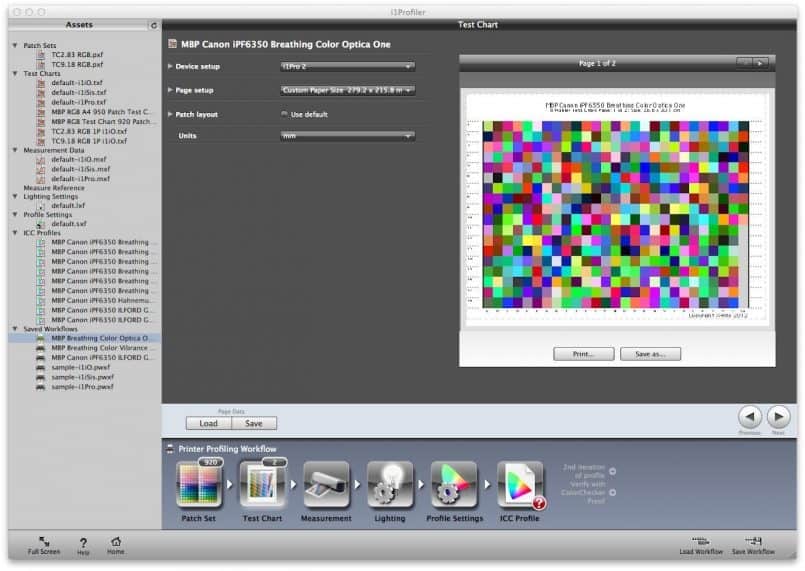


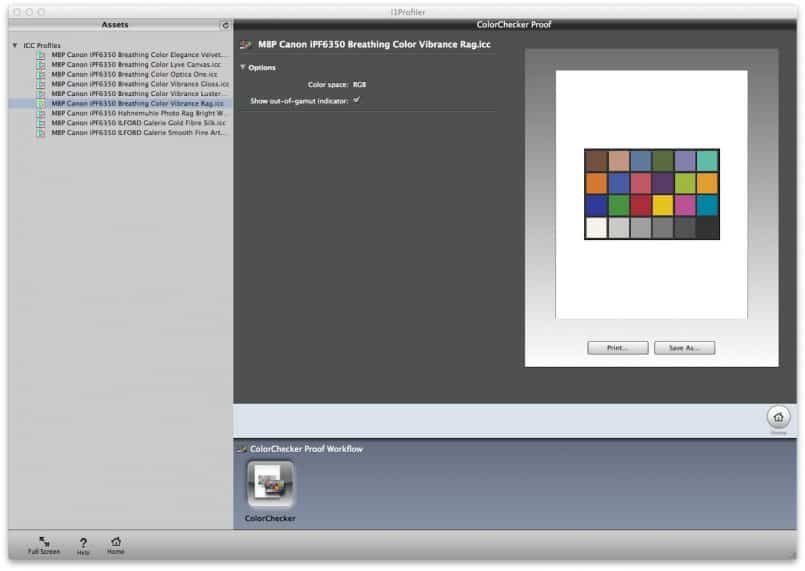








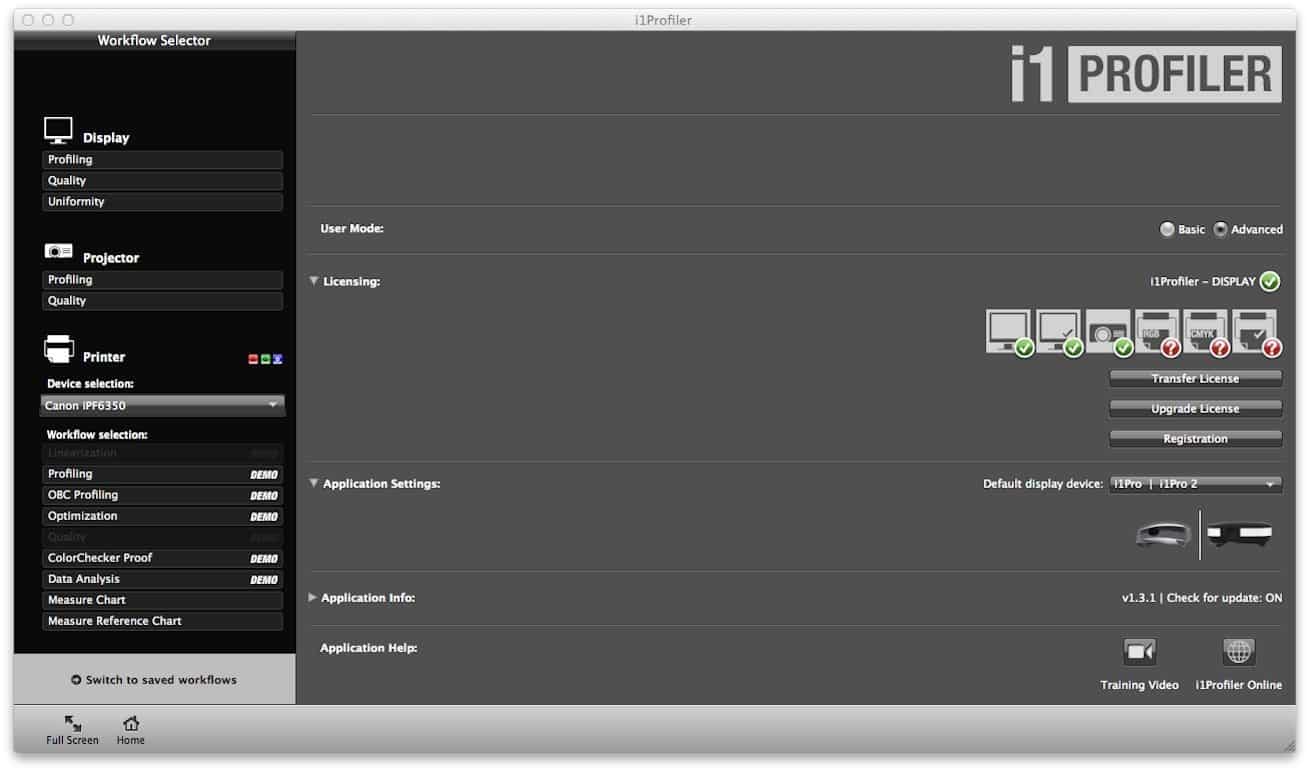

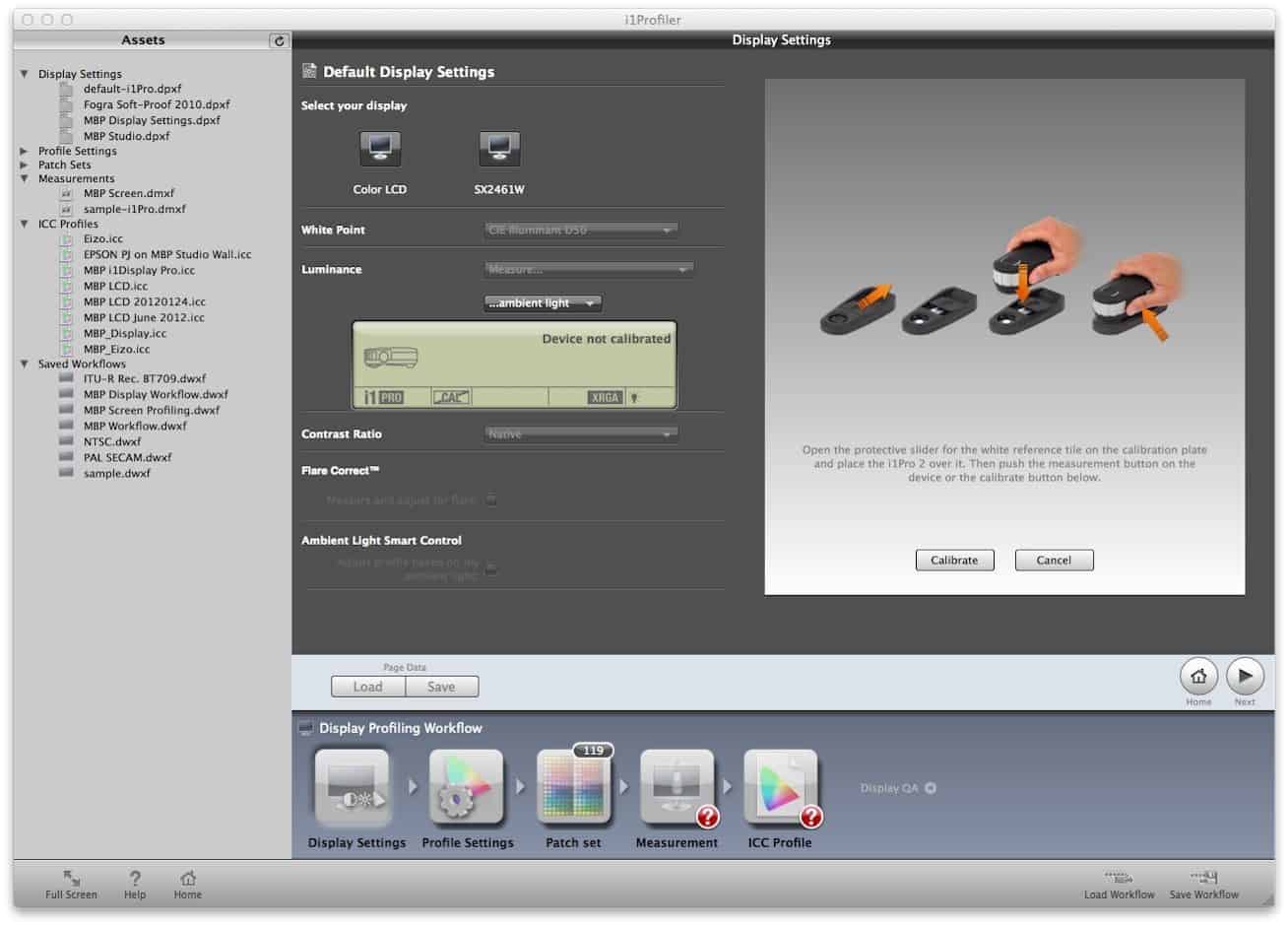
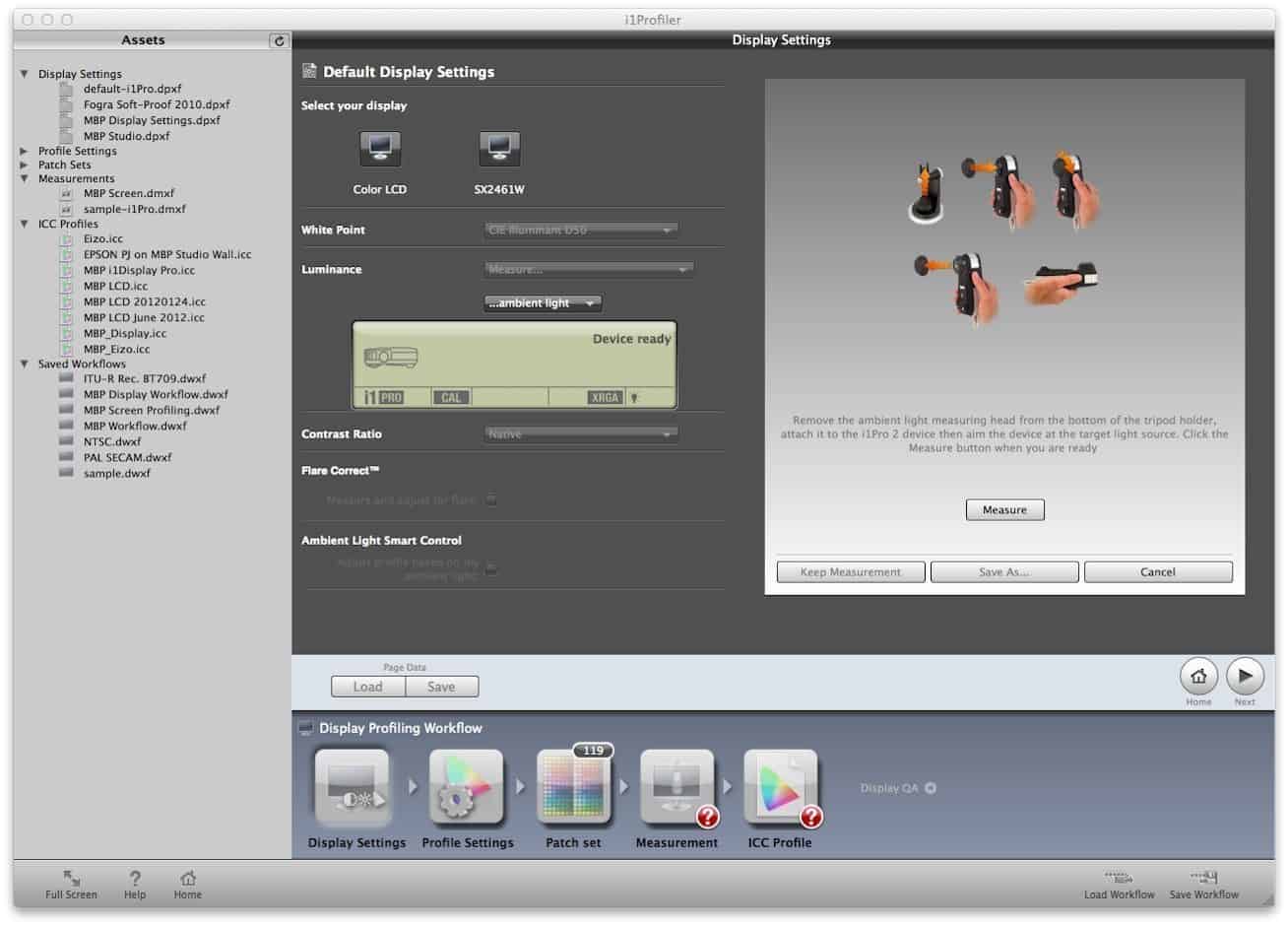
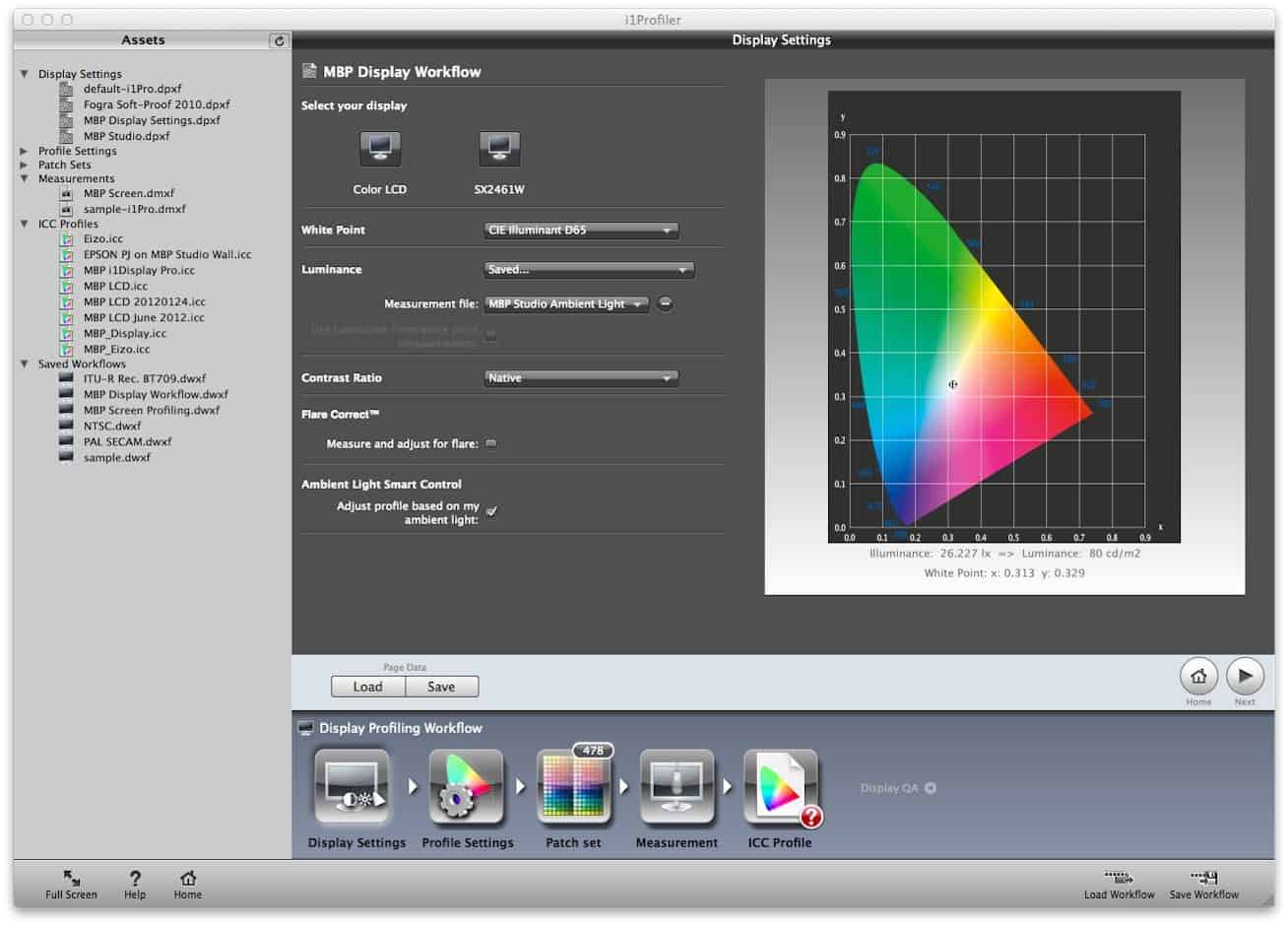
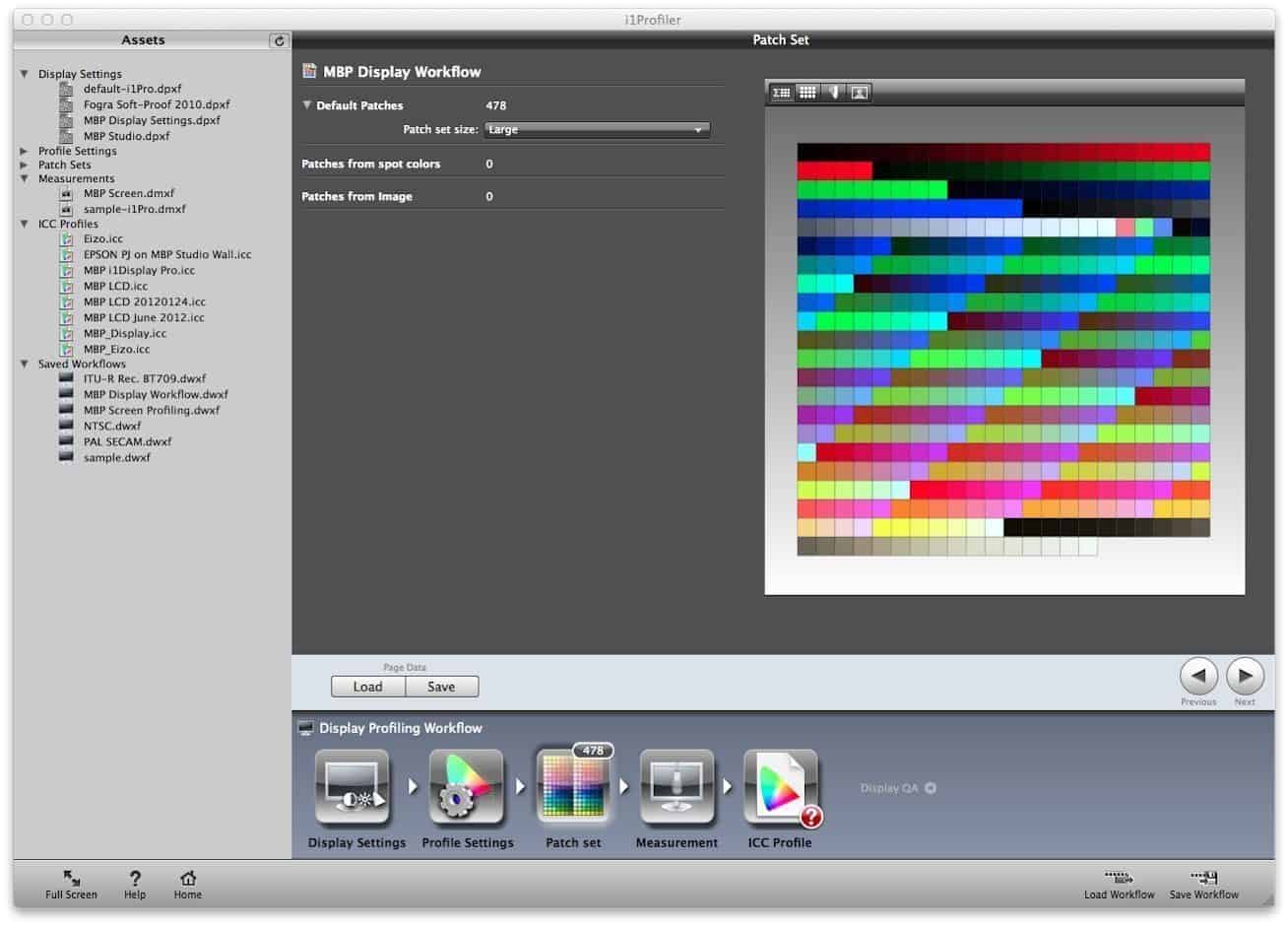
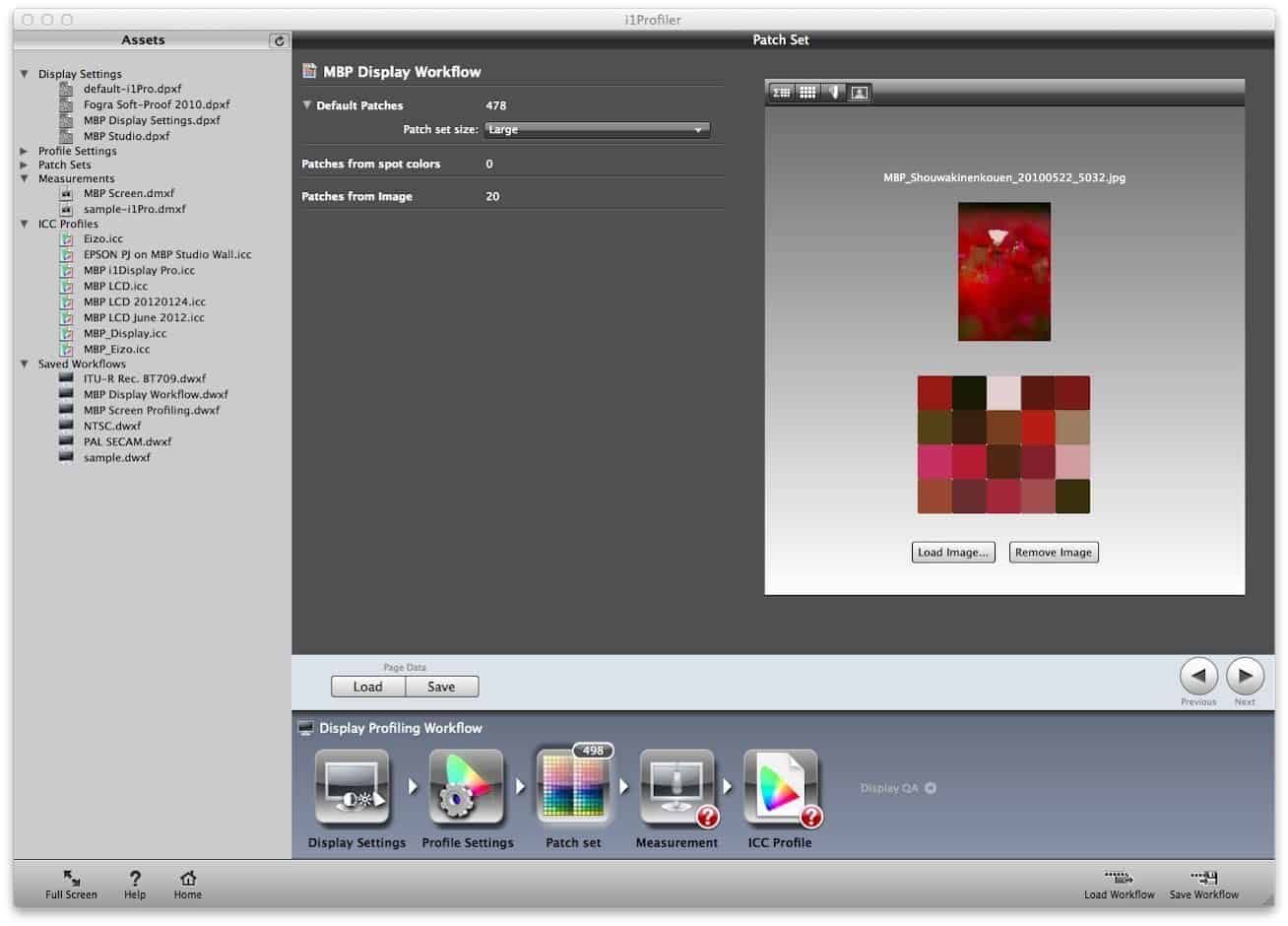
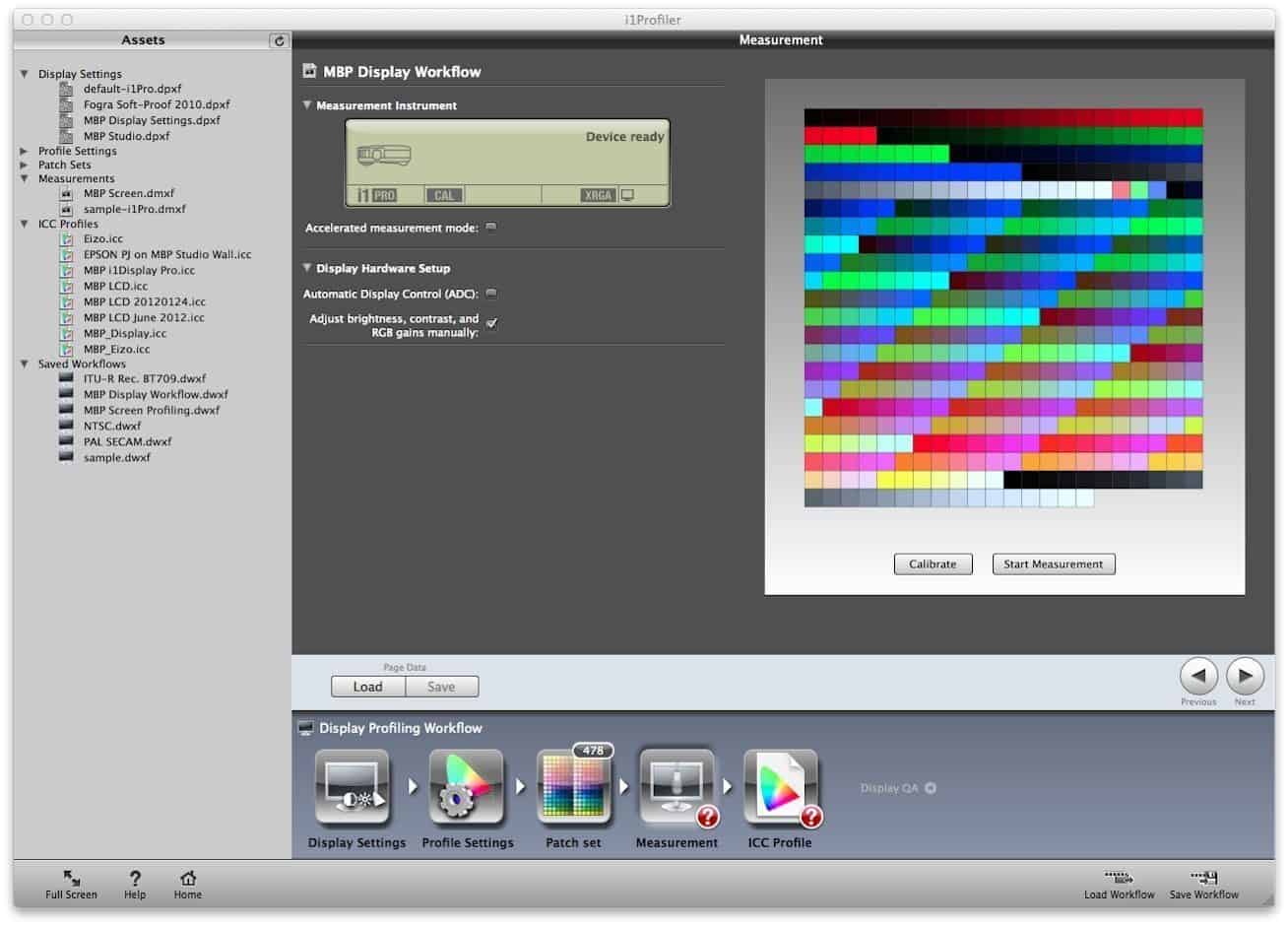
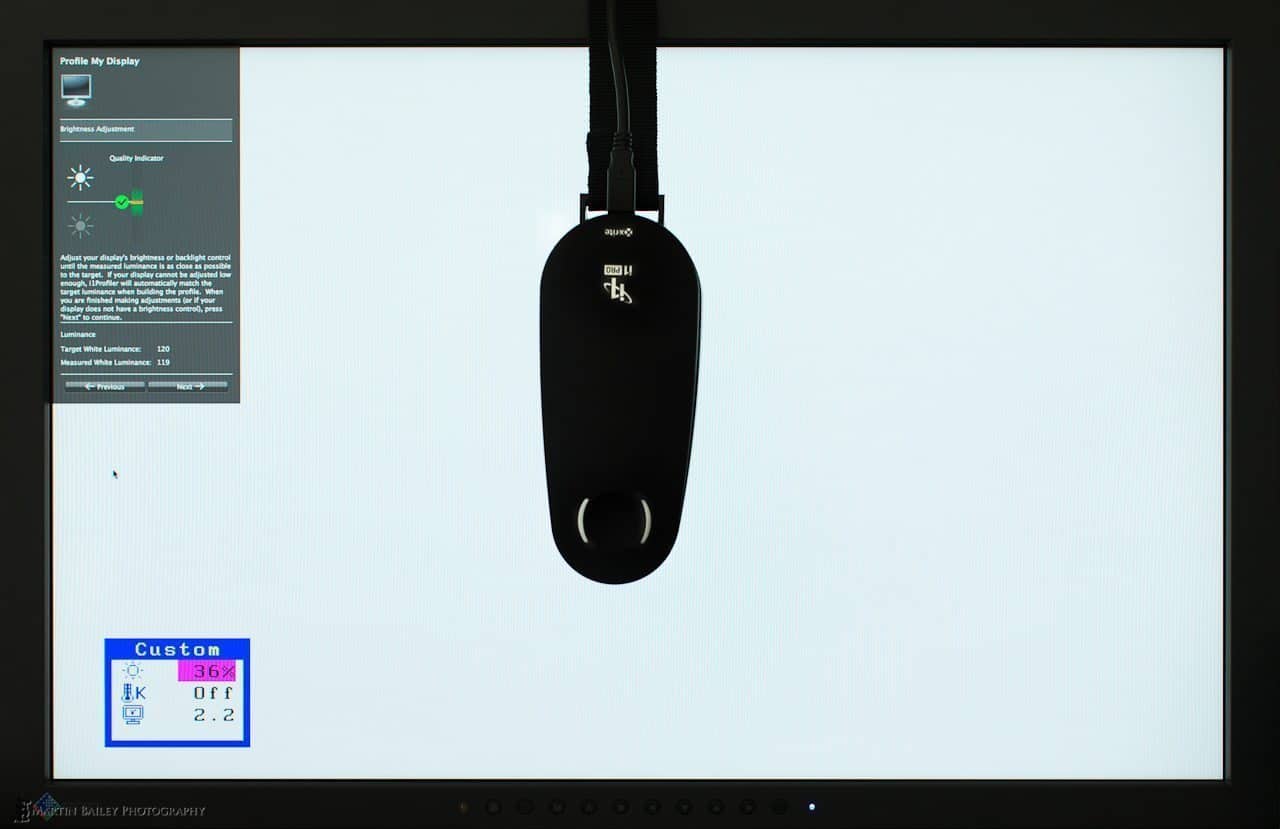
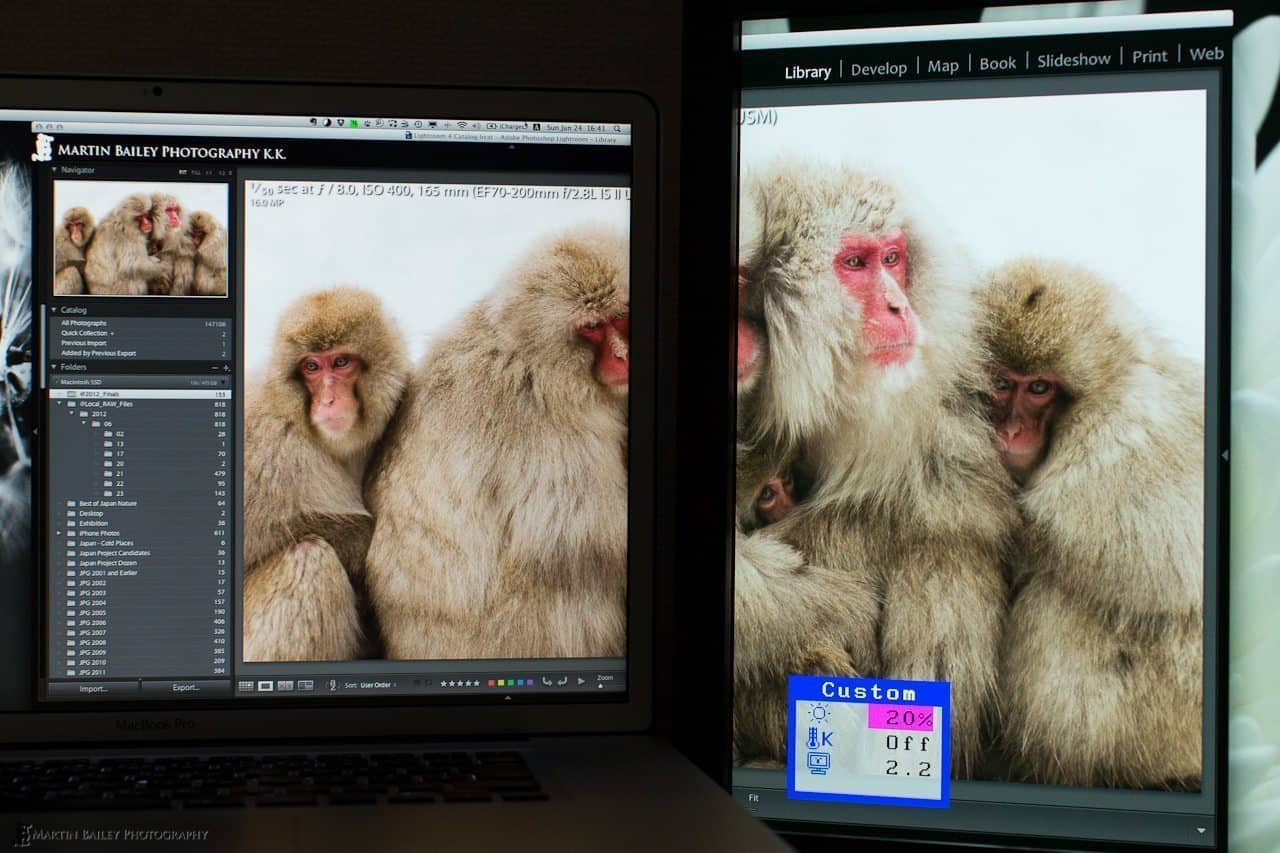


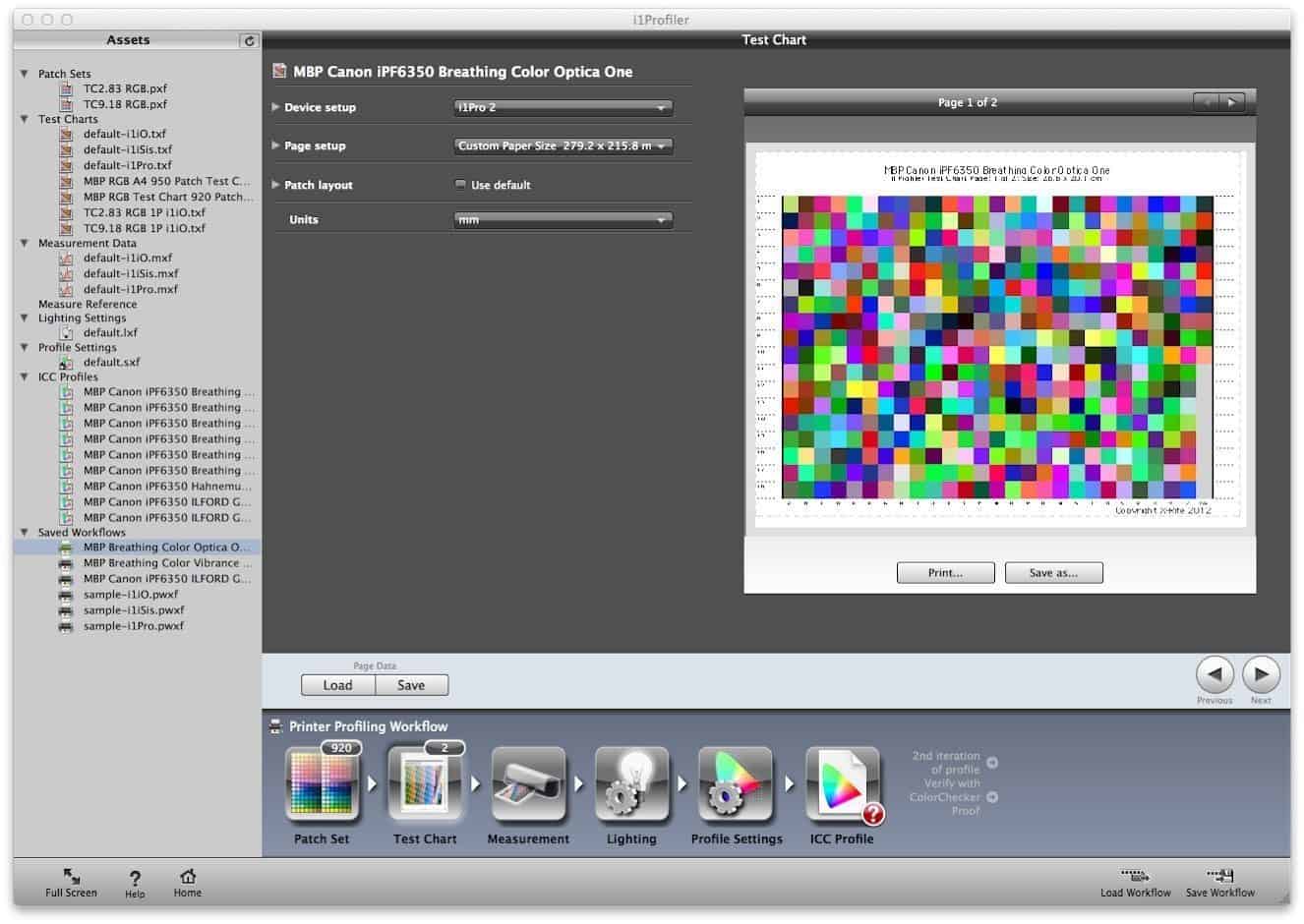


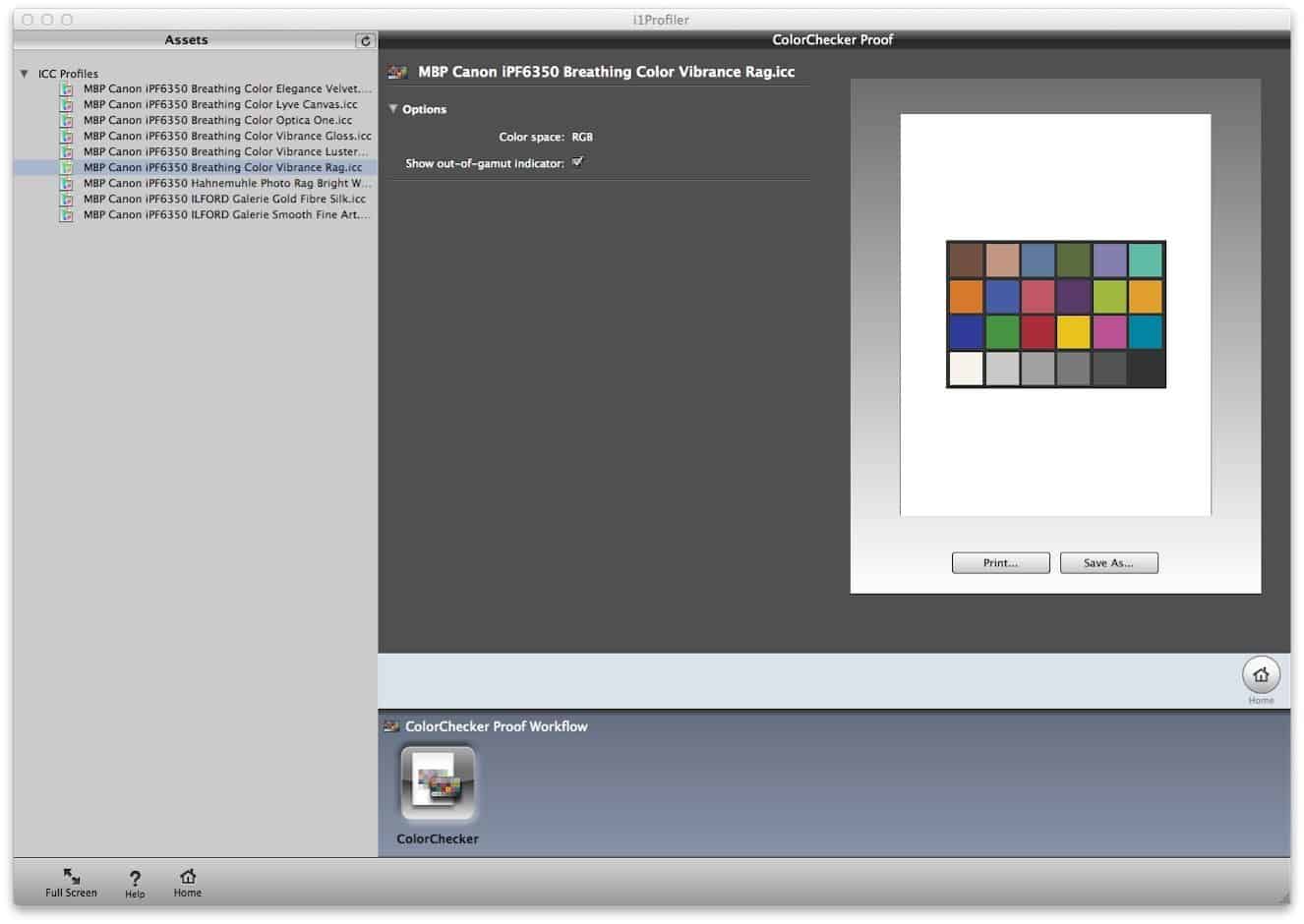
Great review, looks an amazing peice of kit.
Can the i1Profiler use other patterns than fullscreen ones when calibrating?
Not that I know of.
Another great review, Martin. I want to add one comment about the ICC profile version setting. You recommend using version 4 since it is the newest version and the default. Your logic is sound but Windows users may be better off creating version 2.2 profiles. The reason is that the Windows OS — at least Windows 7 and Windows 8 — has trouble with v4 profiles.
The issue is easily seen when viewing an image in Windows Photo Viewer. (Many people, myself included, prefer to view JPGs with this program because it launches instantly. No reason to wait for Photoshop to boot up just to view Mom’s latest iPhone snap of her pet cat, right?) Using a v4 monitor profile, the image will look excessively dark and contrasty. Re-profile and save as a v2.2 profile, set this profile as the Windows default and, voila, the same image in Windows Photo Viewer now matches what you would see in Photoshop.
I should also note that a version 4 profile is not more accurate than a version 2.2 profile though I have been told it does contain more metadata.
That’s very interesting. Thanks for the information Tim!
Excellent review, I will be purchasing this kit soon.
Will this be able to calibrate my dye sublimation kiosk printers?
Thanks for reading Kishan!
You’ll need to check with X-Rite on the calibration of your dye sublimation printers.
Hi, Martin!
I just got an i1 2 photo kit and have the original i1 with some accessories.
My first encounter with the i1 2 is definitely weird. My first impulse was to attach the spectro to the monitor calibration base, and it just got stuck there! I can’t remove it to continue checking . Then, checking the spot measuring base, I see the same attaching mechanism, but I see no way it can allow the spectro to swing down.
This is weird.
I just emailed X-Rite for help but they aren’t particularly famous for good customer help.
Any comments? I hope I don’t get completely embarrassed.
Thank you.
Hi Ricardo,
I know what you mean. I got used to this, so I didn’t think to mention it here, but the attachments can be quite difficult to remove. In my experience though, you just have to give them a really good tug, while holding the base close to where the two pins that go into the i1 2.
Once you get it, they come off quite easily and I stopped even thinking about it, but even then, they do seem to require more strength that one generally feels comfortable applying to a plastic appliance.
Let me know how you get on. It’s possible that yours is defected, but I imagine it’s just the tightness that I also experience.
Regards,
Martin.
Thank you, Martin. But no, it doesn’t let go and I’m afraid to break something. Fortunately X-Rite already responded (telling me to exert more force). I’m telling them it doesn’t work.
Even trying to disassemble the hinge seems hard, because its pivoting pin has pointed ends! This all is incredible.
Thank you again,
Rick
That’s what I was thinking, but if you already tried really pulling on it, maybe it’s defective. That would be the first time I’d heard of that, but not impossible I guess.
Thanks for the update though Ricardo, and good luck in getting to the bottom of it. If you have time to let us know the outcome too, that would be great.
Regards,
Martin.
Hi, Martin. Just to say the problem is solved. When I opened the case of the kit for the first time I had the device in my hands only for few seconds, I immediately attached it to a base. Then, when I tried to remove it I was with the wrong idea that the attachment fork went in along the device, not at a right angle. All the time I pulled it parallel to the base, so I never could remove it!
I did got embarrassed…
Thank you again.
Aah, that’s good to hear Ricardo. An easy mistake to make I imagine. Nothing to be embarrassed about. 🙂
Thanks for the update!
Regards,
Martin.