Capture One Pro is a very powerful raw image processing application, that supports the photographer’s digital workflow from importing through to exporting, in a number of formats. Today we’re going to look at the many ways in which you can export your images from Capture One Pro, including printing.

Exporting and Printing Images in Capture One Pro
Last week, we covered importing and organizing images and catalogs in Capture One Pro. Right now, I’m in Greenland and next week I’ll be in Iceland, photographing some of the planets most beautiful and striking landscapes, so I’m going to save a tutorial on processing images until after I get back.
As I’m still relatively new to Capture One, that will give me more time to practice my own various processing techniques, so the discussion will be more valuable for you, and I’ll hopefully have some nice photos from Greenland and Iceland to share with you as well. This week, let’s concentrate on getting your processed images back out of Capture One Pro in a number of different formats.
Exporting Original Format Images
If you simply need to export your original raw files, or any other format of image that you might have in your catalog, you can simply export the original file, as I do to make a copy of my final selects to my Finals folder, as I mentioned last week.
To do this, select the images you want to export, and right click one of the thumbnails, and from the shortcut menu, select Export, then select Originals. You can also get to this option from the File menu.
I don’t change the image name on export, because I changed on import. After checking the destination etc. click the Export button, as you see in this screenshot (right).
Output – Process Recipes
For most other file export operations, you’ll first jump to the Output tab in Capture One Pro, which is the single cogwheel icon, that you can see in orange in the top left corner of the screenshot here (below). If you can’t see the detail, click on the image to view it larger.
In the Output screen you can create and select Process Recipes, which are used to export your images into various formats and sizes. There are a number of Recipes already in this view when you first install Capture One Pro, but I think almost all of the one’s you can see in this screenshot are Recipes that I’ve created myself.
Export Formats
Capture One Pro supports exporting images in JPEG, JPEG QuickProof, JPEG XR, JPEG 2000, TIFF, DNG, PNG and PSD file formats. If you intend to import your images back into Capture One, avoid using Photoshop PSD files, because they aren’t supported. I’m now using the lossless TIFF format for all images that I will bring back into Capture One to continue to work on, say for example, if I need to go into Photoshop to do some extensive cloning.
You can change the file format from the Format pulldown under the Process Recipe > Basic section, but if you are going to output in that format more than once or twice, save yourself some time by creating a Process Recipe preset.
Process Recipe Presets
To create a new Recipe, click the + button at the bottom of the Process Recipes panel, and an Untitled Recipe will be added to the list, with the name selected ready for you to change it to something meaningful. You might enter something like “TIFF 16 Bit Full Size (ProPhoto RGB)” which would be good for exporting images to edit in Photoshop.
Export for Web
You can resize images during export as well, and add watermarks, so let’s look at how you might create an Export for Web Process Recipe.
Note that if you start changing the settings under the Process Recipe section before creating a new Recipe, it will just change the Recipe that you currently have selected, so let’s hit the + button at the bottom of the Process Recipes section first, and give our Recipe a name, like “Export for Web”.
Although you can export as PNG, the JPEG format is more suitable for photographs for the Web, so select JPEG from the format pulldown. I usually select 92 for the Quality, because it halves the size of the file but leaves no visible artifacts in the image.
Resolution is good at 72 pixels per inch for the Web, and I’m going to set the Height of my image to 960 pixels. I like my landscape orientation images to be 1440 pixels wide and 960 pixels high, but to stop my portrait orientation images getting too tall, I also resize those to 960 pixels high, so just selecting 960 pixels high resizes both orientations correctly.
I’d like to be able to open my images in Finder after they are all created, but Finder isn’t actually listed as an Application on the Mac OS so I leave Open With set to None.
Select an Output location, and if you want to change the name of your files on output, create or select a preset for that too. You can see a summary of your settings in the Process Summary area, but for before we click the Process button, let’s check a few other things. Under the Adjustments tab, uncheck Disable Sharpening, because you generally want your resized Web images to be sharpened a little.
Under Metadata, select your required options. It’s best to keep your Copyright information intact, but you may want to remove GPS coordinates, especially if you are going to share images from your home. Including Camera Metadata is usually OK, and actually better if you are sharing your images in an education-centric environment, and including Keywords is usually a good idea too.
Watermarking Images
If you like to watermark your images for the Web, you can do that under the Watermark tab, as you can see in this screenshot (right).
I just use my logo in black with a white drop shadow, and reduce the Opacity to 77%, and this makes it somewhat transparent, but can be seen on most colored backgrounds, so I don’t have to mess around selecting a different colored logo depending on the background.
The Horizontal and Vertical positions shown here will place the watermark in the bottom left hand corner of the image. If you want to just position the logo with your mouse, click the little hand icon at the top right corner of the Watermark panel.
Once you’ve set that up, just click the Process button, and your select image or images will be output to the Output folder you specified, resized and watermarked and ready for the Web.
Export to Multiple Formats Simultaneously
One of the other great things about the Capture One Pro Output tab, is that you can turn on the checkbox for multiple Process Recipes, and once you press the Process button, you’ll get a copy in all of the selected file formats and sizes.
If you want to specify a specific output location for certain image types, so that they don’t all get put into the same Output location, you can select a different location under the File tab too, and this is saved in your Process Recipe, which is very useful.
Round Trip Editing
To send a selected photograph to a third party application for editing, you can right click a thumbnail and select Open With, and select the third party application, such as Photoshop, from the submenu. Keep in mind though that this method will open the original file without any of the changes that you’ve made in Capture One, and that may not be what you want to do.
A better option if you want to keep your changes, yet send the image straight to a program such as Photoshop, is to right click the image and select Edit With, which opens a dialog for you to select the format and color space etc. as you can see in this screenshot (below). Note also that this will create a copy of the image that it sends to Photoshop.
Also, note that under the Adjustments tab of this dialog, there is a Disable Sharpening option. Most of the time raw files need a little bit of sharpening to make them look normal again, as raw files can be a little bit soft. Keep this option in mind, and uncheck it, to enable sharpening as necessary.
The great thing about using this Edit With method, is that the copy that is created is added to your Catalog automatically, so when you’ve finished editing in the third party program and save your image, when you come back into Capture One Pro, it’s right there waiting for you.
Always Soft Proofing
One of the coolest things about Capture One Pro is that you are pretty much always in soft proof mode, which means you get to see the affect that the selected Color Space or ICC Profile has on your images as you edit and output them.
In the earlier screenshots, with the Himba Girl, I had a 16 bit TIFF Process Recipe selected, and it was using the ProPhoto RGB color space. This gives me the most wiggle room when editing my images. I also have an Adobe RGB and an sRGB color space TIFF Process Recipe, so that I can easily compare all three color spaces.
Most of the time, as I switch between these various color spaces, the software does what it’s supposed to do, and correctly converts between these larger and smaller color spaces, so it’s difficult to impossible to see any difference.
I have a few black and white images that I have processed in Capture One Pro, that do change slightly in the Capture One Pro interface, but when I export them, they all look the same, so I actually think that’s a problem with the software rendition of the image on screen.
A very import application of this soft proofing feature, is that you can choose to view your images using either a specific profile, or always use the profile that you have selected from the Process Recipes list, regardless of where you are in the user interface. To make Capture One always use the selected Process Recipe ICC profile, under the View menu, choose Selected Recipe from the Proof Profile submenu.
Soft Proofing for Print
With Capture One set up to always use the Selected Recipe’s ICC profile when creating your preview, you can create a Recipe and select one of your print ICC profiles, and select that to get a soft proofing view of your images before printing them. I selected a 16 bit TIFF, and selected my printer ICC profile while creating a number of printer soft proofing profiles, as you can see in this screenshot (below).
Also note that when soft proofing for print, it’s generally a good idea to change the background to white, to simulate the white borders or matte around your print. If you view the print with a dark background, it makes the paper simulation look too harsh, and it’s difficult to really gauge what your printed image will look like.
To change the background color, go to your Capture One Preferences, and change the Color for the Viewer under the Appearance tab. Also, while you are in the preferences, set a widish Proof Margin, say of around 30 pixels. With that set you can easily turn on the Proof Margin with the button at the top left corner of the viewing area, next to where it says Background in this screenshot.
Finally, if you have Viewer Labels turned on, showing shooting information and the filename below the large preview of your photo, turn that off by selecting Hide Viewer Labels, under the View menu. By this point, you’ll have a photo totally surrounded by white.
Adjusting for Print
You can see in this screenshot (above) that when selecting a matte media type, like Breathing Color’s Pura Bagasse Smooth, the image can look a little bit pale and lack contrast. I find that the reality is a little bit better than this in the print, but it’s a good guide, as matte prints are never as punchy as gloss prints.
If you want to make some changes to your image, just for print, it’s a good idea to make a Variant, which is a virtual copy of the original image. In Capture One Pro, when you right click a thumbnail and select New Variant, you get a copy of your image without any of the changes you’ve made to the image. Assuming you want to keep those changes and make further adjustments for your print, select Clone Variant from the shortcut menu.
Using Color Readouts
Another very useful feature in Capture One, especially when it comes to preparing to print, is the Color Readouts. Generally, when printing, you want to avoid total black and total white. I often don’t head this advice myself when it comes to blacks. I’ll go to 100% black and my printers usually handle it fine, but it’s worth understanding this theory, and generally worth trying to avoid pure white.
Select Add Color Readout from the bottom of the Picker tools, which is second from the right in the toolbar above the viewer in this screenshot (below). Then, click on some of the key areas of your photograph. I like to check the darkest area, the brightest highlight, and a mid tone.
When I placed these Color Readouts on my original image, the background was 0, total black, and the shell was 255, which is pure white, so I created a Clone Variant, and adjusted my Levels, to bring these values in just a little, which would be good printing practice. You can see that now in my resulting image, my darkest background has a luminance of 2, and my brightest highlight, the shells on this Himba Girls traditional necklace is 253. Her face is 111.
Exposure Warnings
Another option for checking the darkest and brightest areas of your image for print, are the Exposure Warnings, which you can turn on with the warning triangle icon in the toolbar. I set my highlight warnings at 253 and my shadow warning at 2. As you can see from this screenshot (below), the background is mostly 2 or darker, but I intentionally darkened that, and I’m fine with printing this image as it is, with just a little tweak.
Of course, if you want to make any other modifications for print, increasing contrast, changing the colors to stop them going out of gamut, now would be the time to do it. Unfortunately, I haven’t found a way to display gamut warnings in Capture One Pro, so unless it’s really well hidden, I don’t think it supports it. I’m hoping that is something that will change at some point though.
Printing!
Once you have your soft proofing done, and are ready to print, you could of course just send the photo to Photoshop and print from there, but just as I always printed from Lightroom, I love to be able to print right in my processing and workflow tool. Plus, I hate printing from Photoshop, so I’ve been printing quite happily from Capture One Pro for the last few weeks.
Unlike Lightroom where you go to the Print module to print, in Capture One Pro, you can hit the Print button from the top menu at any time, regardless of where you are in the program. The print window opens, and you get to select your settings.
We can create templates in Capture One to save margin and layout information, but it forgets about page size and ICC profiles whenever you close the program. Fortunately, these are quick settings to change, so select your paper size, and the ICC profile for your printer and media combination from the Color Profile menu.
From what I’ve seen so far, the print Sharpening that is done by Capture One when set at 25 is enough for my own images. You may need to change this depending on how sharp your original image is, and also it may need to be increased for larger prints too, but for now, I’ve been leaving this at 25.
You can set your margins depending on how much border you want. I use my 7:13% offset border, to raise the image up slightly, and you can see the dimensions I use in my Print Borders spreadsheet that you can download here. Once you have entered your border dimensions, click the Templates pulldown, and select Save User Template. In this screenshot (above) you can see that I called this one 18 x 24 inches 7-13 borders.
So, once that’s set up, I can quickly recall my margin sizes and I’m ready to hit the Print button. Another very cool thing about printing from Capture One Pro, is that when I switch from Landscape to Portrait orientation, it automatically switches the borders around for me, so I no longer have to save a separate template for each orientation.
No File Names!
The only thing that I don’t like about printing from Capture One Pro, and I’m hoping this will be changed very soon, is that it does not pass the filename to the printer. It prints everything as Untitled, and that renders the Accounting Manager with my Canon large format printer pretty much useless.
I need to be able to identify the files printed to find the print costs, and when they all say Untitled, that becomes a pain, especially when I sometimes have to show the costs to customers via email, because without their filename in the accounting information, I could be charging them for any old print.
See You on the Flip-side!
OK, so we’ll wrap it up there for this week. As I said, I’ll be in Greenland when this is released, and I’m not sure I’ll be able to record an extra episode or two while I’m in Reykjavik, before I start my Iceland tour, so there may be a bit of a blank before I get caught up again at the end of September. Do stay with me though, because I’ll be back, and I’m looking forward to sharing my new work with you and putting together a tutorial on how I’m processing my images in Capture One Pro 9 as well.
Capture One Pro 10% Discount
Please note that due to changes in Phase One, the discount code that I mentioned in the Podcast is no longer valid.
Also, note that you can download a fully working trial version of Capture One Pro from the Phase One Web site, and try it out for a full 30 days before you buy. See if you love it as much as I do.
Show Notes
Download Capture One Pro here: https://mbp.ac/c1download
 Subscribe in iTunes for Enhanced Podcasts delivered automatically to your computer.
Subscribe in iTunes for Enhanced Podcasts delivered automatically to your computer.
Download this Podcast in MP3 format (Audio Only).
Download this Podcast in Enhanced Podcast M4A format. This requires Apple iTunes or Quicktime to view/listen.


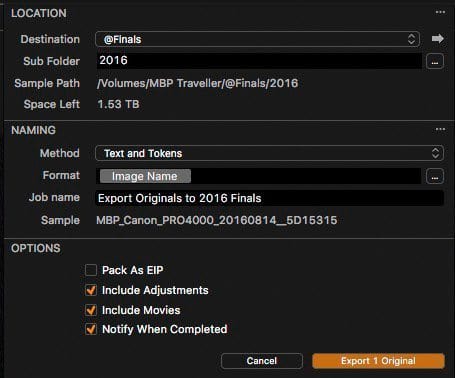
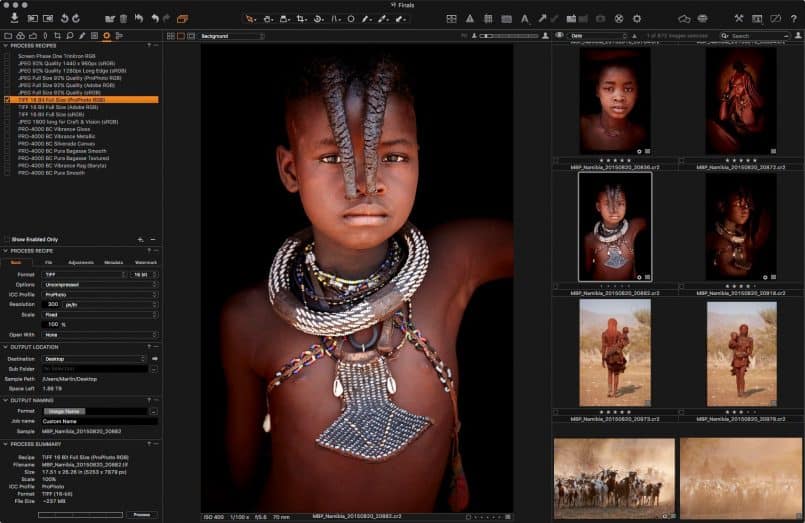

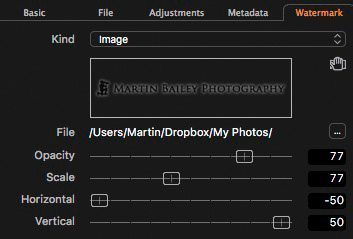
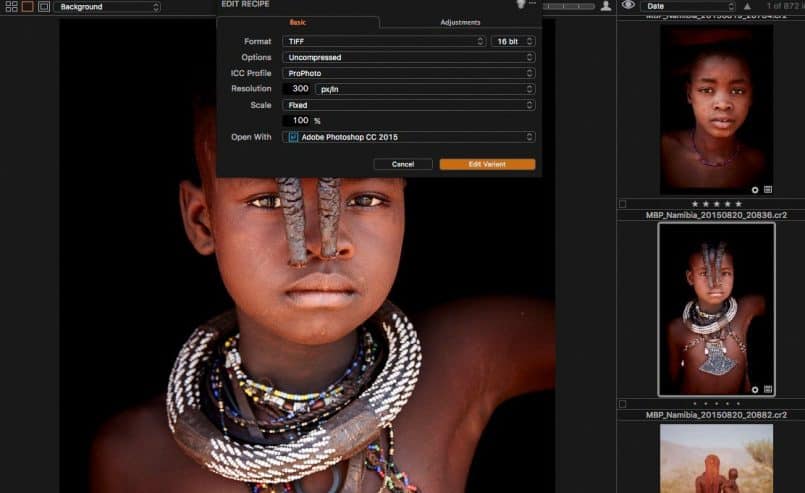
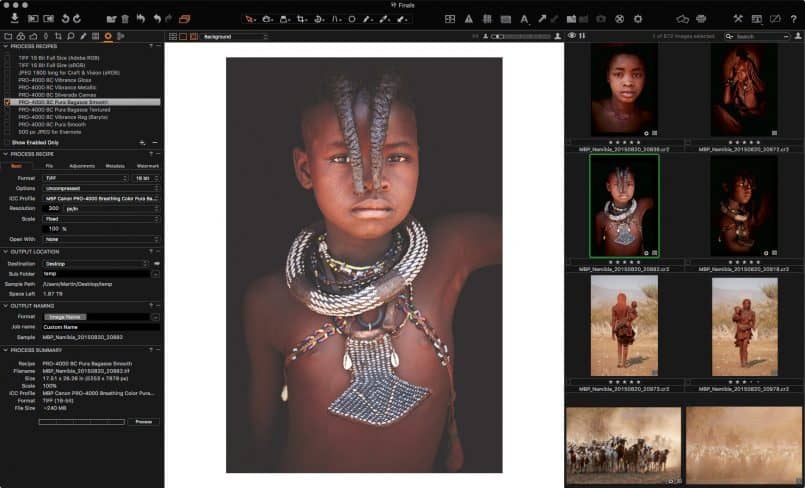
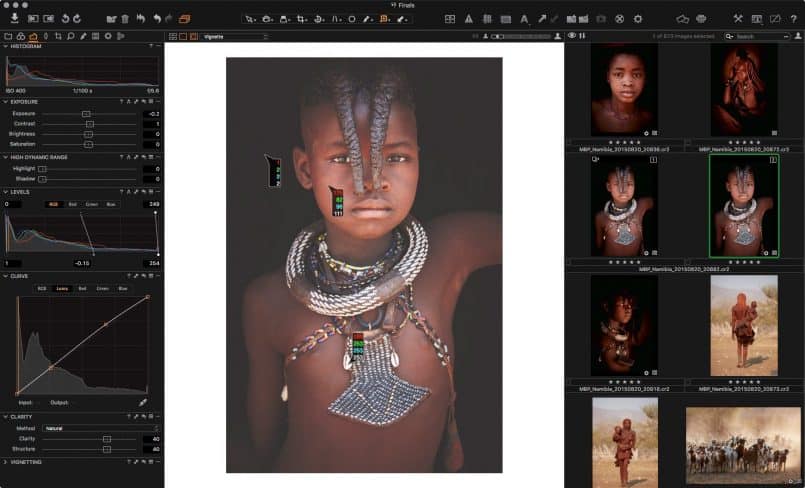

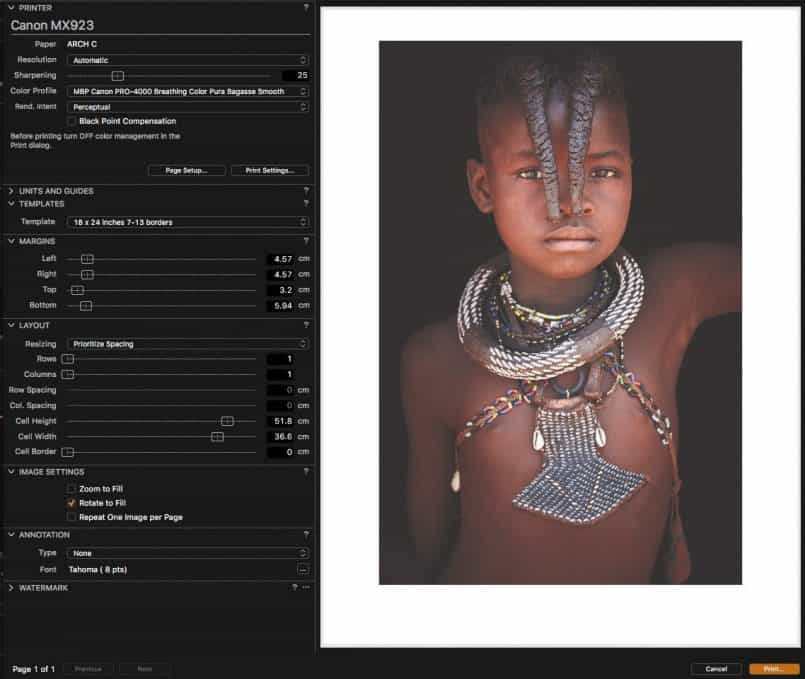


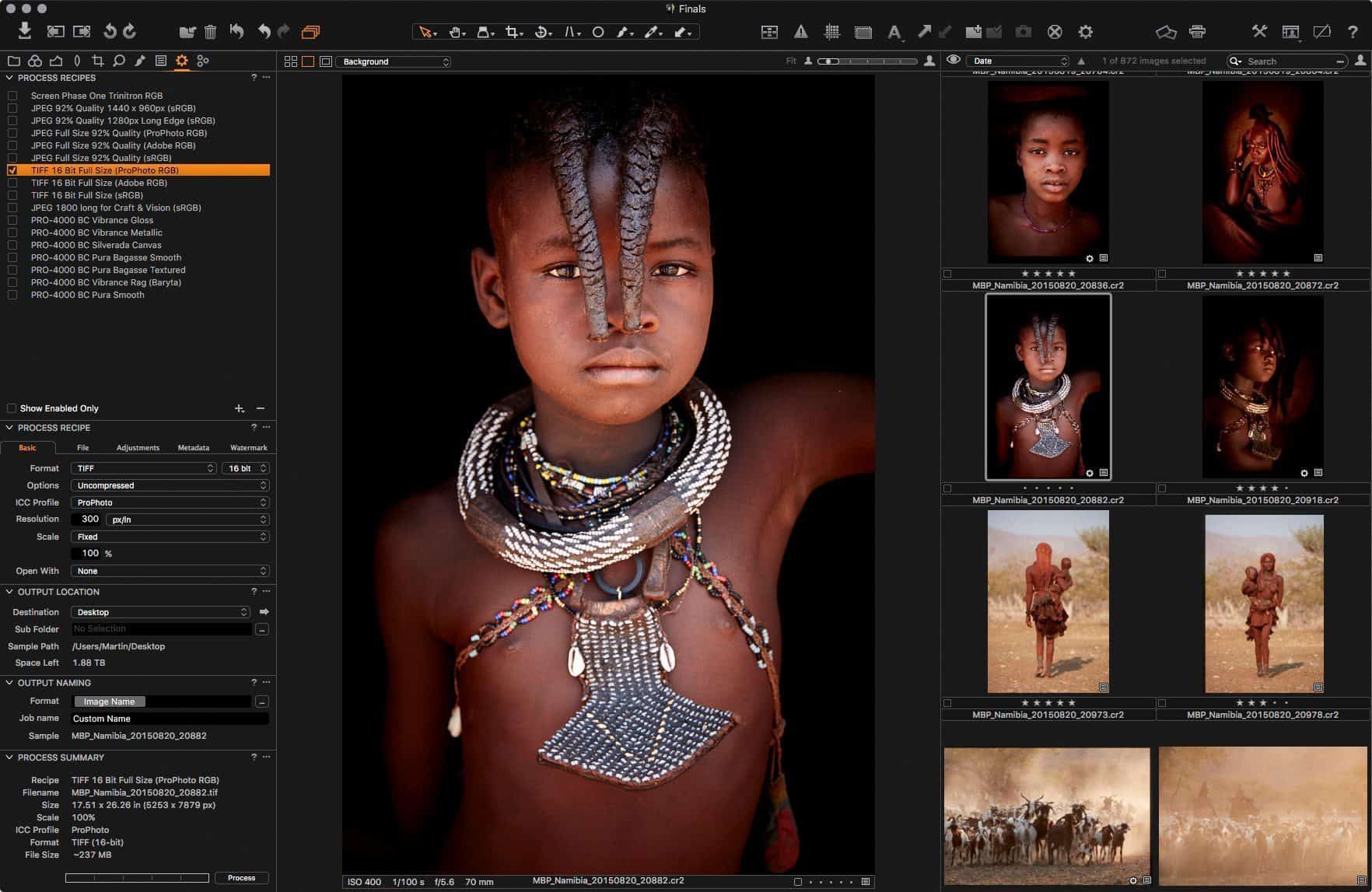
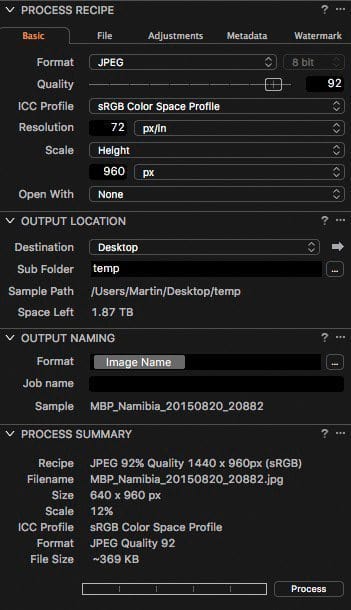
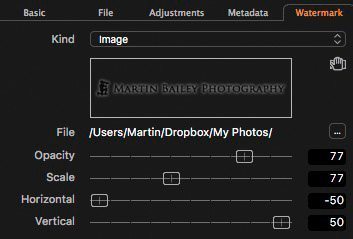
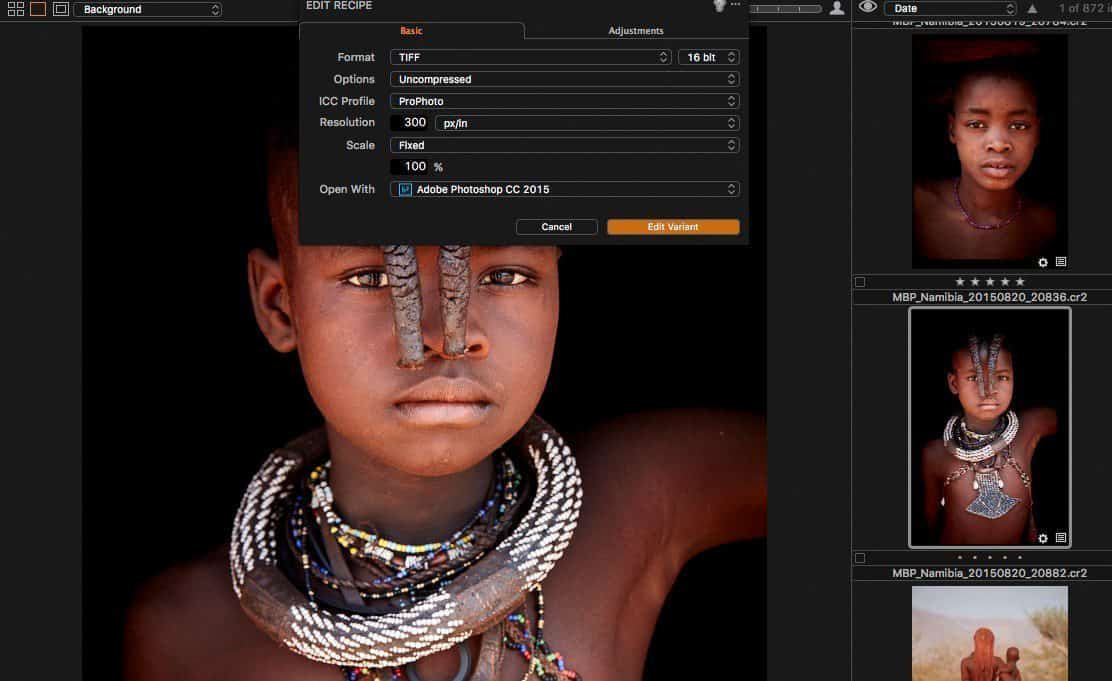
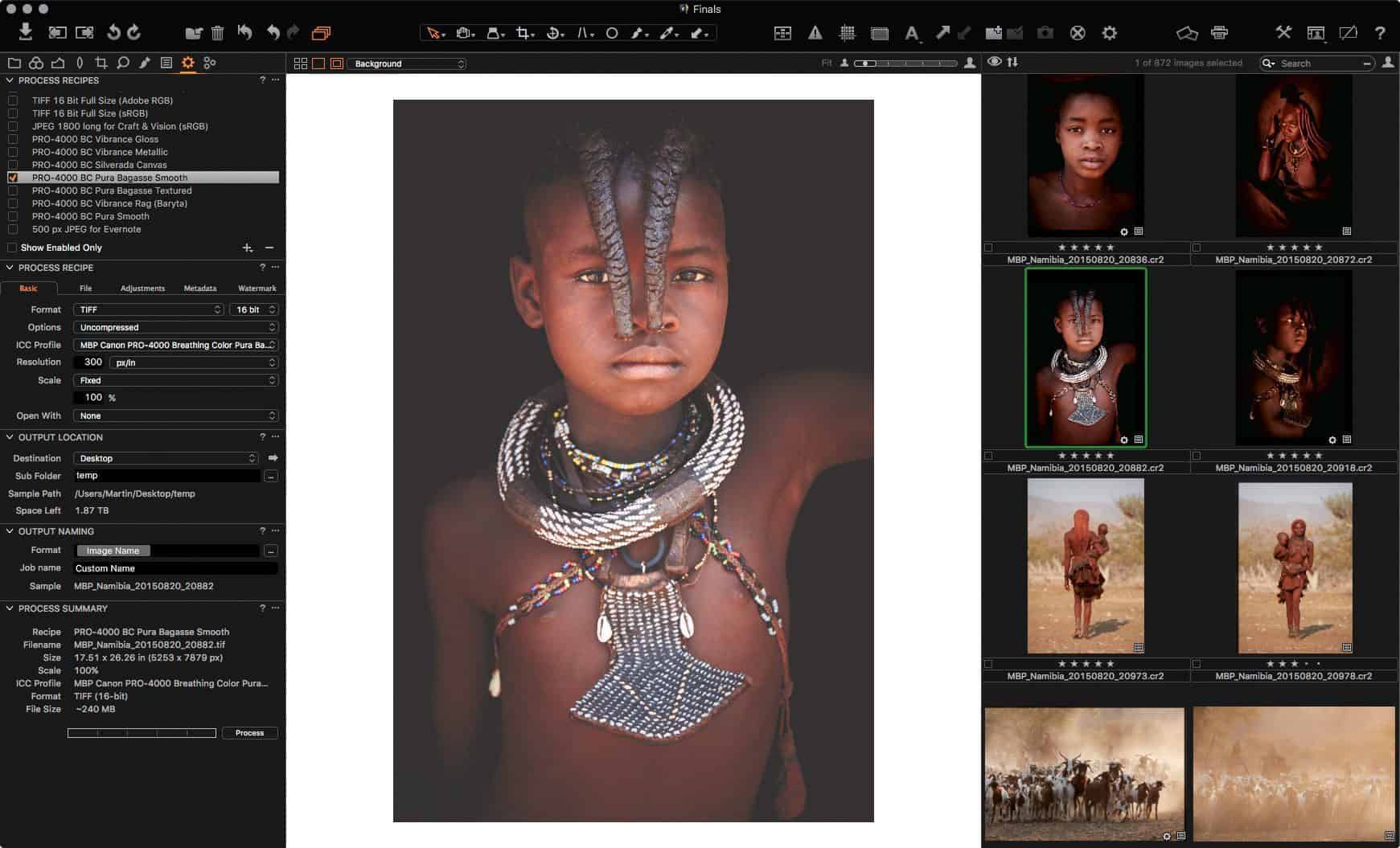

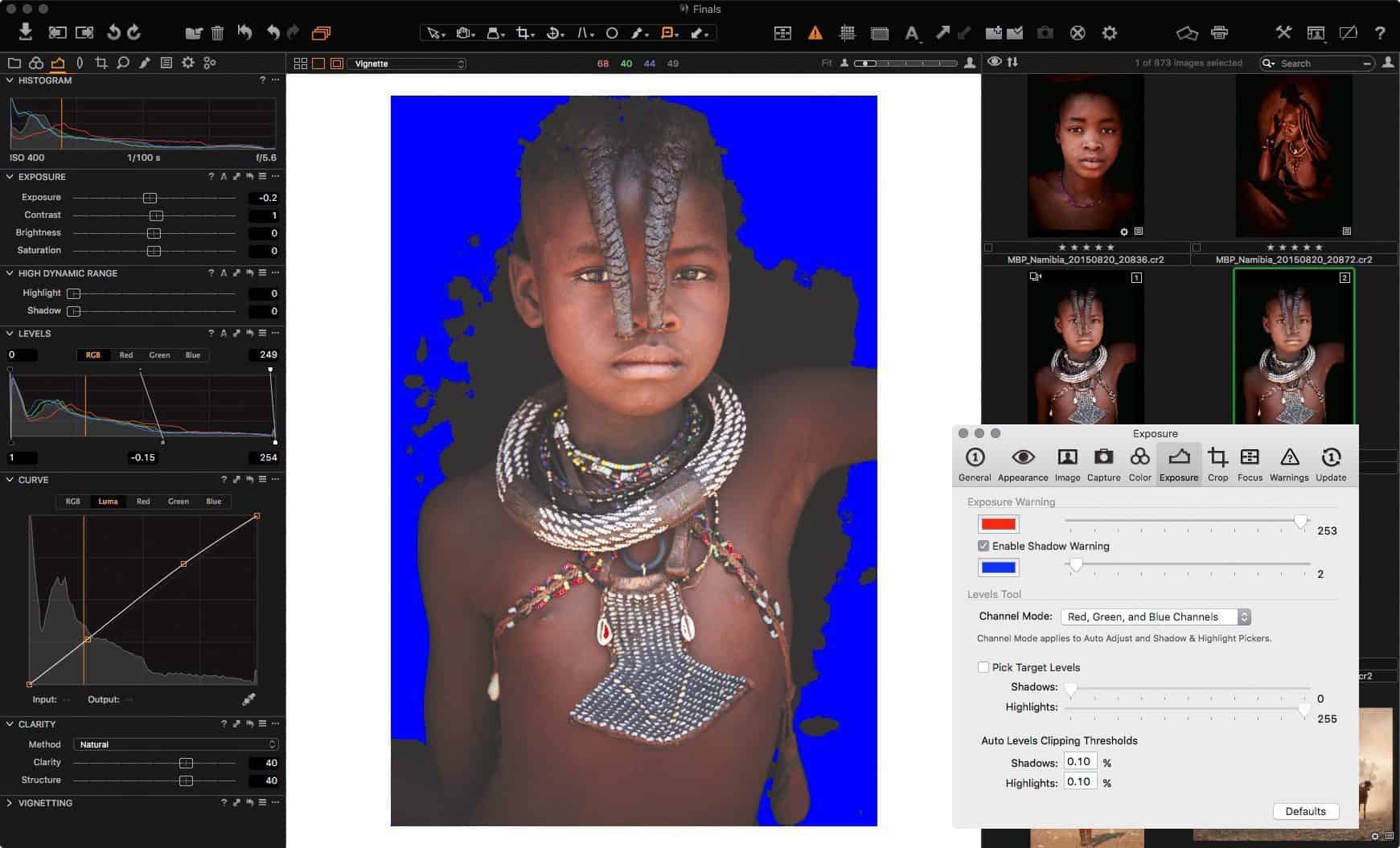
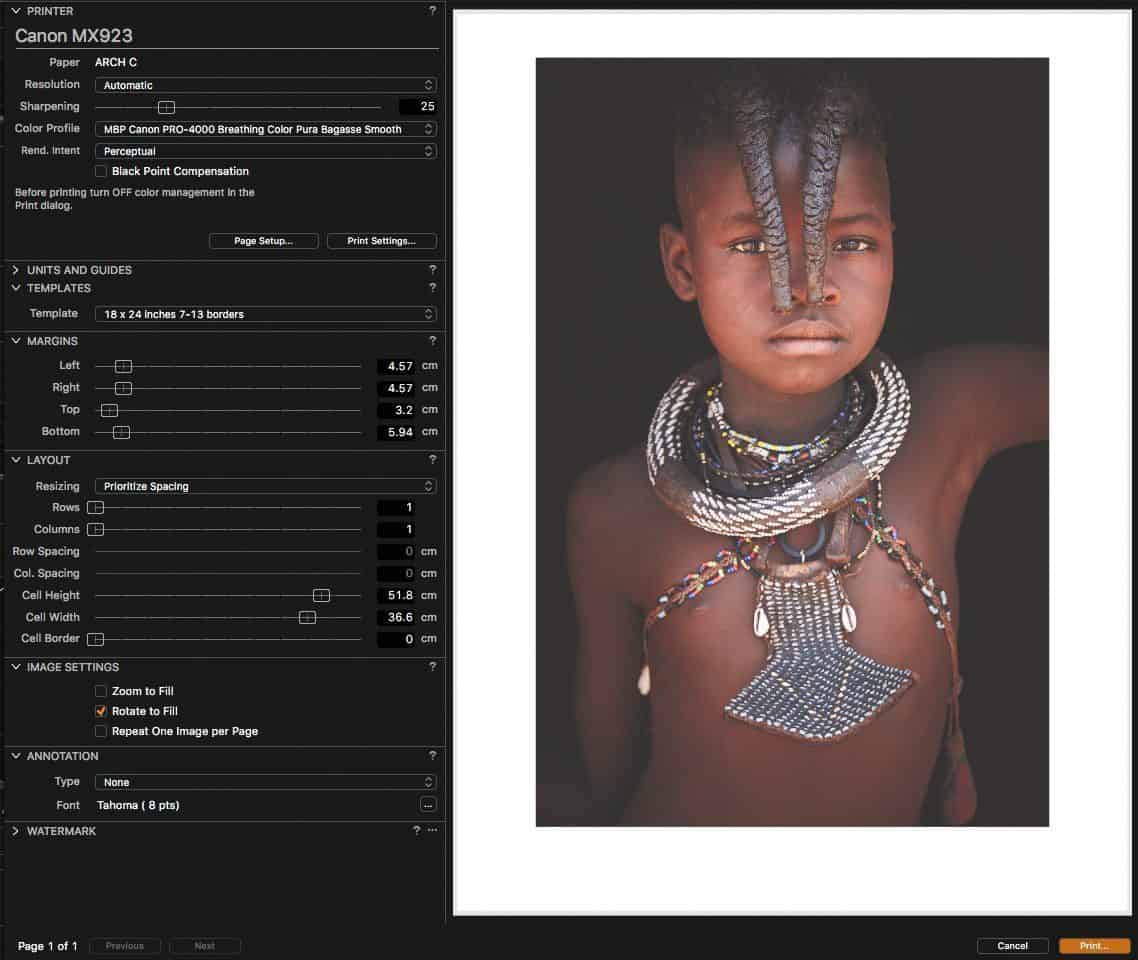
Hi Martin,
Great article that is an excellent tutorial for restarting with Capture One.
I do have some problems with the print settings though. I aim to have a perfectly aligned image with borders. When I select no margins, zoom to fill and a cell border of .7cm, the image is not centred although it should be (there is bit more space than .7cm on one side of the image and a little less on the other side). Do you have any ideas why this might be the case?
Paper size is A4 and the printer is Canon ImagePrograf 1000.
Thank you very much.
Hilmar
Hi Hilmar,
Sorry for the delayed reply. This slipped through my net.
I can’t think what might be causing this. It’s definitely not a generic Capture One Pro issue, because my prints come out exactly as planned. It might be best to reach out to the Capture One Support team, and see what they think.
Good luck!
Regards,
Martin.
hi martin,
it’s now more than a year since you posted this guide, but it is still very helpful – thank you ! one question, is there a way in capture one (currently c1 11, changing over from lightroom two months ago) to add a *black* border to prints ? nothing fancy or fake film-like, just a small, let’s say three point or 2 mm black border ? would save me a detour to nik silver efex and the subsequent aggrandizing of the file because of having to tiff it.
hoping this still reaches you and thanking you in advance for your kind answer,
with season’s greetings,
hans
Hi Hans,
I’m pleased you found this post useful.
I’m not aware of any way to dynamically add a black border around the image when you print. One thing you could consider now is creating a PSD or PNG the same size as your images, and loading it at an Overlay. They can be printed, although it will go over your image, so you’d lose the width of the border around the edge of your photo. You’d also need to resize it as necessary before printing if you crop your images to non-standard aspect ratios. It might be a bit of a pain, but it’s doable.
I hope you’re having a great festive season!
Regards,
Martin.