This week I have created a video Podcast. It is also be available as an here for those that prefer only to listen.

Soft Proofing for Best Print Results (iPhone)
I do suggest trying to watch the video when at a computer though, to actually see what I got up to in Lightroom and when soft-proofing Photoshop CS4.
If you have any problems watching the video here, download the file and watch it directly from your PC.
There is also an iPhone optimized version and an audio only MP3 version that you can download with links at the bottom of this post and from iTunes.
Here are the notes I made when planning, which are kind of a transcript, but I had no time to read this at the same time as operating my PC while recording.
Basically I explain about a project that I’m working on to create the first set of three folios that I will be making available for sale in the coming weeks, and this let me to research and start to use soft-proofing in Photoshop CS4 to get the prints perfect.
The first thing I did before I started soft-proofing was print all 12 images, 4 per sheet on 3 sheets of paper. This is to see how they look without soft proofing, and for the Flowerscapes folio none of them looked good enough to not soft-proof. Many looked good, and some had areas that just didn’t look right.
Following my paper tests that I discussed episodes 192 and 193, I had basically decided to create my folios on Harman GLOSS FB Al paper, and I will be using the Harman Gloss for my The Colours of Japan folio. When I first started to soft-proof the Flowerscapes folio images, I started with Harman Gloss again, but there were a couple of images that I just couldn’t get a to print how I wanted. I also really like the Hahnemühle Museum Etching and Photo Rag papers, and because I have to order the 8.5 x 11″ paper from the states anyway, I decided to try the 310gsm Hahnemühle Photo Rag Bright White paper. Basically I scrapped all of my Harman Gloss soft-proofs and switched to Hahnemühle Photo Rag for the Flowerscapes folio. Because the Photo Rag paper is much heavier though, this means that I had to remove two images, but I’m not too worried about that. I want each folio to be as good as it can be, and if it means using different paper and adjusting accordingly, so be it.
I am far from being an expert at this soft-proofing game, but having done this a lot in recent weeks I figured I’d try to do a video episode this week to share what I’ve learned with you in the hope that it will help you too. Note that I am still relying on just increasing the Exposure by about 0.15 to 0.18 of a stop in Lightroom for general prints. A lot of the time this is fine, as long as you are using the manufacturers profile for your paper and printer combination. As I say though, sometimes it just isn’t quite as good as you’d like, and this is where soft-proofing can help.
Before I jumped in and soft-proofed each print, I printed out my selection for the folio on 8.5 x 11″ paper, with four images on each page, just to get an idea of how close they were. I was hoping that some would be good enough to not have to be soft-proofed, but that wasn’t the case most of the time. From The Colours of Japan folio only one image escaped soft-proofing, and all of the Flowerscapes folio images required soft-proofing.
I normally work directly on the RAW files in Lightroom unless there is a reason to jump into Photoshop or any other application, but as I now knew that I was going to soft-proof, I just went ahead and made a copy of each image in a new directory, and then opened each of these in Photoshop to work on. After opening in Photoshop, I create a duplicate by selecting Duplicate from the Image menu. Right here I add “Soft Proofed#1” to the file name, to save doing that later when I save the image. I add the #1, because most prints take a couple of tweaks to get right, and you don’t want to over-write your original, or you’ll have nothing to go back to if you don’t improve it with your tweaks.
Then from the Arrange Documents pull-down, select to show two documents at once, either horizontally or vertically, depending on the aspect ratio of your image, or the important elements of the image that you want to concentrate on.
Before you start your first soft-proof, select View, Proof Setup and then Custom. Under Device to Simulate, select your printer/paper combination profile. I’m going to be proofing for the Hahnemühle Photo Rag paper printed with my Canon Pixus Pro 9500, so I select that profile from the list. For the rendering intent, select Perceptual, and make sure the Black Point Compensation is turned on. I also select Simulate Paper Color from the Display Options section, and this turns the Simulate Black Ink option on by default. You can save the settings to make it easier to reload or switch profiles later. To load a soft-proofing profile setting, just click the Load button, and locate your settings file.
Once you have the profile selected, to toggle soft-proofing on and off, just hit the CTRL Y, or Command Y on the Mac, probably. You can see the difference between the two images already, and the basic idea is to get the images to look as similar as possible. For this image (Cosmos Rhapsody) I only had to adjust the Levels, so let’s create a Levels Adjustment Layer, by selecting Levels from the Adjustment Layer pull-down.
I find that most prints can be made to work by Adjusting the Levels. Some need some Hue/Saturation adjustments as well. One of the prints that I had the most trouble with was my photo of Mount Fuji, that I called Drama through a Letterbox. This required a lot of Color Balance tweaking too. I end up adjusting the Midtones by moving the Cyan/Red slider to +55, the Magenta/Green slider to +23 and the Yellow/Blue slider to -15. I also moved the Magenta/Green slider to +12 in the shadows, because the dark sky was too magenta when I did my test prints. This helped to balance the dark sky and subtle tones in the foregrounds mountains that are almost but not quite black.
As I say, there is always a need to continue to do test prints. This isn’t an exact science, as even with soft-proofing as a tool, I’ve found that it isn’t always as easy as just getting things to look exactly the same on screen. You really have to do test prints, and tweak the soft-proofs based on the prints you output. I had to do most prints at least twice and some took three times or more. Anyway, once you have made your changes, you need to save your images. I gave the file a name earlier, so it’s just a case of telling Photoshop where to put it. Because I opened the image from my Soft Proofs folder, I can just hit the save button, and Photoshop will put my copy into that directory. Because I work on multiple images at once, I wait until I’ve done a few, and then synchronize the folder in Lightroom to pick up the new files. As Lightroom get’s cleverer with editing copies, it does will automatically pick up the new file for you if you just hit save.
Remember that you have to do this for every printer and paper combination that you print to. If you change your printer, you’ll have to do this again. If you want to change to a different paper, you’ll have to do this again. Because of that, I don’t think that I’ll be giving up my simple Exposure Adjustment for general printing, but now that I’ve figured out Soft-Proofing, I will certainly keep it in mind as I do future prints. Whenever something isn’t as good as I’d like it to be, I’ll be falling back on this technology, and with much less trepidation than I have in the past. If you haven’t used soft-proofing yourself, I suggest you give it a try yourself too. It can really help to get your prints that little bit better when only the best will do.
Download Options
Download the Audio only MP3 file.
Download the Full Sized Video.
Download the iPhone Optimized Video.
NOTE: There were problems with the original iPhone optimized version of this video podcast. If you are currently stuck with a copy of the video in iTunes that will not sync to your phone, please right click and delete the episode, and select to remove it from your hard drive if asked. Then right click the feed and select “Show all available episodes”. This will show the grayed out link to the iPhone optimized video again, which you can download and that should sync to your iPhone without problems.

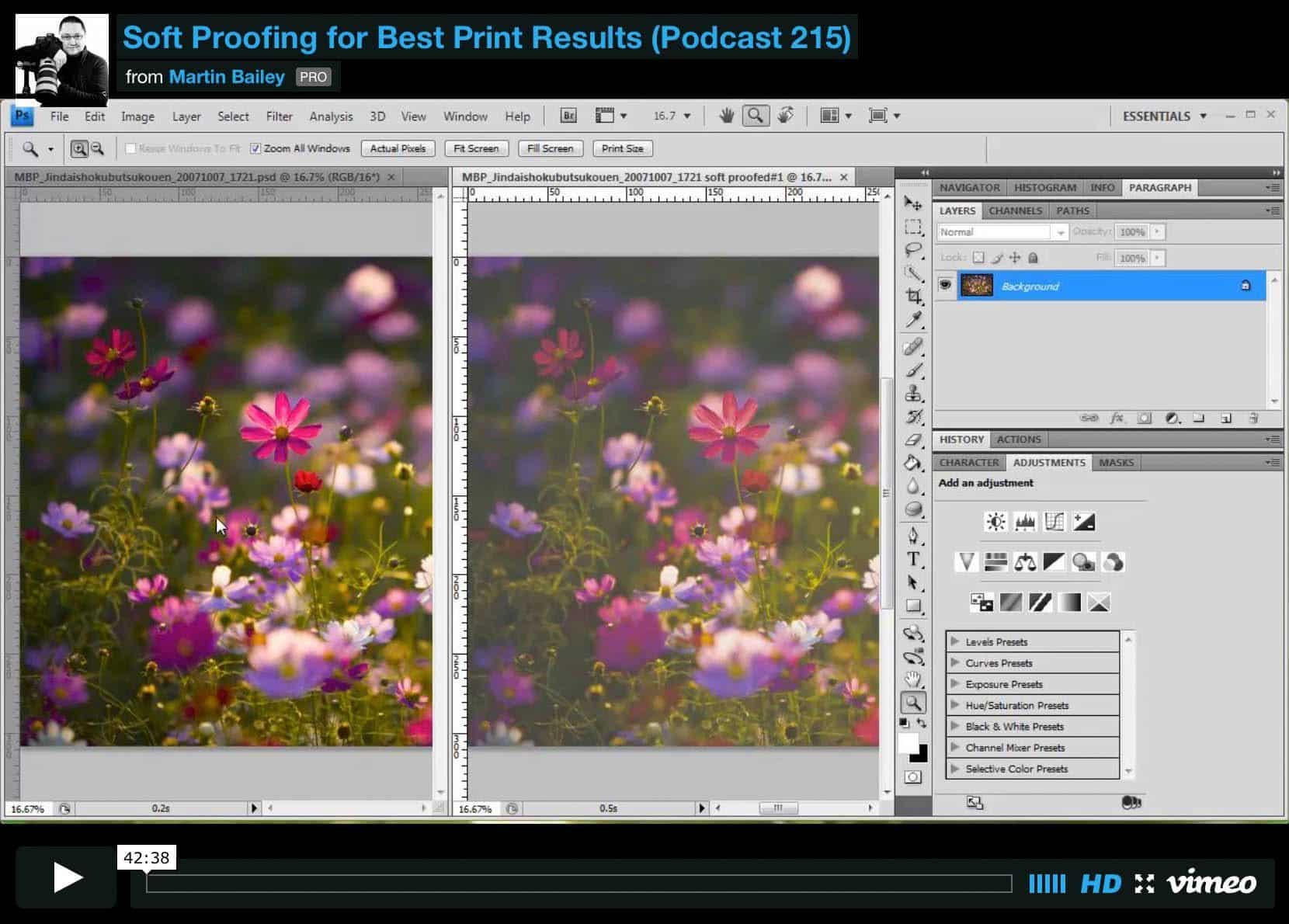

Loved the video Martin, would be great to see some more in this format in future 🙂
That’s good to hear Richard, thanks!
Although the main format will still be audio (enhanced Podcast) I will definitely do the odd video moving forward. Some gear reviews that I have planned would also be much better in video.
Stay tuned! 🙂
Strangely the download version did not have your voice in synch with your lips. Happily played in synch when streamed from the site though. In any case, great vodcast and it just reconfirms what a true professional you are. My missus was surprised to see you, for some reason she imaged an older gent with a grey beard?
Wow that was great. I watched the download version last night and I was thinking ‘my mind is blown’. It was probably the unexpected elements of it being video, and a topic I hadn’t anticipated. This has really opened my eyes because although I don’t own a printer, a local shop offers fine art prints on 2 Hahnemuhle papers and I’ve wanted to just try it. Now maybe I’ll have a basis for getting started and I can have a proof printed first to see how it will look. It was equally exciting to see you actually working in PS and lightroom. Thank you Martin!
Thanks for the comments Rob and Sam.
Sorry to hear about the problems with the iTunes version Rob. That’s actually the second problem I’ve been told about. I don’t see it locally, so it’s hard to say what the problem is.
Sam, I was actually not all that happy with the results, as I didn’t have time to really plan it, but I’m pleased you enjoyed this. Printing is great though. It’s my favourite photography related activity after actual shooting.
BTW, you’ll probably notice that the dates of your posts is a little out. I had to re-enter your comments as the originals were lost in some recent unannounced maintenance.
Cheers,
Martin.
Hello, I cannot recognize how to add your website in my rss reader. Are you able to Aid me, please
Martin, great episode thanks for taking the trouble to explain your approach to making the adjustments as part of soft proofing. It’s something that I have been struggling with.
I’m trying out the LR4 beta soft proofing function and have been tweaking exposure/contrast/whites/blacks as well as hue for specific colours. It seems to work quite well but I think that it will take some practice.
You’re welcome Karel!
Yes, it’s nice to have so much control over the image as you soft proof in LR4, and I agree that it will take a bit of practice to really make soft proofing in LR4 work for us.
Cheers,
Martin.