Last week we looked at how cropping is often used for artistic reasons, sometimes to overcome technical issues in capture or to bypass restrictions of your gear. Today I’ll go into more details on cropping for printing to a certain paper size, and automating the process of cropping, although I really don’t advise you do this personally, at least not on your originals. There is of course an ethical discussion surrounding cropping too, which I’ll go into a little at the end of today’s Podcast. I would once again like to thank Keith Wolfe, from Florida in the U.S. and Josephine Hughes, from Dublin in Ireland for questions on this subject.
So, now that we know what options are available in Photoshop and Lightroom for straight cropping and rotating, let’s go back to answering a major part of Josephine and Keith’s questions. Both asked about standardizing their cropping, and matching it to popular photo sizes, such as 5×7 or 8×10 etc. The most important thing to note with regards to cropping for certain print sizes though, is don’t do this to your originals. No matter how much sense this seems to make at the time, you really should never throw away pixels, because you never know when you’ll need them in the future. After all, if your only interest was shooting for 5×7” prints, you could just select the smallest size JPEG file that your camera can create, and even just go out and buy yourself a 2 megapixel camera, because that’s all you need to make a 5×7 print. It is highly like though that if you are listening to this Podcast, which we know you are, then you shoot more than just family snaps and it also highly likely that if you shot something out of this world, you’d want to print it at a larger size than 5×7 at some point, so let’s not restrict your choices unnecessarily.
Even if you use Lightroom which saves the crop information separately, and doesn’t actually alter the base file, another important thing to note is that one crop does not fit all paper sizes. They are pretty much all different aspect ratios. Many digital cameras start off with an aspect ratio of 3×2, which is the aspect ratio of 35mm film, though some cameras shoot in 4×3 aspect ratio, which is the same as computer screens before wide screens started to become popular. If your camera shoots in a 3×2 ratio, and you crop for a 5×7” print size, you’ll lose a small slither of pixels from each side of the image. If you crop for an 8×10” print however, you’ll lose just over twice as much from either side. If you crop for an 8.5×11 print, then you’ll get a bit back. This means that automatically cropping you images down with no regard for their final use automatically in post processing is going to cause you problems later, especially if you are working in Photoshop, as it will apply the crop to your images, and then throw away pixels. What I suggest is that if you want to prepare photos for any particular print size, go ahead and make a copy of the original. If you use JPEGs, this is not such a big deal when it comes to disk space. If you use RAW, you might want to output JPEGs to a separate folder and/or use a different naming convention, say by appending the word “print” to the end of each file name. If you use Lightroom, you could also consider using Virtual Copies, as this does not actually duplicate the file.
By the way, we won’t be looking at any more cropped photos today, but I’m going to throw a favourite cropped image into the audio files and feed just for something to look at. Anyway, let’s take a look at how you actually apply the right aspect ratio for a certain paper size. Well, the cropping tools in both Photoshop and Lightroom have the ability to select or define preset cropping aspect ratios. In Photoshop, after you select the crop tool, there is another crop tool icon in the top left of the screen, with a small black triangle pointing downwards, indicating that there are options to view. If you click the triangle you will see a list of presets. If you’ve made any changes to the settings, you can click the little page icon on the right of this menu which is to Create a New Tool Preset. The width and height, and also the Resolution of the crop will be saved to the preset. This may sound a little complicated, but basically, if you want to crop your image to a 5×7 inch format, just select the 5×7 inch preset and make your selection. The selection rectangle will be restricted to an aspect of 5×7. Now, Photoshop is not very clever in one respect, or of course it could be me that is not very clever for not figuring this out, but if you are cropping a landscape aspect image, and select the 5×7 preset, it still draws a portrait aspect rectangle. You have to hit the two arrows between the width and height fields to switch the values around, making it the same aspect ratio as your image.
This is the best way I can see in Photoshop to crop your image to a specific aspect ratio. Lightroom in my opinion wins out here again though. In Lightroom, you also have the presets, which can be found again in the toolbar under the image when you have hit R on your keyboard to enter the crop mode. You’ll see a padlock that will be either locked or unlocked. If it’s locked, it means you cannot change the aspect ratio when dragging the nodes of the cropping frame around. If you want to be able to freely change the ratio, just click the padlock to open it, or vice versa. To select a preset size, again say you want to crop to the 5×7 ratio, just hit the little up and down arrows to the right of the padlock, after it says Aspect, Original, unless you already changed it. So, how Lightroom excels here is because when you select 5×7 it automatically crops the top and bottom of the image equally to make it fit to that aspect ratio. If you want to crop, but leave the maximum area of the photograph still available, this feature removes the necessity to make the selection manually. If you wanted to crop further with the same ratio, you just drag the nodes as before. The aspect will be locked at 5×7 or whatever you selected. Even if you unlocked the aspect ratio, it will be locked when you select a preset – all very easy indeed.
If you are using Lightroom though, I should note is that I personally don’t do any cropping at all for printing, as Lightroom allows me to do it on the fly with a few checkboxes. Basically I have created a number of printing presets, that specify the size of the margin I will leave around the image, and it also specifies the cell size into which the photography will be placed. If I want to leave the image un-cropped, leaving more room on either the top and bottom or the sides, because the aspect ratio doesn’t match the cell, then I do nothing more than hit the print button. If however I want to crop the tops or sides of the image to match the cell size, aligning the print with the aspect ratio of the paper, I just hit the Zoom to Fill Frame option at the top of the right hand toolbar in the Print module. This of course also works if you don’t use a margin, printing right up to the edge of the paper.
If you don’t do your own printing though, and you are not happy with the automatic crops that your photo store does, you might want to crop your images to the size that you are going to get your photos printed at, before you send them in. You can of course just crop each image individually, and if you have time, I would strongly suggest you do this, basically because you are going to be cutting something away from the image. Say if you had a group photo of your family, and uncle Albert was quite close to the right side, but there is a bit more space after aunt Betty on the left, then you might want to move the crop so that uncle Albert doesn’t get cut in half, and aunt Betty is much more snugly included on her side too. If you really want to automate this though, here’s a few possible ways to do this, based on the tools available to me, basically Adobe Photoshop and Lightroom.
Say you want to process a whole batch of images that you know you are going to have printed at 8×10, and you pretty much know that uncle Albert isn’t too close to the edge of the frame, it would be nice to automate this task, rather than going through and cropping each one. If you use Lightroom, this is a pretty easy. Once again though, before you do this, I suggest you make a copy of your images, or create virtual copies, just to save yourself from having to back out of your changes later. Once you have your copies, hit R to enter the crop and rotate mode, then select your aspect ratio from the preset pull-down. Let’s stick with the example 8×10. This will automatically select your crop, so hit enter to apply it. Once you have your base crop, hit the G key to jump to the grid view, and go ahead and select all the other images you want to apply the same crop to. It doesn’t matter if they are landscape or portrait aspect, as Lightroom knows all about this and will crop the others correctly. Before we move on to the next step, make sure that the cropped image that will act as the base is still a little lighter than the others, and click the Sync Settings button in the bottom of the right menu. A dialog will open and you will see a whole bunch of checkboxes. If all you want to sync is the crop, uncheck all checkboxes except the Crop one. Below the Crop checkbox you have two options, which are Straighten Angle and Aspect Ratio. Straighten Angle rotates the image by the same amount as the selected base image, so it doesn’t really matter if you haven’t applied any rotation, but if you might have done, you would be better to leave this unchecked for a mass change like this. Just go ahead and turn on the Aspect Ratio checkbox here to apply the crop to all of your images, then go ahead and click on the synchronize button. Before your very eyes you will see all of the thumbnails for your selected images change to reflect the new crop. You can now go ahead and re-export these images to send to your printers. Remember that Lightroom won’t apply the change to your base files, it will just hold the changes in sidecar files or in your Lightroom database. If you did make copies just for this purpose before you start though, you can go ahead and overwrite the copied files with the cropped version. Just make sure you don’t overwrite your originals.
Now, if you use Photoshop, and want to do the same, it’s a little more complicated. Again, I suggest you work on copies, not on your original files. Open up the first one in Photoshop, and make sure you have a preset the same as the size that you want to crop to, then create an action to record yourself applying that crop. Basically you’ll want to click on the little page button under the Actions palette to create a new action. Give it a name that you will recognize later, and then when you click OK, the recording will start. Once you start recording, go ahead and select the crop that you just checked you have, make sure that the orientation is how you want it, and if it isn’t click the little arrows between the width and height fields to switch them over, and then make your selection. You’ll need to expand it out to the crop you desire and adjust it to make sure it’s nice and central, but when you are done, hit enter to apply the crop. Then go over and hit the square in the Actions palette to stop recording. Note that you’ll have to create two actions, one for horizontal and vertical, or landscape and portrait aspect photos. I suggest including that information in the name of the action and also the aspect ratio you are cropping too. You might want to add the name of the camera that you used to shoot the images too, because if you upgrade your camera later you will have different sized pictures and need to create new Actions.
If you only have a few photos to resize, then you can probably just open them all up and run the Action manually, selecting the horizontal or vertical aspect as necessary. If you want, you can assign a keyboard shortcut to the action to make it as simple as just pressing a key as you check the orientation of the images. If you have more than a few though, I would split your photos into two separate directories, one for portrait and one for landscape oriented photos, and then run the action as a batch process. To do this, select Batch from the Automate submenu. You’ll find Automate under the File menu. You can then select the Action you want to run, and select the folder in which the images that you want to run the action on live. If the files are already in the format you want them, you can just select Save and Close for the Destination, and Photoshop will overwrite your originals with the cropped version. You could do a more complicated action here and make various copies and even work on your original files and save to another format, but I’m not going to go into this today.
I did search around for some cropping tools, and with a quick Google search found some Photoshop actions to crop for various print sizes for you, but I figured that was not really appropriate. As most of you will know, I only like to talk about things that I have first-hand experience with, so looking up something just to talk about it here didn’t seem right. What I would like to say though is that if anyone does use a third party cropping tool, or indeed have any other advice about cropping that I haven’t covered in these two episodes, please do drop by the forum at martinbaileyphotography.com and let us know all about it.
Well, having spoken so much about the act of cropping, we can’t really leave this subject without discussing whether it’s even OK to crop in the first place. For a long time, I personally used to try very hard to avoid cropping. I believed that to maintain the integrity of the art form, we should not change the photo in any way, concentrating on getting the framing as well as all other aspects of the photograph right in capture. Now, I have to stress that I still believe in getting things as correct as possible in capture. Your exposure, your framing, your composition, all of these things need to be as good as you can get them in capture, or you will degrade your image as you work on it in post processing. However, there are limitations in either the equipment, our budget for buying equipment, or ability to carry equipment, that means we cannot always frame things exactly the way we want. The world wasn’t made to fit into a 3×2 frame, and we can’t always afford or carry that extra piece of kit that will enable us to fill the frame with our subject, avoiding the need to crop. If I can’t physically get close enough to my subject for any reason, say I don’t have a long enough lens, or the subject is simply too far away and there’s a lake or some other physical or imposed barrier between me and the subject, then I will consider cropping to make the subject a little larger in the frame. In these cases, I will often maintain the aspect ratio, as the composition may not need to change.
The framing itself changes from camera to camera. If I were to shoot with a medium or large format camera I might be shooting with a square format or 4×5 for example. Does that make these cameras unethical because they don’t shoot a 3×2 aspect ratio image? I dare say everyone will agree that this is not the case, but for the sake of argument imagine that we said anything not 3×2 is unethical. What do we do? We could try to carry various camera systems that match our artistic goals for each possible situation, but this is of course physically very difficult and more than likely financially unviable. We would probably also find that once we got home and looked at what we’d shot, we may change our minds anyway. We should remember too that the 35mm film format only came about out of necessity. It was originally movie film turned on its side that governed the size and format. It was just one available option to the pioneers of the system.
If we look at even the most stringent of photography competition rules, we usually find that although photo manipulation is disallowed, cropping to a degree is allowed, along with tonal correction and some other generic changes like saturation and brightness within reason. This to me also indicates that cropping is a generally accepted photographic process or enhancement. If we consider what we mentioned earlier too, that most of the common photo sizes are not the same aspect ratio as a piece of 35mm film, this probably means that even those that prefer not to crop, have been having their images cropped every time they got prints made for years.
Anyway, you can tell, probably before even starting to listen to this last section that I am not against cropping images. I will always try to not have to, and I ensure that I still have enough pixels left to make a decent sized print if I do crop, but apart from that, I impose no restrictions on myself. I do of course though respect the views of anyone that does not want to crop their images. If you feel you should not crop your images, then don’t do it. I would never try to tell someone to do something that they don’t want to do. It’s your art, after all, not mine.
So that’s it for today. Please note that I will be locking the Assignment Album for uploads today, which is May 19th 2008. A quick scan through the Abstract Album shows me that you guys had a lot of fun shooting for this Assignment. You have as usual produced some great work. Whether or not you uploaded an image, please note that voting will now start until the end of June 1st. The vote buttons are above each image in the Abstract Gallery, and you can award one, two or three points to your 3rd, 2nd and 1st most favourite images respectively. You can change your mind as many times as you like by the way, so hitting the buttons as you go along is fine. I do suggest you come along and take a look at the gallery at mbpgalleries.com and cast your votes while you’re at it.
Anyway, I’ll be back next week with another episode, so I’ll see you then if we don’t meet up in the Photography Forum at martinbaileyphotography.com first. Either way, you just have a great week, whatever you do. Bye bye.
Show Notes
The music in this episode is from the PodShow Podsafe Music Network at http://music.podshow.com/
Subscribe in iTunes for Enhanced Podcasts delivered automatically to your computer.
Download this Podcast in MP3 format (Audio Only).
Download this Podcast in Enhanced Podcast M4A format. This requires Apple iTunes or Quicktime to view/listen.
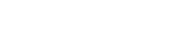



0 Comments