Having been asked by a number of people, and also meaning to do this for a while, today I’m going to start a two part Podcast to explain all the major steps in my Digital Workflow from shooting to printing or showing the images on the Web. Today I’m going to cover from capture to the end of my rating process, when I have a final list of images that I’m going to take further in my workflow. This is effectively going to be an update to Episode 12, when I originally described my digital workflow. As with everything, the workflow changes as new tools become available and as personal preferences change or we just learn new ideas. I imagine that in a year’s time, I’ll be updating this again. For the sake of time, I’m not going to go into too much detail on what I used to do in comparison to what I do now, unless it’s really relevant, but I will mention briefly as necessary. I’m also going to start today from the actual shooting of the images, as this is an important part of the overall workflow. Of course there’d be no need for a workflow if there were no images, but assuming we’re taking some kind of image, I think it’s important to start with things I consider during capture. Not all of my ideas are new or original, and not all of them will be of interest or of use to you. If there are some things that you do like the sound of though, by all means, merge them into your own workflow.
So, from the offset, you have to decide how you are going to record the images to your memory card, assuming that you’re shooting digital. The first thing I do when I get a new camera is to set the colour space to AdobeRGB. Usually the default will be sRGB, but this is only really appropriate when you only intend to view your images on a standard computer screen. Many high-end displays now actually support AdobeRGB as well, so this may not always be true. The Web is still predominantly sRGB, so if you only ever intend to view your images on a computer screen, or publish them on the Web, you don’t need to worry about this. If you want to print out your images with the most colours available with current technology, selecting AdobeRGB is advisable. There are other colour spaces, such as ProPhoto RGB, and even if the best colour space you can capture in is AdobeRGB, if you are going to play around with the colours in post processing, it might be worth investigating this. I’m currently considering doing so, but have not yet made the switch. There are some things that you have to do later in your workflow with regards to colour space, but we’ll get to that later.
The other thing I always do is shoot in RAW mode. I know that many people are clinging to JPEG, and I myself did until a few years ago, because using RAW used to be a pain. It took a long time to view images and you often had to push them through separate processing procedures before you could even work with them, but all that is changing. Computers are getting faster and the software to support the RAW shooter is now so good that it’s absolutely not an issue. So now all the benefits of RAW come at very little cost in terms of additional effort or waiting etc. Not only does RAW allow you to change settings like the White Balance in post processing if you didn’t get it right in camera, but also you’ll get better detail in your highlights and shadows, and anything that helps me to get the best quality final image possible, is highly recommended.
Most Canon users with a camera released since the 5D will know about Picture Styles. When I first did a review of the 5D in episode 5 of this Podcast, I said that I didn’t like the Landscape picture style because it was too gaudy, but since then, I’ve learned how to control my colours better with some finer tuned exposure, and it really wasn’t much longer after that episode when I realised that the extra punch the Landscape Picture Style gave my images was actually quite pleasing. Because the Picture Style settings are not portable to other RAW processing packages, initially, I was tied to Canon’s Digital Photo Professional software for my RAW conversion. I continued to use DPP for rating photos and processing them for a while, but spent a little time figuring out how to emulate those punchy colours in Adobe Camera RAW, and used that for quite some time afterwards, until Adobe Lightroom came along. We’ll get to that later too, but for now, the important thing is that I shoot all my images with the Landscape Picture Style applied. You may wonder why I do this if I no longer process my images in Digital Photo Professional. Well, the main reason is that I am going to punch up the saturation to a similar level, and I want to see the results as I shoot.
Anyway, the point here is that I always shoot in RAW, with the AdobeRGB colour space, and the Landscape Picture style selected. I take care to get the exposure as close as possible in the field, using methods that I’ve mentioned in previous episodes, and I do not shoot sloppily just because I can change exposure in post processing easily through using RAW. I’m not perfect, and I may still make the wrong decision on exposure from time to time, and I admit that I will adjust exposure to save an image, but this is never intentional. Sharpening tools are much better now than they used to be, but that is no excuse for sloppy focusing or not using a tripod when necessary either. I want my images to have the best chance in life as possible, and that means getting it right in the field as much as my skills allow.
If I’m going to be out and about for multiple days, I always take a portable storage unit and a backup hard drive with me. I went into detail on this in episode number 75, but basically I use an Epson P-5000 to backup my compact flash cards. I put the used cards into my card case, with the back label facing up, to show me that it’s used, and that I only have one backup of it. Then when I get back to my car or to a hotel later, I use a second small portable hard drive which I can connect to the P-5000 via a USB cable, and then backup the contents to the second hard drive. Once I’ve done this, I format the CF card, and put it back in the card case facing upwards, so that I know it can be reused. Now I have two copies of all shots taken to that point, so if the hard drive on my P-5000 should die for some reason, I have a backup.
Once I get home, either with a card or two full of images or my portable storage, the next thing is to transfer those images to my computer. I used to use a PC Card slot adapter that allowed 32bit transfer of images, which was way faster than the older adapters, that only transferred in 16bit. Since I built myself a new PC a few months ago though, I don’t have a PC Card slot, so I bought a multi card interface. This is basically the same size as a floppy disk drive, and indeed incorporates a floppy disk drive, but it also has some 15 or so other slots, including a compact flash card slot, so all I have to do is push the card into the slot. If I’m copying from my P-5000, I just have to plug it in to the USB cable, and I’m away. Actually the Epson P-5000 also registers its own compact flash slot as a drive on the computer, so you can read cards in via that, but I hardly ever use this feature. I didn’t want to tie myself down to having this as the only option, so now it’s just easier to use the slot if I’m transferring images from a card. I’m copying via USB 2.0 now, which is how the drives slots are connected inside the PC, and I’d say the transfer speeds are comparable to my old card adapter.
Before I start to copy the files, I create a directory for them in my new folder structure. I’ve changed this since the first Podcast on my digital workflow. Since I started using Adobe Lightroom, I have started to use the year, month and day hierarchy. That is, now, in my hard drive on which I store my images, on the top level, I have a folder for each year I have images from, which is basically every year since 2000. Then in each of these folders, I have a folder for each month. I don’t think there’s been a single month where I haven’t shot a single image over the last seven years, so each year folder contains 12 month folders, just named numerically from 1 to 12. Then inside each month folder I have a day folder with the number of the day of the month on which the images were shot.
I used to have a system where I could see both when the contents were shot, and the location of the shoot in the folder name. Now, I embed the location of the shoot into the EXIF data when importing into Lightroom, which allows me to more easily search for shots from the same location without selecting multiple folders. So on the subject of importing into Lightroom, some of you familiar with Lightroom might be asking why I don’t just copy the files during the import and allow Lightroom to create the director structure. Well, as I’m currently using Vista, this function doesn’t work. I’m hoping it is going to be fixed in version 1.1 which should be released very soon, but right now, not being able to copy files to a different location during import is a known Vista issue, so I’m doing it manually. Once I’ve copied the files to my hard disk though, I go into Lightroom and select to import them by referencing them at their current location. It’s at this point that I select a Lightroom preset to apply to all images. This is basically the preset that boosts the saturation on all images being imported to match what I saw with the Landscape Picture Style that as I said earlier is not portable to Lightroom or any other RAW processing tools other than Canon’s proprietary Digital Photo Professional. I basically created a preset that I named Landscape Picture Style Emulation, which applies plus 65 saturation on the red channel under the Camera Calibration section in the Develop module, and plus 18 for the Green and Blue sliders. I go ahead and select this to be applied during the import, as I find it suits most of my shots. I am careful of doing this if many of my shots are portraits, as the boost to the red is a little unkind on skin tones. If I have shot portraits, which is not very often, I deselect this Develop Preset before importing. I have to deselect it, as Lightroom remembers the selections from the last import. I also here select a Meta data preset that embeds my name as the creator and copyright holder of the image and my Web site URL to the images metadata. This information, along with any other keywords, such as the location of the shoot, all gets embedded into the images metadata.
It’s not much of a pain, but the file moving not working also stops me from using another feature that I really like of Lightroom which is to rename shots during the import. Until the known issue is fixed though, it just means that the next step in my workflow is to hit CTRL A to select all images that I have just imported, and then select Rename Photo from the Library Menu. Note that in Lightroom the menus change depending on what module you have selected, and the Rename Photo option is only available when you’re in the Library module. I have a preset created for my file renaming, which adds my initials, MSB then an underscore, then adds the keywords that I can type in for each renaming session, then another underscores, then the date of the shoot from the files’ EXIF data, then a four digit counter, starting from 0001 that automatically increments the number of the image as the rename proceeds. I used to maintain the number of the file for each image, but I no longer do this. Basically now I’m thinking that it’s better to be able to easily see how many shots I made on that particular day. That reminds me, if I was to be importing multiple cards for the same day, I’d put them all in this same director, and import into Lightroom before renaming, so that I get the numbers in sequence. You can actually go back and do this as many times as you want, and Lightroom will simply discard all of the original numbers, but it’s more efficient to do the renaming in one batch.
You’ll probably have noticed already that I’m using a lot of presets. I find that anything that has to be done more than once can be made much more efficient by creating a preset. As we’ll see as we proceed, pretty much everything I do has a preset or an action for Photoshop, so that we can do the same task or process with the same results time and again. Most Lightroom menus contain not just the current presets, but also an option to create a new preset, or if you change the options after selecting a preset, the menu also has an option to update that preset with the current settings. The additional options appear in pull-down menus, but for preset menus in the modules you just click them to apply them or right click like preset buttons and select “Update With Current Settings” to update them. Of course, if you want to retain the old setting too, you’d just add a new Preset.
So, once I have all my images in Lightroom I’m ready to start rating my images to narrow down the best shots that I will take further in my workflow. This might be a good time actually to publically answer a question I’ve replied to many times in email, and possibly on the MBP forum too. I’m often asked what percentage of my images are “keepers”. My answer is usually, if you want to know how many images I take through my workflow and say upload to my Web site, it’s around 5%. This in itself though is misleading. This does not mean that the other 95% of my work is junk. In the search for better images and testing my own techniques and refining my artistic vision, I shoot a lot of images. If time allows, I’ll often shoot the same subject many, many times, from different angles, with different settings and maybe switching lenses or switching between portrait and landscape. The truth is that many of the images would be useable, and often quite successful shots, but uploading 60 images of the same flower to my Web site would not be practical and I’d simply bore everyone to death. If the results warrant, I’ll sometimes upload more than one shot of the same subject, but generally, I aim to only select one shot of each subject, and that I find brings my percentage down to around 5%.
Because my tastes and requirements from my images will change over time though, I never delete the remaining images, unless they are technically flawed. On occasion for example, because I shoot in manual mode a lot, I’ll see something and just shoot the first frame without changing the settings, and I’ll realise as I do so that I’m in manual and the exposure is way off. This will result in an image that is way too under or over exposed to be of any use. There is also going to be the odd time when pushing the envelope a little with regards to slow shutter speeds, where I introduce camera shake, or the subject movement also make the image unusable. I rate these with a one during my first pass, and then select all images rated as a one, and delete them before my second pass. This is pretty much never more than 1 or 2 percent of my images though for the majority of shoots. So if you really want my keeper ration, even when calculating in shoots where I really do push my luck with slow shutters speeds and moving objects, I’d say it’s still more than 95%.
Anyway, let’s continue to get into more detail on how I actually rate my images. Lightroom offers a number of ways to rate images, but I still prefer to use the stars system. I now though have 5 stars to play with, which gives me more flexibility when rating, enabling me to rate my images in fewer passes, again saving time. As I just mentioned, in my first pass through, I mark all images that are technically flawed that I intend to delete with a one. I’ve actually improved the efficiency of this process recently thanks to a tip from listener Psquared, real name Phil Peck from Idaho, USA. Phil heard this on another Photography Podcast apparently, but was kind enough to pass it on in the MBP forum. Basically when you are in the Library module, if you press the Shift key and then the number from 1 to 5 that you want to rate the image, Lightroom will apply that rating and move to the next image. This means that if you turn on CAPS Lock on your keyboard, all you have to do is press the number for your rating, without SHIFT as it’s effectively on, and Lightroom again applies the rating and moves to the next image. This is a great tip. Thanks again to Phil for this.
Basically what I do is hit Shift and Tab together, to get rid of all the toolbars in Lightroom so that I can view my images as large as possible, then just move through my images hitting the numbers on the ten key pad. If I hit 0, it leaves the rating at 0, and moves on to the next image. 1 is to mark for deletion. I then select three initially for anything that I like the look of. When I’ve finished this pass, I select everything with a rating of 1 with the filter that you can find on the top of the thumbnail toolbar, and make sure I’m filter for only images that are marked as 1 and not 1 or above. Once I’ve selected them, I hit Backspace to move these images to the recycle bin.
I now change the filter to show all images rated 3 or above. At this point, I start a second pass. I tend to use the arrow keys again for this now, rather than the CAPS lock and rating number method just mentioned. The reason is that now, from my group of shots, I’m more likely to want to go backwards as well as forwards through the images because I’m comparing similar images. I’m looking for subtle differences between similar images that make one better than the other. I’m also thinking of different compositions of the same subject, and seeing if I can narrow down my final selection to as few images as possible, even on this second pass. Right now, I tend to hit the number 2 key to demote lesser images. Because Lightroom is currently set to only show images rated three or above, this makes them disappear from the list. I also now start to hit number 4 to promote anything that really stands out to a higher level, though they remain in the list at this point. This helps me to see which images I like best if I’ve still not withered the list down to one of each subject.
I don’t spend too much time worrying about this on the second pass though. Once I’ve gone through the group a second time, more often than not, I’ll now have something pretty close to my final selection. I then go back to the beginning again, and start a third pass, than quite often will be my final pass. I’ll choose the very best images by hitting number four. This way I later on if I wonder about my selection process I’ll have everything from my first pass marked as a two star rating. Everything from my second pass will be three, and my final selection will be marked as four start images. Sometimes, it just isn’t possible to narrow my final list down in three, four or even five passes. When I get to this point, I generally find it’s better to sleep it. Unless you are up against a deadline, leaving the very last kull for a day or so can really help to see things in a different way. I find that the emotion attached to photos can often lead us to put something in our selection that will not come across in the image itself. This emotional response to an image though, in my case at least, starts to die off as time passes, and that can enable you to detach yourself from the experience of shooting the images, to make a much more objective decision about your selection. Anyway, whether it’s a smooth rating process, or I take a break and spread it over a few days, I will end up with a group of images rated with 4 stars, that I am now ready to take further in my workflow. We’ll cover that in the next episode though, when we look at what I do next with the images in Photoshop, and I’ll also touch on Printing, uploading to the Web and my backup process. Please don’t get all excited about the Photoshop stuff though. I really do very little to my images in Photoshop, so I wouldn’t like it to be too much of an anticlimax.
Show Notes
It’s highly unlikely that anyone hasn’t already found this, but here’s a link to Adobe Photoshop Lightroom, the core of my current digital workflow: http://www.adobe.com/products/photoshoplightroom/
 Subscribe in iTunes for Enhanced Podcasts delivered automatically to your computer.
Subscribe in iTunes for Enhanced Podcasts delivered automatically to your computer.
Download this Podcast in MP3 format (Audio Only).
Download this Podcast in Enhanced Podcast M4A format. This requires Apple iTunes or Quicktime to view/listen.

Posted on behalf of Martin by Michael Rammell, a Wedding Photographer based in Berkshire, England. Michael also has a long-standing passion for Nature & Landscape photography. To catch up with Michael, visit his Web site, and follow him on the following social networking services.
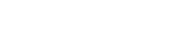








0 Comments