Visit Library for MBP Pro eBooks |
A few weeks ago I talked about using a Canon camera as a webcam, for ultimate video quality, and in the most part, that is still my favorite method of presenting in online seminars. With the Out of Chicago Live event coming up this weekend though, I decided to pick up an AI-powered webcam that I’ve had my eye on for a while. It’s a little device called an OBSBOT Tiny 4K, and although it isn’t perfect, it’s a useful enough device that I figured I’d share some details with you today.
In general, I’m very happy with this little powerhouse of a webcam, although there are a few areas where it doesn’t quite match my expectations, it’s definitely a viable option for anyone that wants a little bit of movement in their presentations. The main idea behind the OBSBOT Tiny and its big brother, the Tiny 4K, is that it uses AI to track you around and watches for a few simple hand gestures as well. In a tongue-in-cheek way, I have called the camera semi-intelligent in the title of this post, because if this is AI, we don’t need to worry about it starting a war with the robots in the near future. There are real people in the world doing much worse at moment.
I have to tell you that the video quality of this device isn’t quite as good as I’d hoped. It’s good, and compared to most webcams it’s really good, so I’m happy that I picked this up, but I’d not be telling the truth if I was to say that the quality matches my expectations. There are also times when some internal processing makes the video very blotchy and pixelated, although that usually only lasts for a few seconds, and generally when I have the curtains open in my studio, and the camera is having to deal with a lot of contrast.
The camera works with a piece of software called OBSBOT TinyCam, which enables a number of features that would not be available without it. One of which is an HDR mode which does a good job of evening out contrast extremes in some conditions. For example, if I’m in my studio with the lights on, the HDR mode helps to remove harsh highlights on my skin, while maintaining good light on the background. If I open my curtains during the day though, the HDR mode seems to just go belly-up and makes no difference to the video whatsoever, other than it’s more likely to get pixelated when HDR mode is on. I’m not sure if the extremes are just so great that it throws its hands in the air, but there is literally no change at all when I have my curtains open and a strong light source outside.
There are two other gripes I have, which we’ll get out of the way first, and one is so superficial that I almost feel back mentioning it, but the outer box that the OBSBOT Tiny 4K comes in is pretty much impossible to remove without tearing it off. I like to keep the box of devices that I buy in case I decide to sell them on at any point, but as you can see in this photo, I don’t think I’ll be able to claim that I have the original box still if I should ever resell this little camera. Of course, there was a little bit of frustration behind that tearing as well, but it wasn’t without cause. I simply could not get the inner box to slide out.
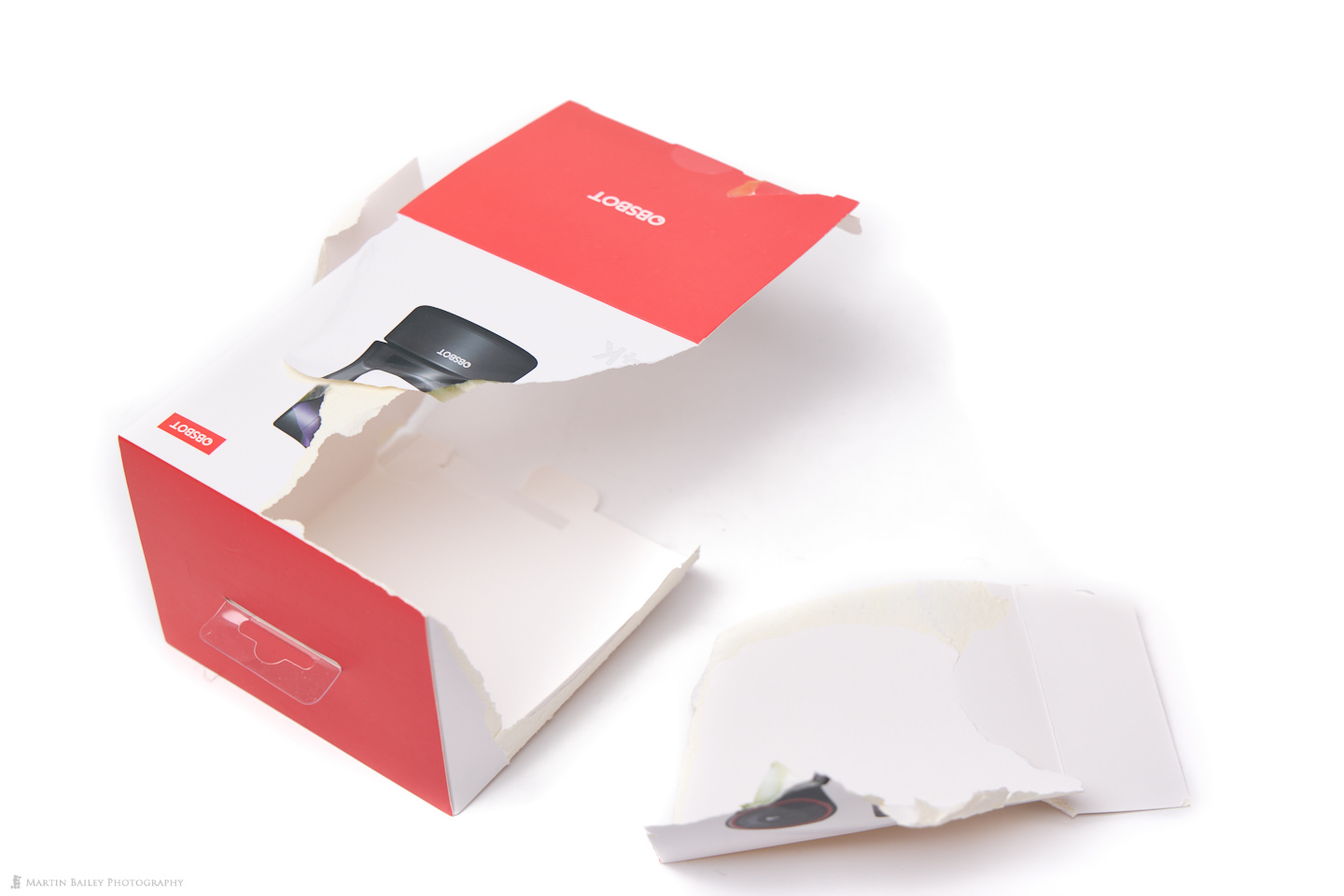
Once opened though, inside this outer box, was a very tasteful red nested box which revealed a very nice Applesque manual envelope with the words Video Calls With Freedom written on it. I was even more pleasantly surprised to see that the Tiny 4K comes in its own little case, so if you want to carry this device around, you’re sorted from the get-go.

And as you can see in this next image, there is space in the top of the case for the cables. Unfortunately, the optional remote control that I also bought is about an inch too long to slide into that cable compartment, but it’s thin enough to slide into the pocket of a laptop bag without taking up a lot of room. The remote is a nice addition, but its implementation is very limiting because it basically takes over any keyboard connected to your computer. When turned on I estimate that around half of the keys on my keyboard stop working. The product manual says this is normal and to use your keyboard you simply need to turn off the remote control and you have to use the TinyCam software to do that. Essentially if you need to type anything while presenting, you cannot use the remote.
Obsbot Optional Remote
The Obsbot Tiny 4K in Case
This to me seems very much like the people that developed the hardware have a relatively limited skill set, and they are patching together a solution with the skills that they have, rather than really trying to figure out a way to make the device user friendly. I initially felt as though I’d have been better off saving the thirty bucks or so that it cost, but the hand gesture recognition for zooming in and out is so clunky that I can’t see myself using it in a live presentation just yet, so I will need the remote. In practice, the remote control is most useful when you are away from the computer, so the fact that you can’t use the keyboard at the same time is not such a big deal, but if you switch between the computer and a more dynamic standing presentation style a lot, it’s going to be frustrating.
The hand gestures do get easier with practice though. You basically have to hold up your thumb and forefinger at 90 degrees, as though you are pinching outwards on a smartphone to zoom in and do it again to zoom back out. The zoom-in seems to work more often than the zoom-out, and it works better when your hand is over a plain background. I can really only see myself using this in informal situations, where I can laugh it off if it doesn’t work. By default the zoom factor is 2X but you can change this up to 4X in the TinyCam software, although the image quality drops significantly as you zoom because it’s a digital zoom. It is a 4K camera though, so if you are streaming or meeting in a lower resolution that will mask the lower zoomed image quality to a degree.
The other hand gesture that you can do is to show the palm of your hand to the camera to ask it to follow you, essentially toggling tracking on and off with each raising of your hand. This seems to work much more reliably and will be quite useful when you want the camera to stop following you around. It will probably be necessary to explain to people watching though, as it looks like you are waving goodbye.
Here are a couple of screenshots, of the TinyCam software and its settings, which are strangely titled System Settings. If you are at your computer, these settings do make it easier to get the most out of the camera, and most of what you can do via this software is possible via the remote control. You can control the position of the camera with the joystick on the right, and put it to sleep if necessary as well. If you don’t have the software up, you can also put the TinyCam to sleep by physically pointing it straight down at its base.
Obsbot TinyCam Settings
Obsbot TinyCam Software
You can also use this software to create up to three Preset Locations. You might have one down on your desk, for example, another pointing at your whiteboard, and the third pointing over to the side where you have some apparatus set up. This is useful, but again, a somewhat clunky implementation, because it doesn’t work when tracking is on. If you press a preset button on the software or on the remote while tracking is turned on, the camera flicks off towards the specified location, but then instantly tracks back to your face. It would seem much more intelligent to me if hitting a preset button would automatically disable tracking, then you could restart tracking by holding up a hand.
A nice touch is that there is a colored strip below the camera that flashes blue when a gesture is recognized, so you get a visual confirmation. When tracking is on there is a wide green strip and when tracking is off a narrower green strip. Personally, I think a better implementation would have been to use green while tracking and blue when not tracking, and simply show the wider strip momentarily when a gesture is recognized. This would be easier to see from a distance and more intuitive in my opinion. I should also mention that the Tiny 4K is equipped with a dual microphone that seems to be reasonably good, although not studio quality, it’s good enough for most applications.
On the whole, I’m happy with the OBSBOT Tiny 4K and I’m looking forward to using it as part of my Out of Chicago Live presentations this coming weekend, and of course in future online presentations and meetings. It’s far from perfect, and I hope that the folks that created it continue to tweak the software and make it more intelligent. I’d also love to see a change in how the remote works. Rendering a computer’s keyboard useless while turned on is not acceptable, even with the clear disclaimer. And a better fitting outer box would be nice too, but otherwise, it’s a nice little camera.
This episode is not sponsored in any form. I paid for my unit and have not contacted the manufacturers regarding this post. I wasn’t able to find the remote on Amazon.com, but I’ll include an affiliate link in this post if you’d like to help out by using our links if you decide to pick up one of these cameras yourself. For Amazon.com please use https://amzn.to/3Cwzpmf. If you prefer B&H here is a link https://mbp.ac/tiny4k, but note that the device is not in stock at the time of writing.
Show Notes
Buy on Amazon.com: https://amzn.to/3Cwzpmf
Buy at B&H here: https://mbp.ac/tiny4k
Subscribe in iTunes to get Podcasts delivered automatically to your computer.
Download this Podcast as an MP3 with Chapters.
Visit this page for help on how to view the images in MP3 files.




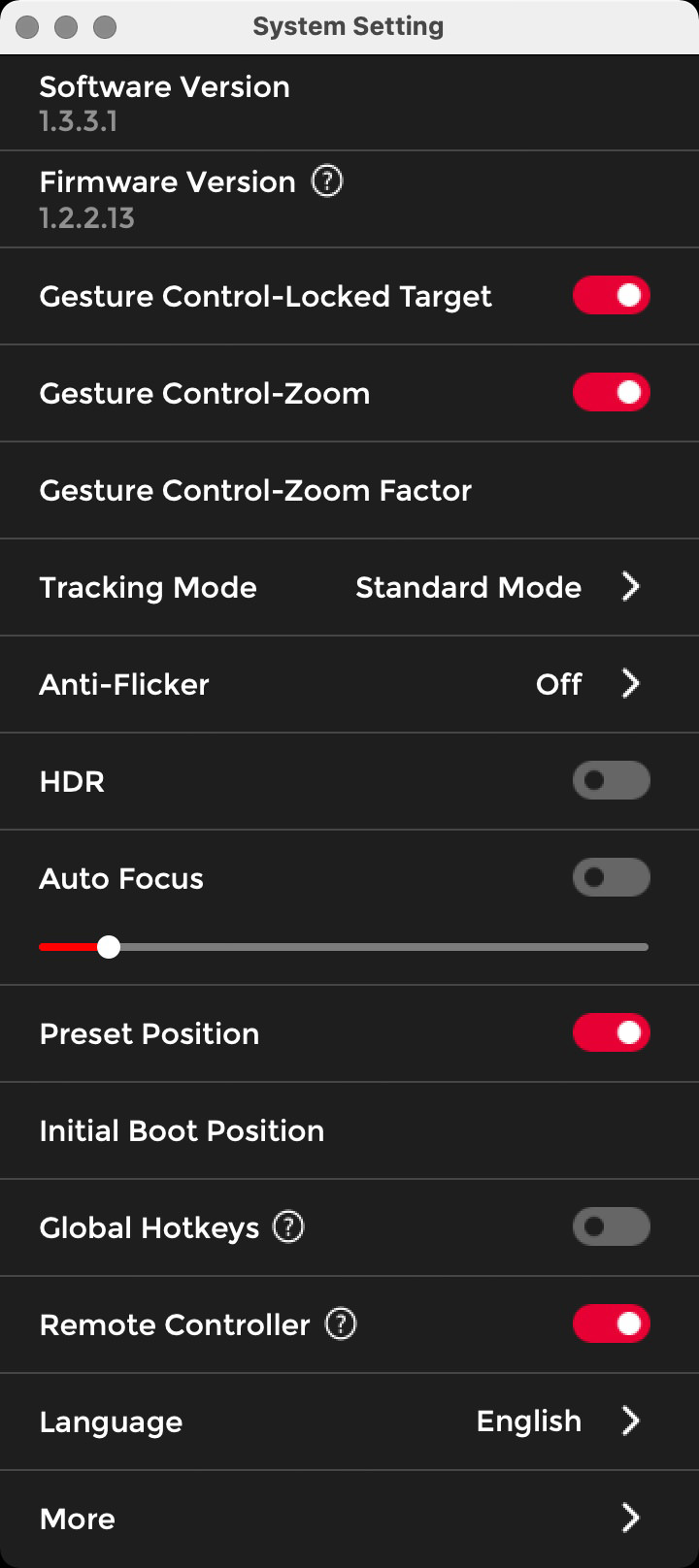
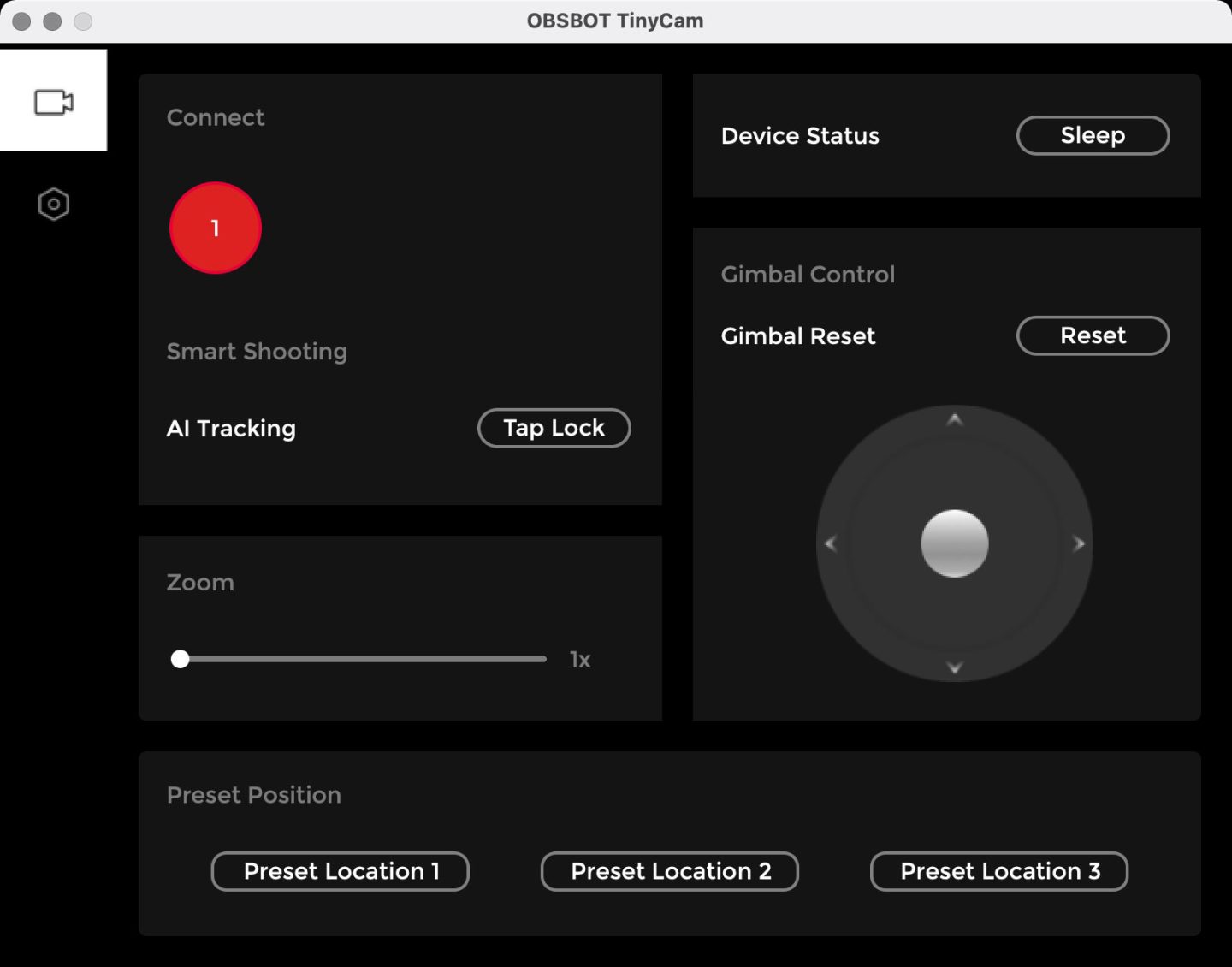

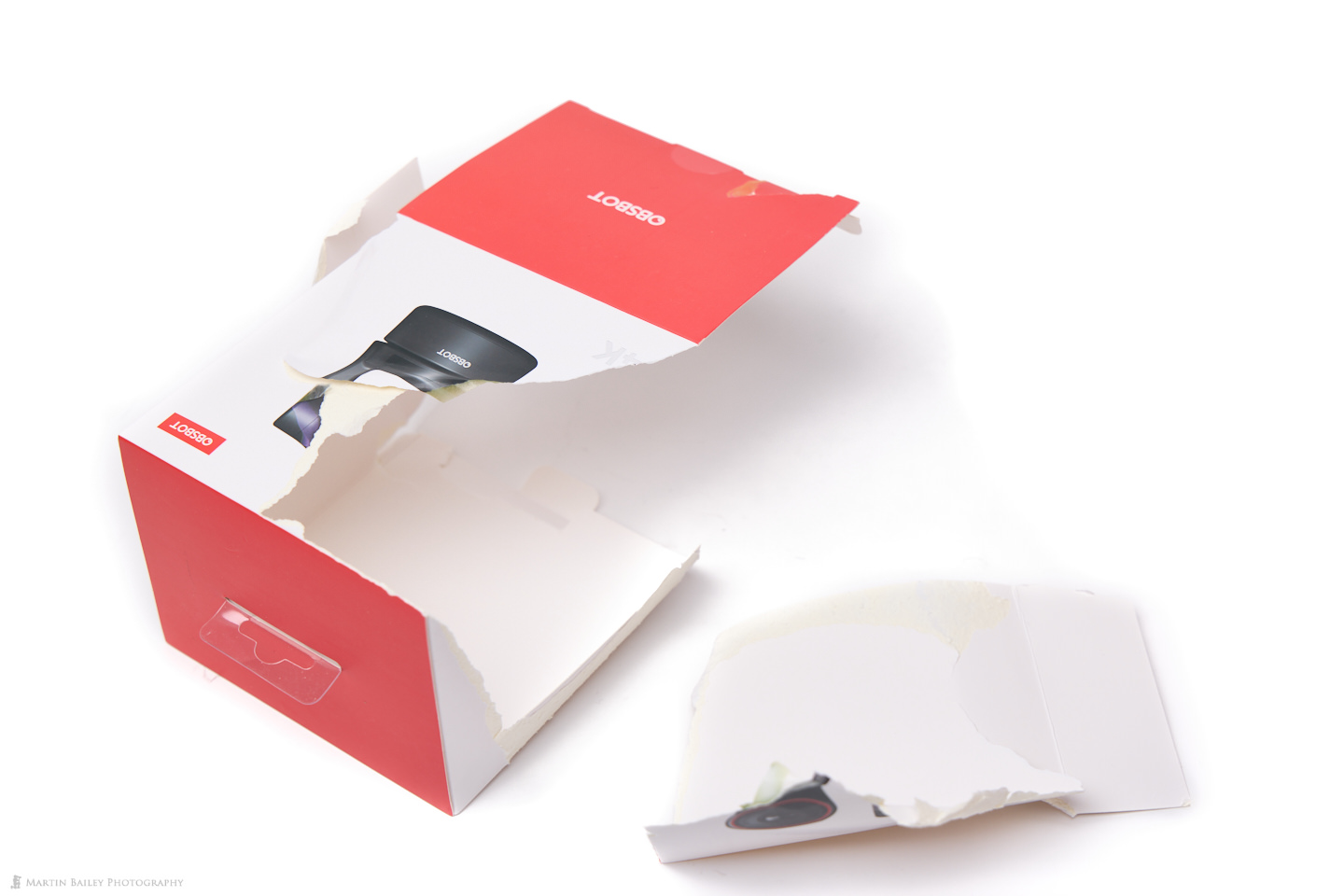






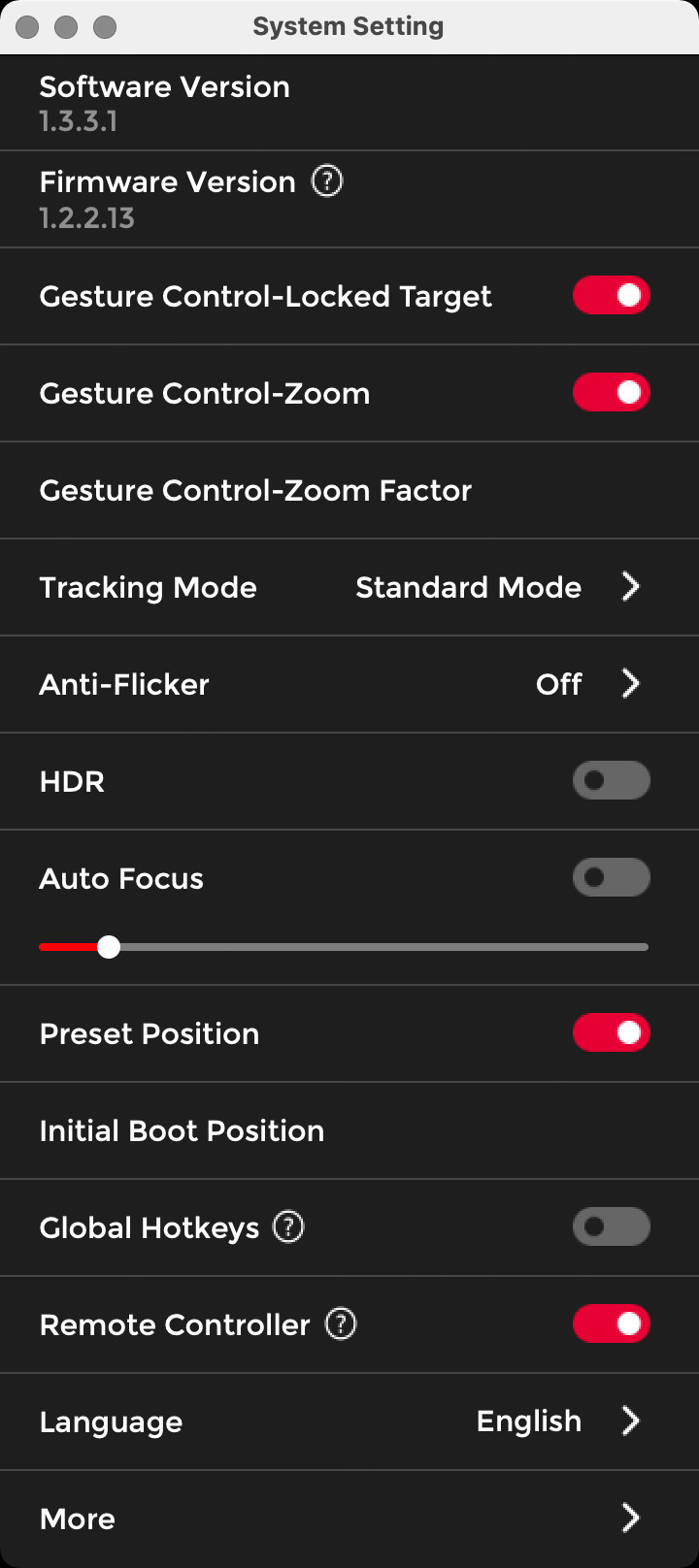

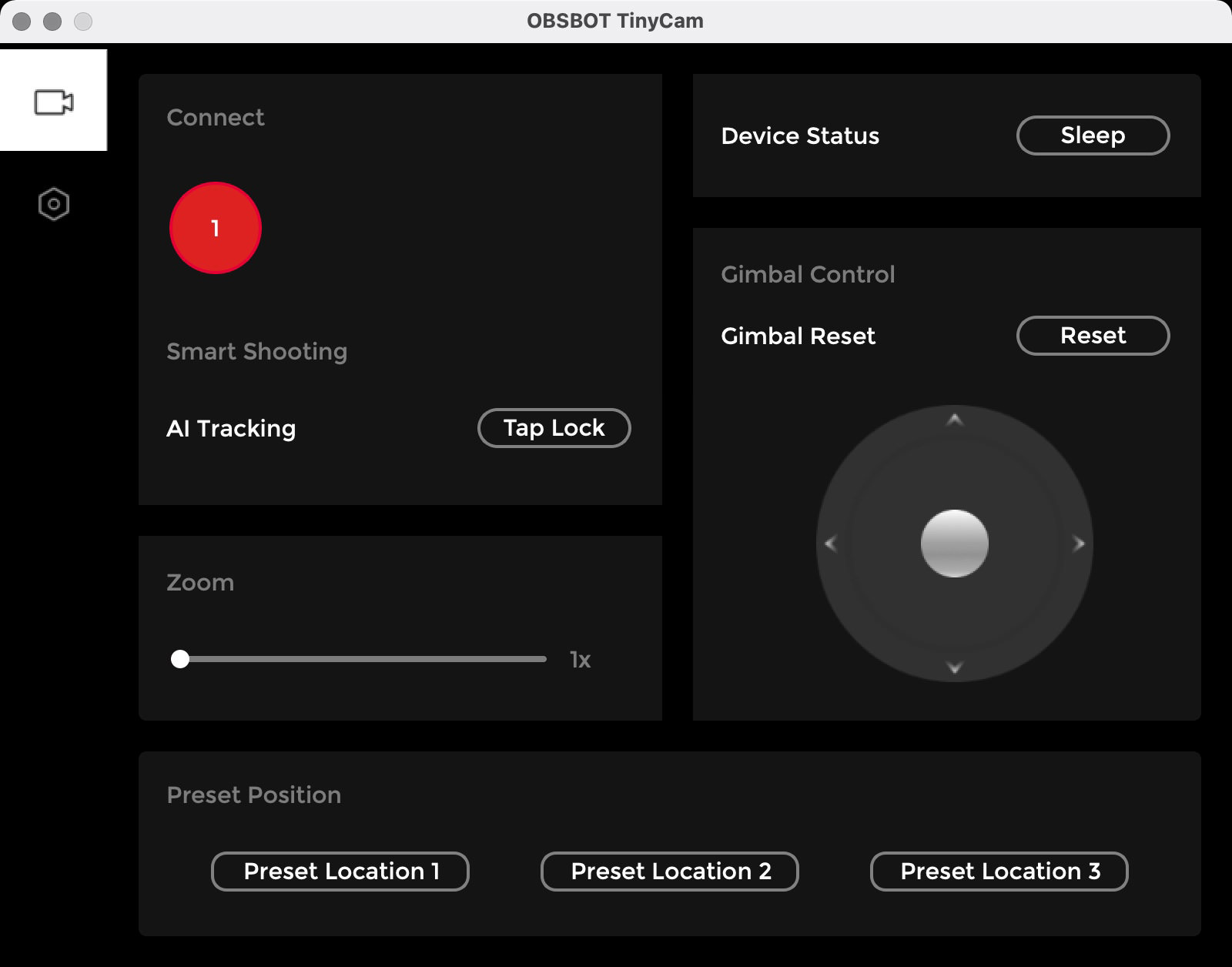
0 Comments