This week I’ve created a video to explain soft-proofing for print in Capture One Pro and Photoshop, in response to a question from Chris Moore. I’d been meaning to do a video on soft-proofing in Capture One Pro for a while, so thanks for the question Chris!
Soft proofing in Capture One Pro isn’t as useful as it could be, due to the lack of gamut warnings. But, I find that with modern printers doing such a good job of reproducing colors that the human eye perceives to be very close to the original colors in the photograph, even without being able to actually print some of those colors, means that the gamut warning has become a little too harsh.
It’s often not necessary to bring all of the colors in your photographs within gamut, to still get a very pleasing print, but I explain how we can go about that in both Capture One Pro and Adobe Photoshop. I start the video by showing you the difference between a number of key color spaces too, to hopefully make it obvious that we really don’t want to cram our beautiful images, with many more colors, into these smaller color spaces.
Here’s the video, and I’ve outlined some of the key things to keep in mind below too, so I hope you find this useful.
When soft-proofing in Capture One Pro, here are the things you need to check. I don’t go through all of these in the video, so I thought I’d list them here for your reference.
- Make sure you have the Viewer Color set to White under the Preferences > Appearance tab, to simulate a white paper border.
- Show the Proof Margin, and make sure it’s relatively large so that you can see your image surrounded by white.
- Install the ICC profile for your media and printer combination, or the profile that a third party lab uses if you will be sending the photos out for printing.
- If you are going to outsource your printing, create a Process Recipe for the required file format, TIFF or JPEG for example, and select the ICC profile for your media – Note that this is only for reference most of the time. You use it for the Soft-Proofing, and will generally export your actual files for printing with a third party printer in either JPEG or TIFF. If they accept TIFF, it’s always going to be better than JPEG.
- If you are printing yourself at home, there is no need to export the image at all, unless you will print from a different application than Capture One Pro – Note that I now do all of my printing from Capture One Pro, and I used to print from Lightroom when I was a Lightroom user. This enables me to print directly from my raw files.
- To soft proof all the time in Capture One Pro, based on the ICC profile for the selected Process Recipe, select View > Proof Profile > Selected Recipe.
- To only show the proof simulation when you want to, select View > Proof Profile > No Profile, and then click on the Spectacles icon in the toolbar, or press P to Show Recipe Proofing. (If P selects the next Process Recipe, click the image thumbnail and try again)
- If the image looks very different when you turn on Soft Proofing, consider changing the image using the Saturation, Clarity or other sliders, or adjusting specific colors using the Color Editor.
- Be sure to make a Clone Variant of your image before making these changes. You don’t want to change your original for the purpose of printing. Also, don’t try to adjust the image to look exactly the same as when Proofing is not turned on. The simulation is always a harsher than the reality of what will come out of the printer.
- If you have various choices of media, consider changing media for one with a wider gamut if possible. I often prefer matte, but gloss media generally has a wider gamut if gloss is an acceptible choice
Capture One Pro soft proofing doesn’t show you a gamut warning when the printer can physically not reproduce certain colors, so it’s sometimes difficult to spot issues or modify the image for print.
To actually see gamut warnings, open the image in Photoshop and go to View > Proof Setup > Custom and select your ICC profile as the Device to Simulate. I generally turn off Black Point Compensation as I usually don’t print with that turned on. Using Simulate Black Ink and also Simulate Paper Color can show the results too harshly, but it’s good to check to see the effects and get used to the difference.
To toggle Soft Proofing on and off, hit CMD + Y, and to view the gamut warnings hit SHIFT + CMD + Y. If there are large areas out of gamut, consider using the Saturation and Brightness filter as an Adjustment layer, and perhaps also create a mask for the areas that are out of gamut, rather than applying the changes to the entire image.
Something else to keep in mind though is that even with colors that are difficult to print, I often do a test print to see how bad things really are before changing the image specifically for print. With the printers I’ve used for the last few years, I’ve found more and more that we can just print the image, and it will look great. If you don’t see anything absolutely horrible in the Proof view, print it and see.
Unless you have specific instructions from a third party printing company to output your image with a certain ICC profile embedded, you don’t need to export or save the image with the ICC profile embedded. Most print services will specify a file format, such as JPEG or TIFF, and a profile to use, such as Adobe RGB or sRGB. When there’s a choice, always use Adobe RGB over sRGB for files to send to a printer.
Anyway, take a look at the video, and if you have any question, leave a comment below.
Please note that due to changes in Phase One, the discount code that I mentioned in the Podcast is no longer valid. If you are not sure it’s for you, download Capture One Pro here and give it a try for a full 30 days to see if it’s for you before you take the plunge.
Also, the software that I used to visualize the ICC profiles as color spaces is ColorThink Pro from Chromix, which you can get here:
http://www.chromix.com/colorthink/pro/
Show Notes
ColorThink Pro: http://www.chromix.com/colorthink/pro/
You can download Capture One Pro here: https://mbp.ac/c1download
There isn’t much point in making the tiny iPhone format video available for direct download. If you want an offline copy of the video, you can download it from Vimeo.
Subscribe in iTunes for Enhanced Podcasts delivered automatically to your computer.

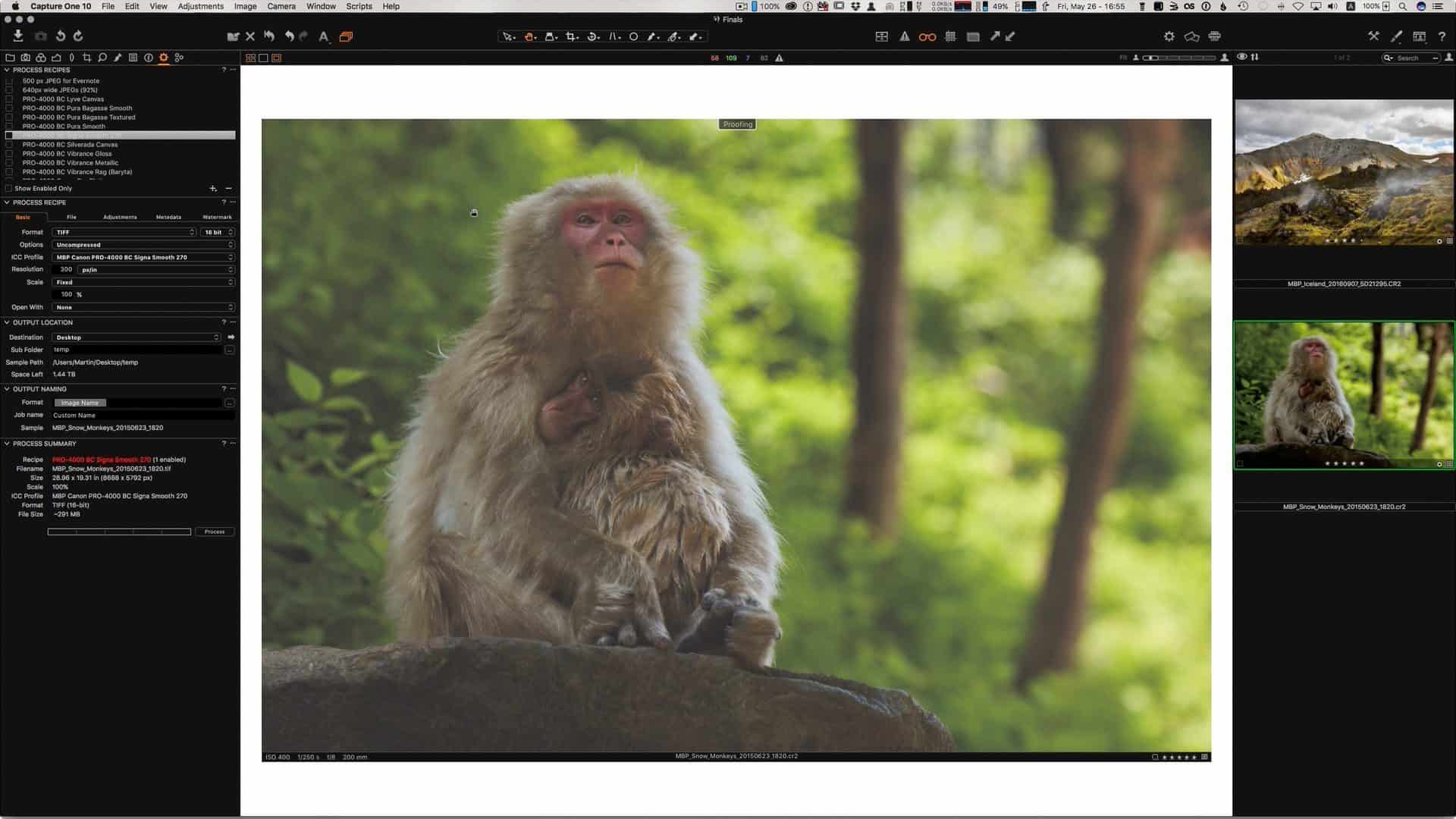

Thank you for this excellent review of soft proofing. I agree with you that prints usually look a lot better than the soft proofing image looks, and that it is probably better to use test prints. Unless you are making photos of clothes, etc. for catalogs where the color need to be accurate, test prints may show that “inaccurate” colors look better!
In Photoshop Color Range has a drop-down menu under Select where you can automatically select out-of-gamut colors.
You’re very welcome Eric. I’m pleased you liked it.
I have to admit, I’d never even noticed the option to select out of gamut colors. Thanks for the tip!
One thing to note though, is that it selects all colors that are out of gamut, which might work, but you may want to do something different with one color, and something different again for another, so selecting the actual color might still be necessary depending on the image. In the example I used, it would have been perfect. 🙂
Thanks for commenting!
Getting ready to order a large format printer and this was very helpful. I am pretty sure I had all these things straight in my head, but it was nice to see it all laid out to clarify things.
It was like you were answering questions that popped into my head as you went. Especially when you were trying to bring the photo into the paper’s gamut, I thought “is desaturating better than letting the software do it?” Thanks, good stuff.
This is also one more reason I wish C1 would let you name variants. It might be nice to keep variants that were adusted for specific papers, or any reason. But with no way to keep them straight you can just as well delete them after saving a Tiff.
Hi Josh,
That’s great. I’m pleased this helped.
I have actually had better luck getting a photo to look like the original by increasing the saturation and ignoring the gamut warnings. I mentioned this briefly, but it seems that as the printer aims for the more vivid color, I sometimes gets closer to the original color and can look OK. It’s more hit and miss though. Most of the time these days, I’m letting the software handle most of it, and the results are stunning.
I agree that Capture One could handle file names and variant names much better. I get the feeling sometimes that the software is designed by engineers for photographers with very unimaginative workflows. I love it, but there are lots of areas where it could be much better.
Cheers,
Martin.
Thanks for such a thorough and clear explanation of colour space / gamut. I have never fully understood these concepts and your podcast has really helped me. Although I don’t use Capture One, your tips on soft proofing and how to get the best results from printing were very helpful. In fact it has inspired me to get a decent printer and to start printing my photos. I am sure there is still a lot I will need to learn but this podcast has helped me take a big step forward.
Thanks
Ken
You’re very welcome Ken. I’m pleased it was useful.
I’ve actually prepared a follow up post that will go out on June 12, to work through the basics even more. Why we even need to use ICC profiles and working spaces, and the relationship between them etc. I hope you find that useful too.
Regards,
Martin.
Awesome explanation on soft proofing. Clear and thorough. I’m considering moving to CaptureOne from Lightroom (again). The lack of soft proofing was one thing holding me back.
One question though. I believe you mention not saving variants for different print media in CaptureOne.
When soft proofing in Lightroom, for each printing profile, the system saves a unique virtual copy. Some of my pics I’ll print on different paper. An extreme case would be semi gloss and matte. With Lightroom, I’d have three different copies: the basic raw, one tweaked for matte paper and one tweaked for semi gloss paper. So depending on what surface I’m printing to would determine which copy I’d use.
With CaptureOne, I would assume I’d do the same thing using variants. Have the basic image, a variant for matte paper and a second variant for semi gloss.
But unless I misunderstood, I thought you recommended not doing that. Can you elaborate?
Thanks again for the pod cast,
Leon
Hi Leon,
I’m pleased this has helped some.
I might have confused matters a little. I actually do make any changes that need to be made as a variant, although there is no way to change the file name in Capture One Pro to make it easier to recognize your variants for different paper types. I guess you could use Keywords etc. Either way, your suggested method would work, using variants in Capture One Pro.
If I do end up jumping into Photoshop and making adjustments, I save the proofed file in TIFF format. To be honest though, I’m rarely having to actually change images for print these days. The PRO-4000 does such a good job of the color reproduction, I haven’t actually modified a file for print over the last year. I also found myself doing this much less even with my old iPF6350. With a relatively wide-gamut media, printing is just so much easier these days.
I hope that helps.
Regards,
Martin.
Martin, this is a fantastic video, although I am still a little confused by it.
A question… you talk about adjusting colours to bring them into gamut. What would you do to adjust the overall brightness of the image for print?
I have just calibrated my monitor, which on the whole makes the monitor darker but a much better match to the prints I have to hand.
Would you simply Clone the variant and then increase the exposure or brightness sliders slightly until you were happy with it?
Hi Philip,
Thanks for watching, and for the question.
Because I use a technique called ETTR or Expose to the Right, my images are all already nice and bright, so I actually don’t have to brighten my images up for print. This is why I didn’t even think to mention it.
I wouldn’t necessarily just increase the brightness or exposure of the image, because that also brightens shadows, and you might not want that. It would probably be better to grab the white point (bottom right of the Levels) and move that in until it’s close to the right side of the histogram. Turn on Exposure Warnings and ensure that you don’t make anything over-exposed as you move the white point.
That will brighten the image but leave your shadows darker, which will probably look better overall. Personally I would do this on the base image. As I say my work never needs brightening for print, so having your base images bright saves thinking about that.
I hope that helps.
Regards,
Martin.
Thank you very much for writing this article, it is really easy to understand the recipe thing in the capture one from it..