I’ve been using Apple Photos for a couple of years now and although I don’t use it to edit images, I’ve fallen in love with all of the ways in which it brings my photos and video clips together and the freedom that brings. Today I’m going to share how I use Apple Photos and how I feel it’s made the way I live with my photos more intimate.

How I Use and Why I Love Apple Photos
In 2014, Apple replaced the Camera Roll with the Photos app in the iOS 8 update, and then added the Photos application on the Mac OS in April 2015. Photos was also added to the Apple tvOS in 2016, meaning that I can literally access my photos on every visual device that I own. The idea of being able to seamlessly sync all of my photos and memories between all of my devices was too much to resist, so when Apple released Photos for the Mac OS in April 2015, I decided to take a closer look at it.
Until that point, I had always exported a full sized JPEG of all of my final selects from each shoot or tour that I did and kept them in my Dropbox. That gave me access to everything, and I also used those photos for slideshows and screensavers. It worked, but it wasn’t as smooth as the promise that Photos and iCloud came with.
Losing Control
At first, there was one thing that I didn’t like, and that was how Apple stored my photos. Regardless of when the images were shot, they all got shoved into a single folder for the day that I imported the images into the Photos application. Being a bit of a control freak, I would have loved it if my images were sorted into year, month and day folders for the actual day that they were shot, but Apple Photos doesn’t do that.
I can opt to reference photos where I have them on the hard drive, but then I imagine all of the iPhone photos and videos that I shoot will end up in different locations to where I store my images, and because the Photos app was already doing a good job of keeping tabs on all of that, I decided to give up this control, and let Photos look after everything.
After working this way for two years now, I can safely say that it hasn’t bothered me not being able to get straight to the image in a folder structure. This is partly because of how I organize my images and also thanks to the visual listing of images in the Photos app making it easy to browse and find things. If I need a JPEG of an image or a movie file, I just drag it from Photos to my desktop, and I get a copy. If I want a JPEG while I’m in Capture One Pro, I simply export a new one, so I really haven’t missed the folder access.
Importing my Finals in Photos
After each shoot that I do, I export a full sized JPEG to a temporary folder on my desktop. It’s easy to just scroll through each year in the Photos area of the Photos app, but because that contains all of my iPhone images and videos as well, that’s not always what I want.
To ensure that I can get to each year of my Final selects, I generally start by creating or navigating to my year folder for the current year and just drag my images to that album. Doing this imports the images not only to that album but to the overall Photos timeline view.
If you look at the second row down in this screenshot (above) you will also see a number of folders for my Japan winter tours, Iceland and Greenland tours. These are the tours that I have done since switching to Capture One Pro, and have basically replaced the Collections that I used to create in Lightroom to make it easy to share these images with people on my iPad as we travel, and also with my wife back home, as I’ll explain later.
I do of course keep these groupings as Collections in Capture One Pro as well, but I can’t share them from there, as I could with Lightroom Mobile. I also just like to keep these JPEGs handy for quick access, and because these will be synched across all of my devices in the same organization albums etc. Generally, when I’m on tour I create the tour album first, because I often remove photos or update the group as I tweak my selection, and once that’s finalized, I select the contents of my tour album and hit the plus button in the top toolbar, and just add the images to my album for that year.
Generally, when I’m on tour I create the tour album first, because I often remove photos or update the group as I tweak my selection, and once that’s finalized, I select the contents of my tour album and hit the plus button in the top toolbar, and just add the images to my album for that year.
It’s important to not drag the JPEGs from my desktop to multiple albums, because that imports the same images multiple times, giving me duplicates in my Photos timeline. I did that a few times when I started using Photos and it’s a pain to clean up.
Everything in One Place
As I’ve mentioned, one of the biggest benefits of using Apple Photos for me is that it stores all of my images and videos that I shoot on my iPhone right there, alongside my regular work, and I can enjoy the benefits of that in a number of ways that we’ll touch on today. To enable this, you do have to turn on iCloud Photo Library in the iCloud settings under Preferences for the Photos application (below).
Notice too that there’s an option to Download Originals to this Mac or to Optimize Mac Storage. I took this screenshot on my iMac, with lots of storage, so I have the originals of my photos and videos all stored locally on this machine. On my MacBook Pro where storage is at more of a premium, I select Optimize Mac Storage, to save disk space.
View Images on a Map
There were a few things that I missed from Lightroom when I switched to Capture One Pro, and one of them was the Map View. I’ve been geotagging my images for a number of years now, and find it useful to view my images on a map. Of course, everything that I shoot with my iPhone is automatically geotagged, so now all of my images and videos appear on the map, whether I shoot them with my iPhone or my DSLR camera.
Although Capture One Pro has the ability to show a geotagged image on the map, it simply opens Google Maps with a pin where the image was shot, and you can only view one image on the map at a time. I like to be able to open the map and see all images in my library on the same map, and that works very well in Lightroom, and is actually even better integrated into the Apple Photos apps, both on the Mac OS and iOS, once I have all of my final selects in my library.
In Photos on the Mac OS, if you hit the information icon in the top right, you get a nice little information window with EXIF data and a map showing where the image was made (above).
We can also just scroll down on any image to reveal a map, and there’s a Show Nearby Photos link, which will jump to a map and show you all geotagged images in your library that were shot in that area. You can, of course, zoom out on the map to show a wider area with all the images shot in that area. You can also just jump straight to a map view and browse images by location in the same way by clicking on the Places icon in the toolbar on the left or navigating to the Places album in the album view.
Portfolios Still via Lightroom Mobile
Another thing that I miss, but am still using Lightroom for, is Lightroom Mobile. I’m using it still to keep a copy of my portfolios on my devices. I could create my portfolios in the Photos app because all of my portfolio images are in there, but they are spread out throughout my Photos timeline, and it’s time-consuming to locate them and bring them into a portfolio album.
When I worked in Lightroom, it was a no-brainer, because I just added my images to a Collection for each portfolio, and then turned on syncing via Lightroom Mobile. I have continued to miss this, although I now have all of my portfolios in Collections in Capture One Pro, and I’m only updating them in Capture One Pro now. When I make changes to a portfolio now though, I export the images as JPEGs, and import them into Lightroom, and add them to my portfolio Collection in Lightroom, which is syncing with Lightroom Mobile.
I could create my portfolios in the Photos app, say for example by using keywords and Smart Albums, but that would require either reimporting freshly keyworded images, then removing duplicates. I could also go through my timeline and locate each image to add it to a portfolio album. Either way, it would be time-consuming, so for now, Lightroom Mobile makes more sense for my portfolios. Plus, I do really like the way Lightroom Mobile displays photos and gives us really smooth access to EXIF data.
Viewing EXIF Data in Photos App
I always encourage people to find their optimal exposure by themselves in the field, but I do often reference and talk about my settings in an educational situation, so being able to quickly check and discuss shooting settings is an important part of my work.
To enable me to view the EXIF data of my photos in Apple Photos, I’ve started to use an App called ViewExif. Unfortunately, if the full sized image isn’t cached on the device, ViewExif has to download it before it can show the EXIF data, so it isn’t very practical when I’m in other countries and don’t have Wifi, but it works for me most of the time. As you can see in this screenshot (below, left), once installed, you can add a ViewExif option to your share menu on the iPhone or iPad, and this opens a window (below, right) with lots of information about the image, as you scroll down.
As you can see in this screenshot (below, left), once installed, you can add a ViewExif option to your share menu on the iPhone or iPad, and this opens a window (below, right) with lots of information about the image, as you scroll down.
Another cool thing about ViewExif is that if you want to share an image without EXIF data, specifically location information, you can hit the Share button again, and get an option to share the image with or without metadata. That then sends you back to the iOS Share options, so it all works very smoothly.
Sharing Albums
As I mentioned earlier, when I’m traveling, I generally create an album for that specific tour and drop images into it as I make my initial selections. I often deleted these images after the tour when I come to a fully processed final selection, but having a living collection as I travel helps me in a couple of ways.
The first one is that if we have reasonable Wifi, I can sync my JPEGs via the Photos app, to my iPad and iPhone. This gives me a way to quickly share the work that I’m doing with people in my group when we are talking about what we’ve already shot. I try to avoid overly influencing them because I don’t like planting visual seeds, that might paralyze their own creativity, but sometimes, sharing photos of the location that you are still in can be a good way to inspire the participants.
The other thing that I like to do, is to share these photos with my wife so that she can follow along with my progress as I travel. To share images in Apple Photos, select the album or individual images and press the share button in the toolbar, and then select iCloud Photo Sharing.
It’s important to note though, that this does not share the album itself, so if you add more images to your album, they won’t automatically sync into your shared album. You basically create a new shared album, that appears in the left toolbar, and to add more images, you either need to select them, and then select iCloud Photo Sharing again, then select the same shared album, or drag your new images to the Shared album in the sidebar. I do wish this was smoother, but it works OK once you get used to it.
Favorites and Screensavers
I do like how the Favorites album works in Photos. A little while after a tour or shoot, I’ll go into my photo stream or the tour album that I created, and select a number of images that still stand out to me, and mark them as favorites. To mark images as Favorites on a Mac, you can either click the heart icon in the toolbar, or a quicker way is to hit the period key on the keyboard. On my 2016 MacBook Pro, a heart or Favorites button appears on the Touch Bar when I’m viewing images, and I sometimes use this as well, especially as I can then use both hands; one for navigation and the other to hit the Favorites button as I see something I like.
Once you have a few images marked as favorites, you can then use these in a number of places throughout your system. My favorite is to go in and set up the screensaver to cycle randomly through my Favorites folder, and this album is automatically updated as I add and remove images, so it’s a great way to keep the selection of images that are displayed as a screensaver updated.
Another thing that I like about this process is that I can sit with my iPad or iPhone and mark images as Favorites just by tapping the heart icon in the toolbar, and they are added to Favorites across all of my devices. This means I can add or remove images really easily on my own terms. I find that how I feel about my images changes sometimes based on how I’m viewing them, so being able to work on selections from various devices can once again make the process and resulting selections more intimate.
“Memories” Are Awesome!
The time that I get most fired up about Apple Photos, is when I am browsing through images on my iPhone or iPad, or on the Apple TV, and I play one of the automatically created Memory slideshows. I shoot a lot of short videos with my iPhone, and the quality is so good, that as I play a Memory slideshow when it occasionally switches to a video of a place I visited, it adds a beautiful extra dimension that really brings the presentation to life.
For example, I can be watching a Memory slideshow from Iceland, and all of a sudden there’ll be a video of the waves crashing against the beach with the ice on it, or I can be watching a slideshow of photos from one of my Snow Monkeys & Hokkaido tours, and the whooper swans at Sunayu will be paddling around together, and flapping their wings in slow motion.
You can save Memories and delete them if you want, but generally, I just keep them and go back through them over time. Although seemingly random, they are a beautiful way to recall what you were up to at any given point. My only wish is that they had a better dynamically updating titles. I have a Best of Last Month Memory album from October 2016, which I love.
It has some footage of a friend that I went shooting with here in Tokyo, and images and video from a trip to my wife’s home in the countryside. It truly is a series of wonderful memories. But it was only Last month in November of 2016. You can create Memories manually from Albums though, so there is a way around this, by copying everything to an album, and we’ll look at how to create Memories manually from an Album shortly.
As you can see in this screenshot (above) when you click the Play button to watch a Memory, you can select the theme, and change the music that will play along with you images and videos. Most of these are quite tasteful, and really do make for great ways to watch and recall your memories.
Creating Memories Manually
Although they are often amazing as spontaneous presentations, sometimes the Memory slideshows don’t contain images or videos that I’d like to see, so I occasionally just create an album and drop in some images and video clips, and just play that as a slideshow.
Once you have an album with your images and video, there is also an option in the top right to “Show as Memory”. Once you are in the Memory view, if you scroll down to the bottom, there is an option to “Add to Memories” as well, and then it just becomes another Memory like the automatically created ones.
I’ve found that it sometimes takes a while for videos to be included in these manually created Memories, but if you click on the Show All link below the title image, all photos and videos will be displayed, both on the screen, and in the Memory when you hit the play button.
Slideshows and Other Projects
Instead of just hitting the Play button in an album, if you want more control over the slideshow you can also create a Slideshow project. Just select your images or when you are inside an album click the + button in the top toolbar, and select Slideshow. I personally prefer FotoMagico for slideshows, so I haven’t used this myself, but it’s there as an option and looks pretty easy to use.
Similarly, you can use your images to create Calendars, Books, Cards and Prints from third party printing services. What’s available may depend on where you are based, and you can change the country for your Print Products Store in the Preferences. I love to print myself, so the Prints option doesn’t interest me, but for casual printing of calendars or cards, I may well give this a try at some point.
Sharing Photos via AirDrop
OK, so we’ve covered most of the points that I find fun and useful in Apple’s Photos application, but there are just a few other observations that I’d like to touch on before we finish.
I’ve noticed more and more on my tours, that as people photograph and video other group members, it’s become really easy to just share those images via AirDrop. On my Hokkaido Winter Landscape Adventure this year, pretty much as soon as we got onto the bus after a shoot, or at evening meals, someone would shout out to another member of the group, AirDrop! And then they’d transfer that person’s photo directly to the other person’s iPhone.
This results in us coming away from trips with photos and videos of ourselves that we would probably never receive after that person has gotten home. We shoot photos of others with all good intentions, but following up and actually sending those photos later by email is a bit of a pain. Apple has basically removed that barrier, so people are able to share photos much more easily and spontaneously, and this again leads to a much more intimate photo stream.
Not Taking My Work So Seriously!
The last thing I’d like to touch on, and one of the most important in my opinion, is that I have found from using Apple Photos and Memories that it has taught me to not take my images so seriously.
When I am out on a shoot, trying to make beautiful photos of nature and wildlife, I work hard at my art, and although it’s generally an enjoyable experience, I do tend to take my work quite seriously.
When I see the work alongside iPhone photos and video clips, shot more as a record of my journey, or even just a record of my life, it makes the entire experience more relaxed and less serious, and I really like that.
It’s such a wonderful feeling to be watching a slideshow of what I consider some of my best work, and then someone that I met while traveling shows up on the screen, or a funny sign that I noticed in Reykjavik reminds me of that wonderfully dry Icelandic humor.
I also just really like being able to look back at pretty much every image I’ve shot digitally since 2001, and a whole bunch of scanned images and old family photos, that I’ve imported into the Photos application.
I recall sitting on the last night of my third Japan Winter Tour this year, with our amazing bus driver, and he went through just about every one of these images, and basically watched my life for the last 17 years, and was also able to see me grow as a photographer as well.
There were also many photos that are just my iPhone records of my life though, and so I wouldn’t usually share these with others, but that is part of the intimacy that Apple Photos brings, and I am totally enjoying it.
If you’re an Apple user, and you’ve written off Photos for any reason, I hope this has given you a bit of an insight into how easily it makes managing your images and keeping a record of your life right there on all of your devices. I wouldn’t dream of replacing Capture One Pro or Lightroom with Photos as my raw processing software, but for the uses I’ve covered today, I really am enjoying working with Photos.
Morocco 2017
Before we close, I’d like to quickly mention that I’ve set up a new tour to Morocco from October 29 to November 10, 2017. We’ll be photographing the wonderful architecture, landscapes and culture of this beautiful country, as well as using camel handlers as models to photograph them leading their camels through the sand dunes etc. We don’t have much time to lock in on this, so if you might like to join me please check out the details at https://mbp.ac/morocco.
Show Notes
ViewExif App: https://itunes.apple.com/app/viewexif/id945320815
Subscribe in iTunes for Enhanced Podcasts delivered automatically to your computer.
Download this Podcast in MP3 format (Audio Only).
Download this Podcast in Enhanced Podcast M4A format. This requires Apple iTunes or Quicktime to view/listen.

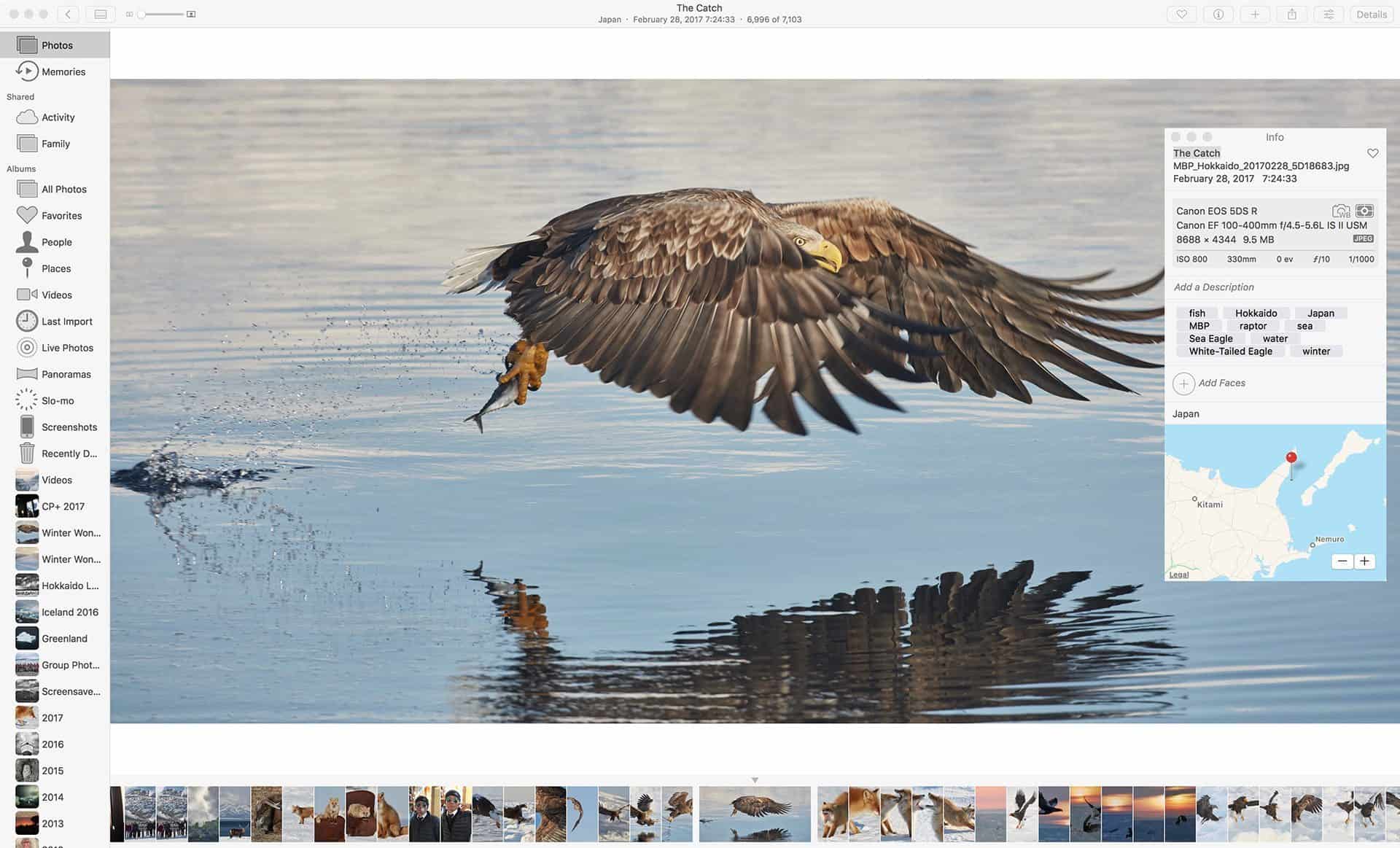
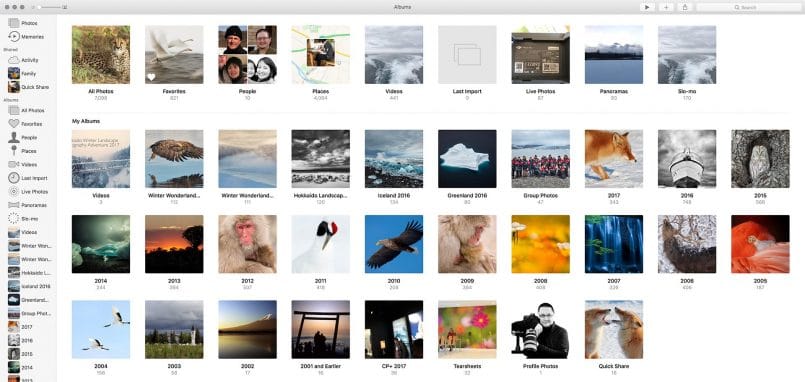
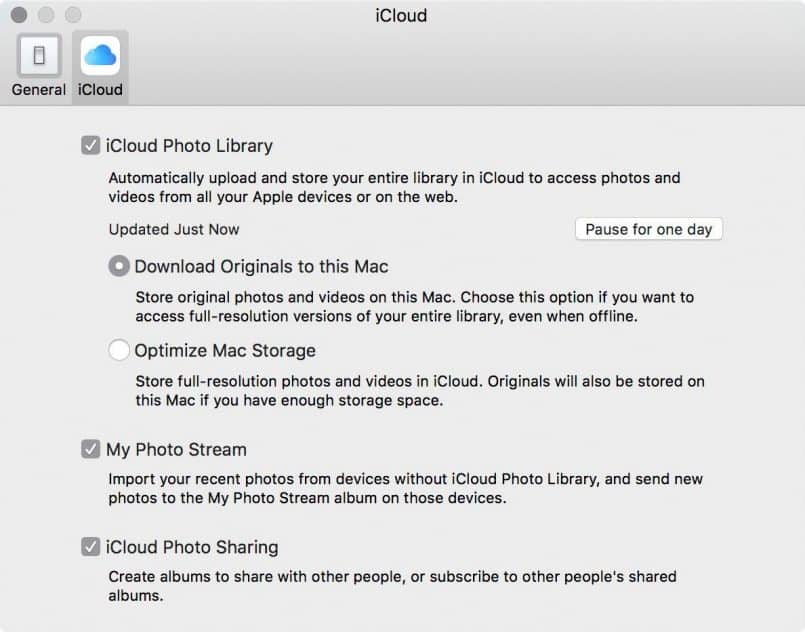
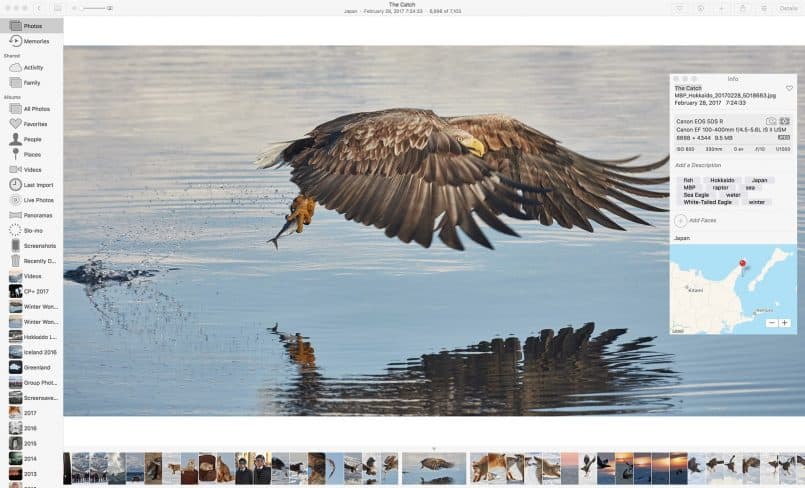

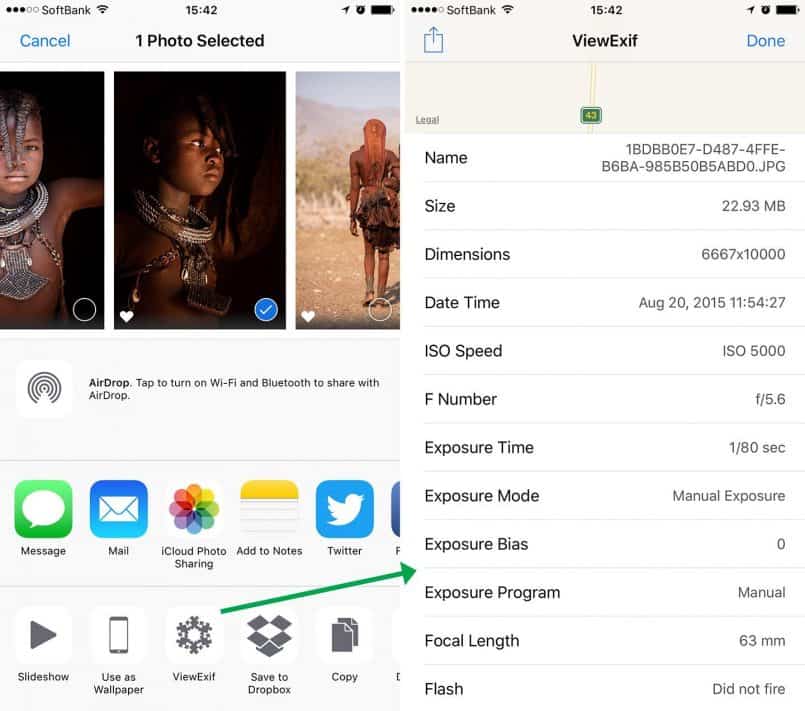
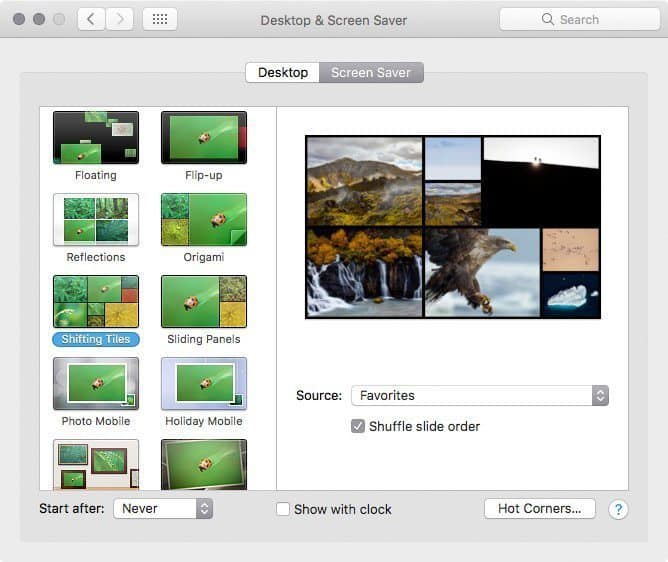
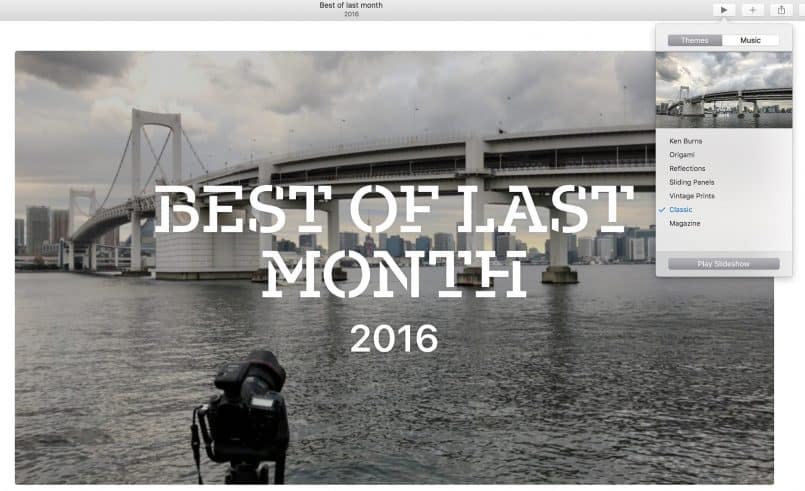
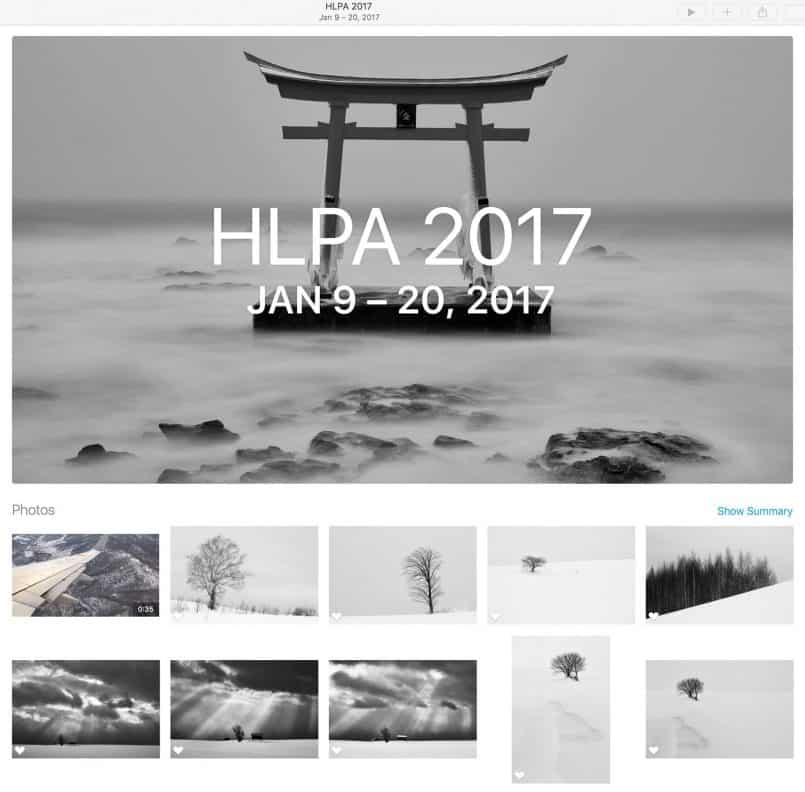
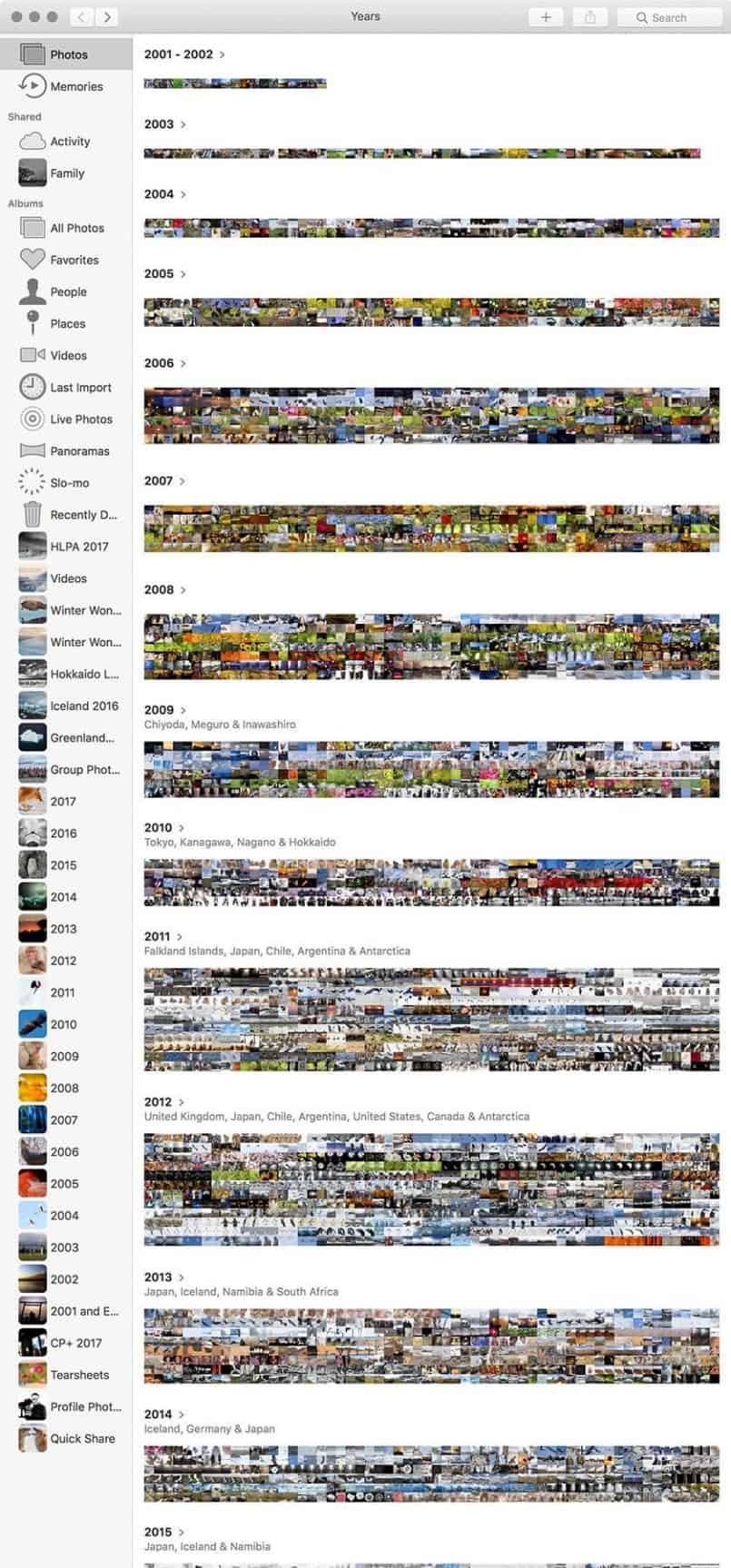


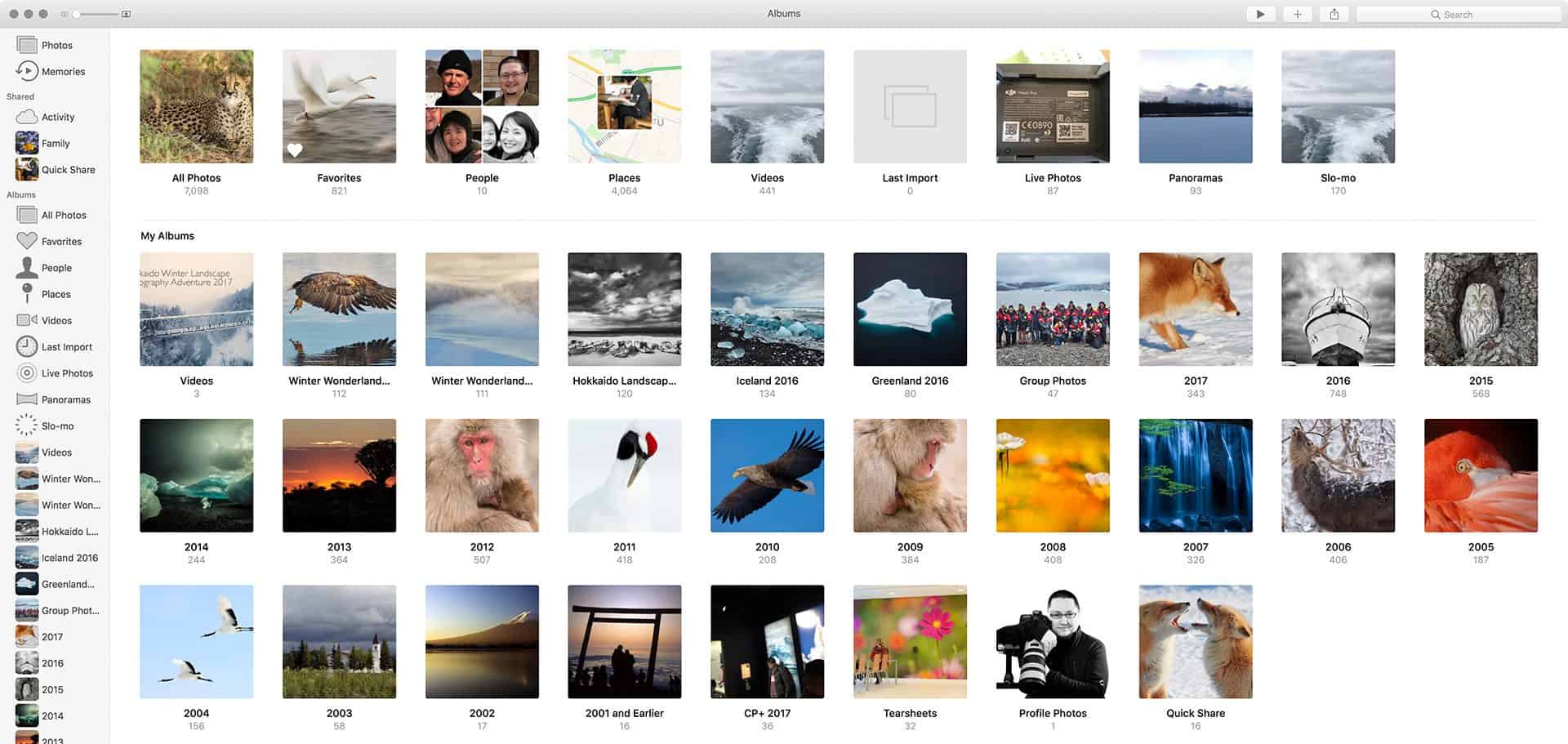
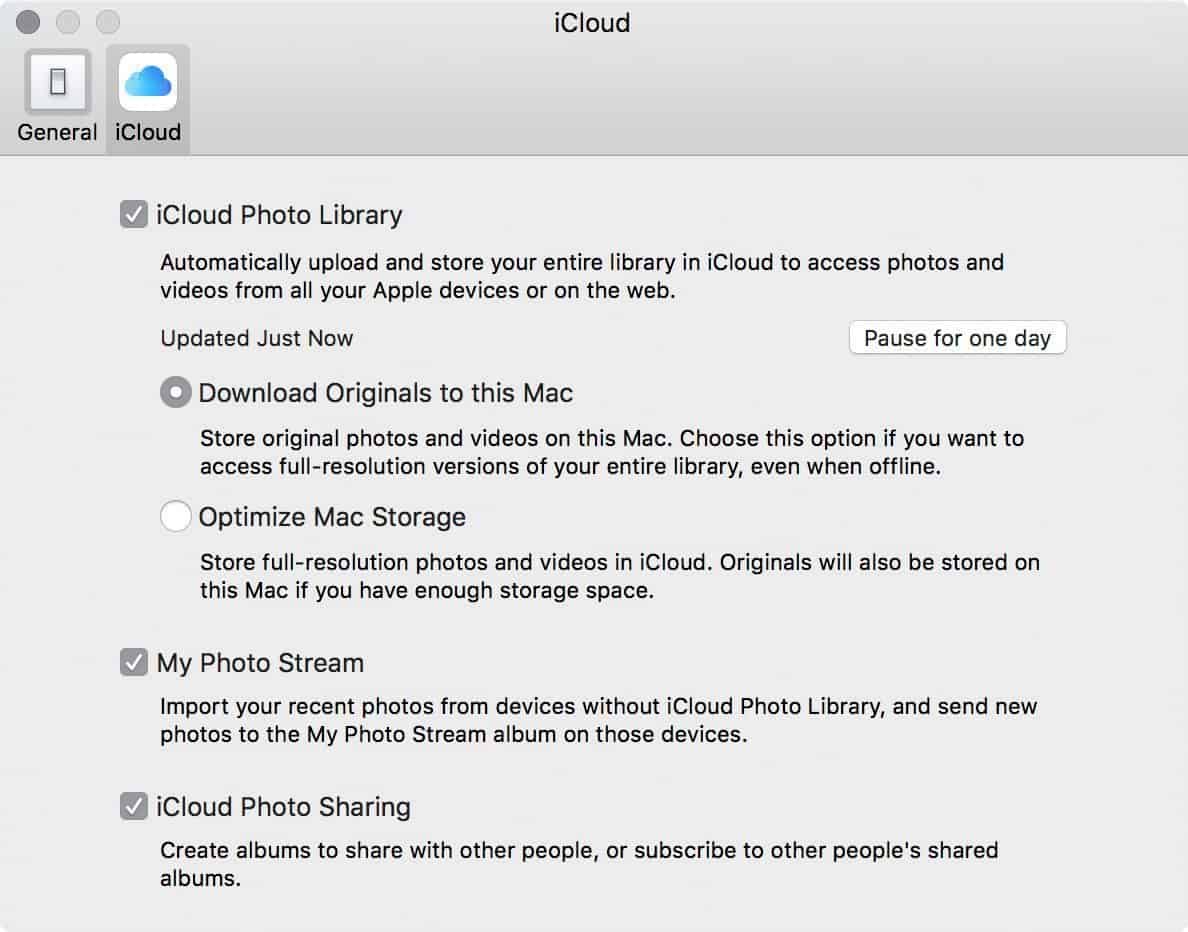
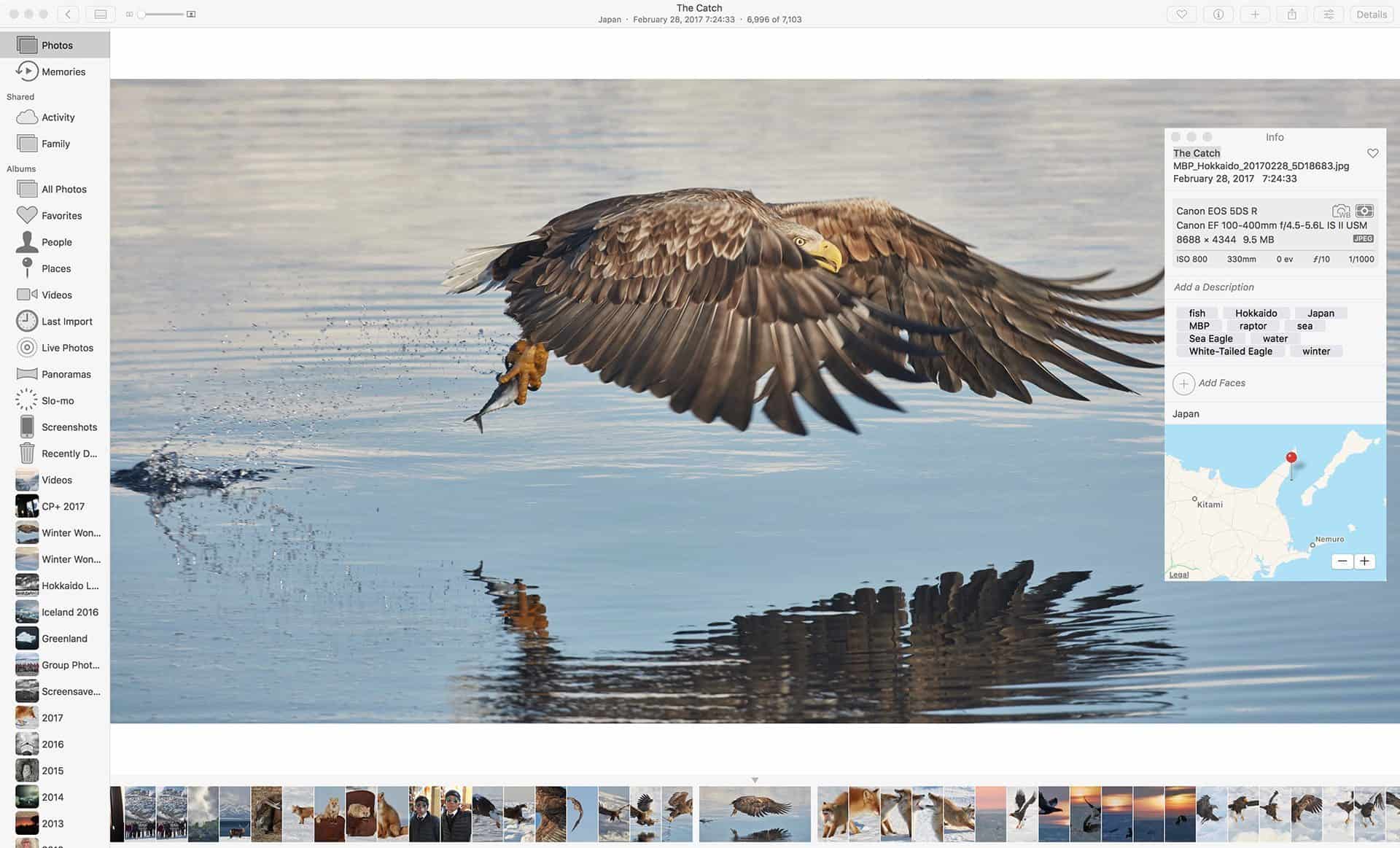
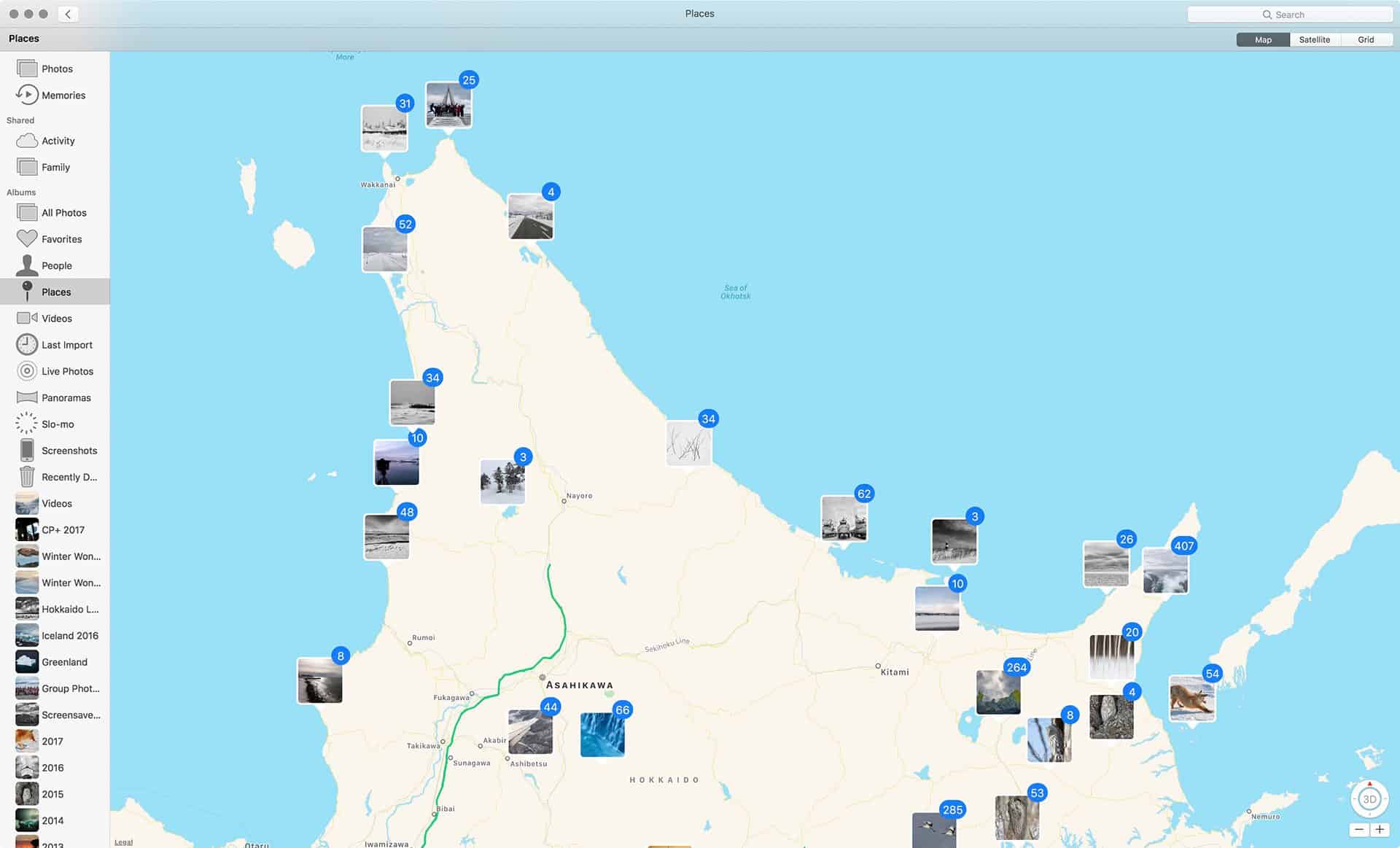
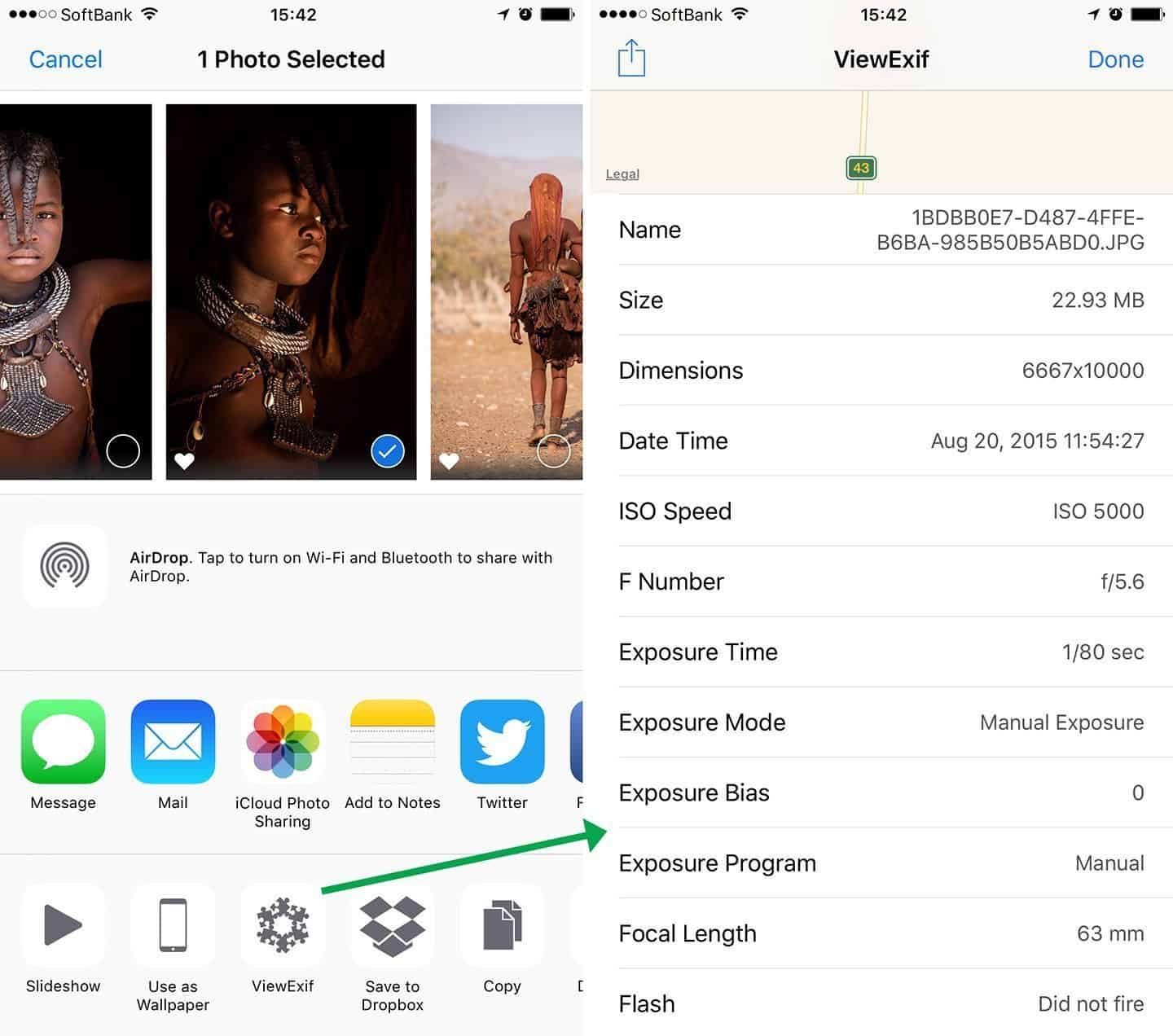
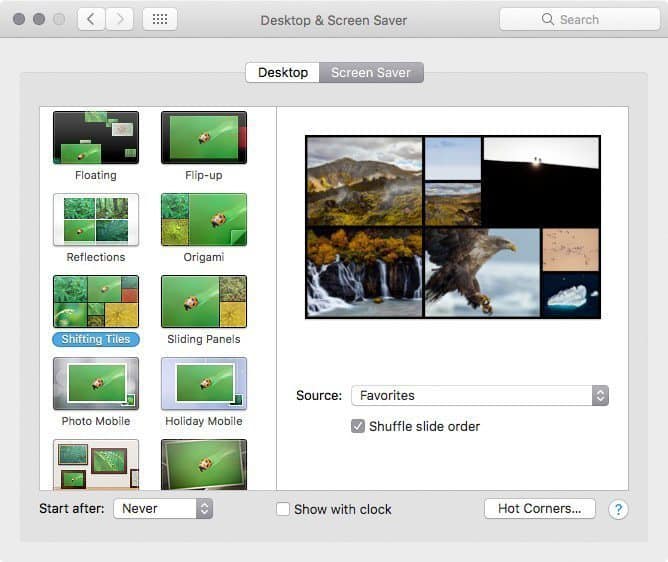
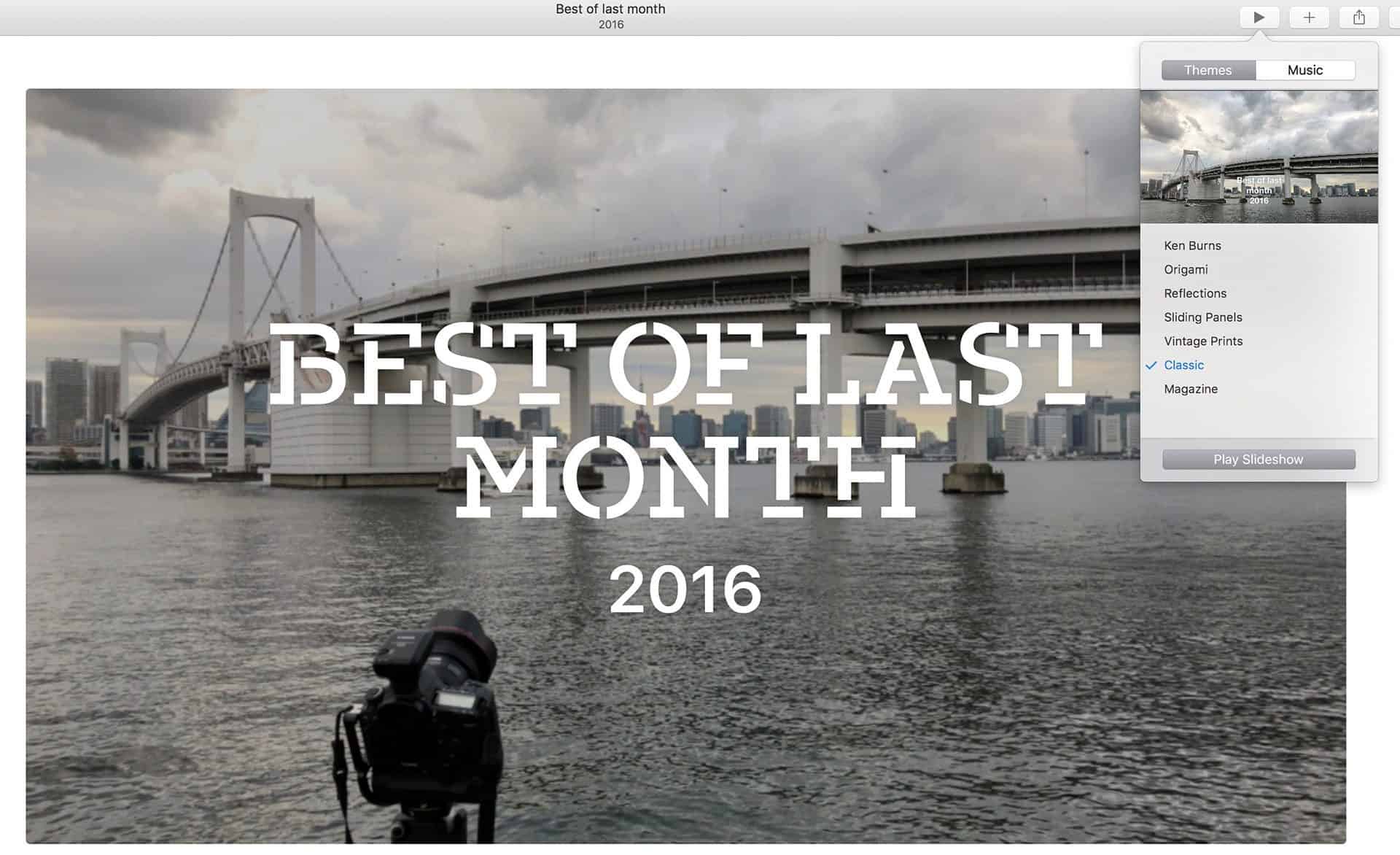
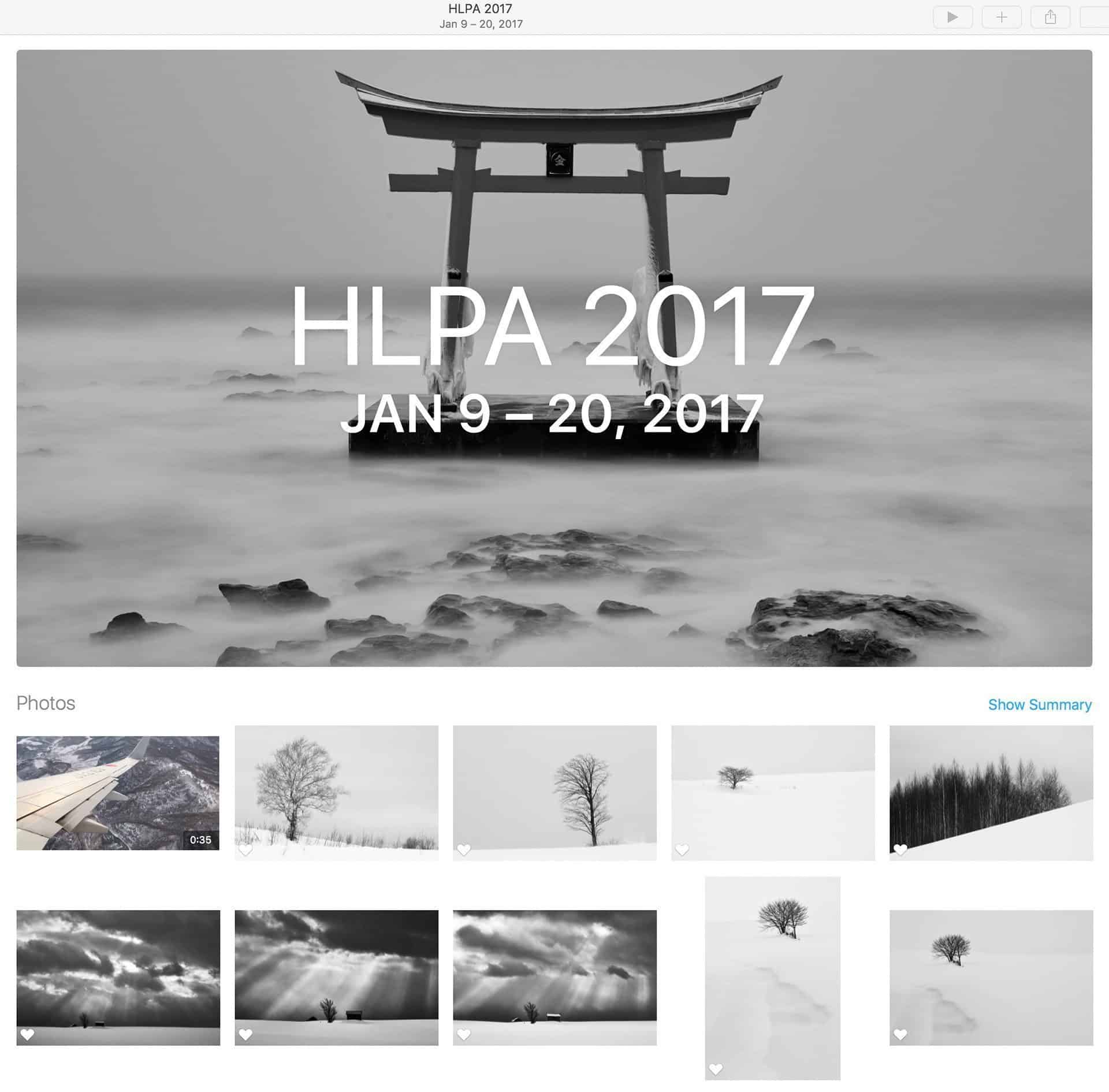

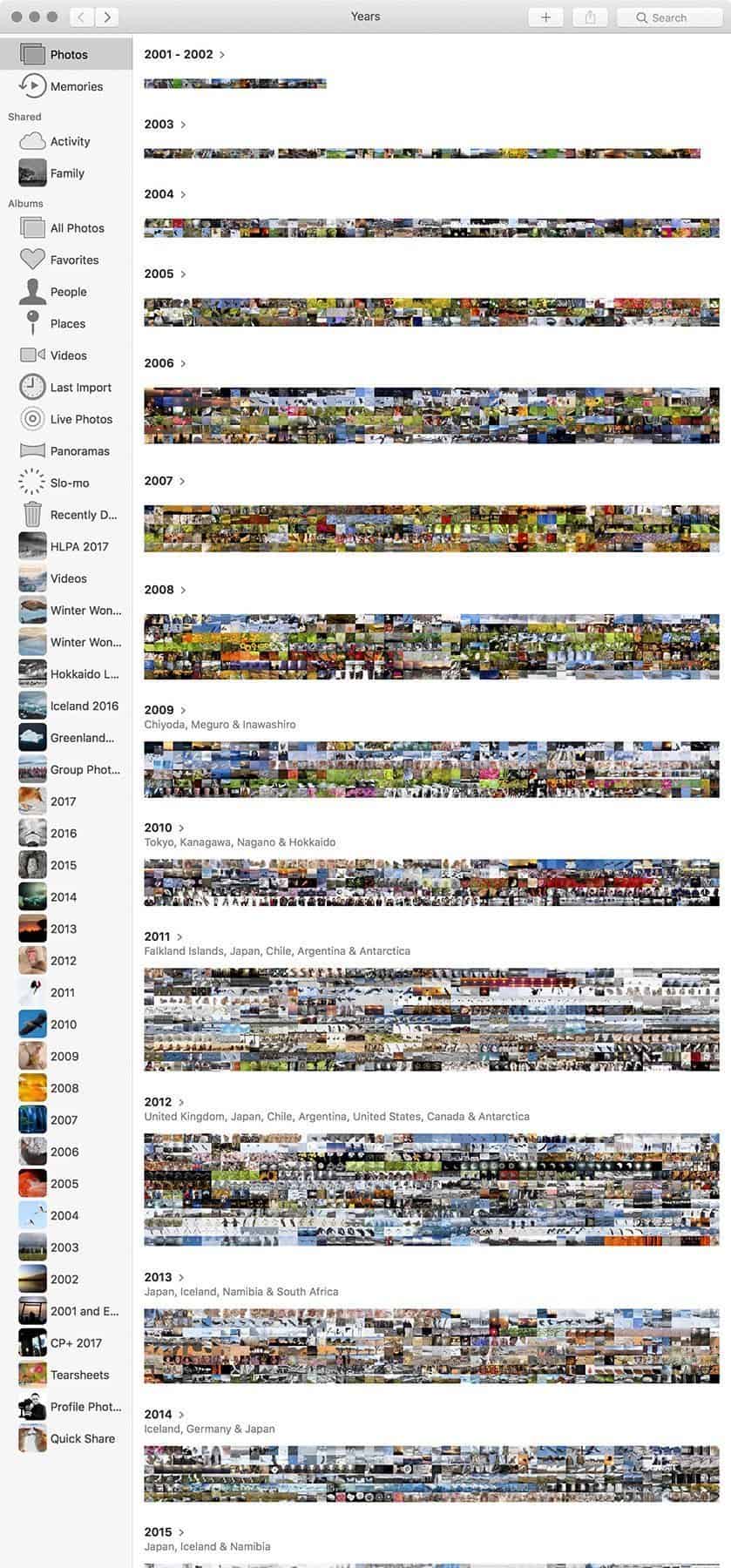
You made me feel pretty good! I have enjoyed using Photos as an organizational tool and Lightroom for editing. I am still learning both programs especially Lightroom. Thanks for the tutoring program.. you have been very helpful!
That’s great Wayne, I’m pleased you found this useful.
Just to clarify, I actually organize all of my images in Capture One Pro, and I did it in Lightroom when I used Lightroom. But, to ensure that I have all of my images on all of my devices, I create a JPEG copy for Photos, and it’s the benefits of this that I’m really enjoying. I’m sure you figured that out though.
Have fun!
I’ve tried to use Photos to keep an easy viewable archive of “relevant” photos but I failed miserable simply because I also use the iPhone as a camera and soon ended up with a mess of “finished” photos (usually from Lightroom) and “temporary” photos that I just have taken. After a few weeks with little time to organise/process photos my Photos archive is a horrible mess. Do you have this problem and if so, how do you handle this?
No, I haven’t had this problem, but I don’t keep photos from my phone that I don’t need. I generally cull these out relatively quickly, so my Photos stream remains pretty clean. I guess the trick is to ensure that you invest the time necessary to remove unwanted iPhone photos. You can also select to Hide images as well, if you want to keep them, but don’t want them in your timeline.
Interesting post – I recently gave up on Photos because I could not figure it out, (Lightroom and Lightroom Mobile only to keep it simple for me) but I know I am missing out on the sharing aspects you talk about. Maybe I’ll try again. How much space are you using for photos? Do you have maximum memory on your iPhone and iPad? And how much iCloud storage are you using?
Hi Michael,
Good point. Yes, I do have the largest storage models on my iPad Air 2 and iPhone 7 Plus. I also pay for 1TB of iCloud storage. My Photos Library is currently 147GB.
Cheers,
Martin.
Did you look into Google Photos too? I like your setup here to have casual photos and finished photos.
Do you also have a way of looking at JUST your finished photos, or I guess that is your Portfolio app?
Thanks,
Rob.
Hi Rob,
I’ve used a Google photos app in the past, and found it annoying, although I don’t know how much of that is now ported through to Google Photos. I probably would stick with Apple Photos anyway, because of the tight integration with the OS and all of my devices.
Yes, I can see only my finished photos, by going into each album that I create for each year. See the first screenshot above. I also often create trip albums so I can get back to photos just from say Greenland, or Iceland or any trip for each year.
I hope that helps!
Regards,
Martin.
Thanks for this useful piece on tools and work flow, and the context and learning you got. very sane!
I just tried Exif Studio but no sign of the share Exif snowflake link to view an image, all I can do is browse images from Exif Studio starting at the root of all Photos… (iPhone SE, iOS 12.2) Is there some in app purchase or other gateway? I’ve checked through most Settings that might be relevant!
my mistake, somehow, thought it was EXIF studio but I see your link is to exifviewer!
Hi Martin
Nice Post! I’m currently doing considering (and partially practicing a similar system). I use Photoshop Lightroom CC on my Mac, iPad and iPhone work my “professional” work and Photos is used for all my family Snapshots done with my iPhone. However, I still have some problems with my workflow. The situation is as follows:
– I want to keep a semi organized backup of my masters somewhere local (Synology)
– I export all albums from Lightroom CC into a folder structure according to the albums I have there
– I export lower-res images of my Lightroom images to Apple Photos (tagged with “lightroom”) so that I have them together with all my family photos (vacation photos are for example 70% from my “serious” camera and 30% from the iPhone and I like it when I can see everything in one place 🙂
– In order for things not be too messy in Photos I create Albums for the vacations, trips, etc… and place all iPhone photos as well as Lightroom imports in those albums.
Now comes the tricky part. How do I efficiently backup the iPhone photos and videos into my “Master” backup where I might already have album folders from Lightroom CC? I would have to create a smart filter for each Photos album and select only the images that don’t have the “lightroom” tag. This would be a solution but I think its a bit tedious. Can you give me a good advice how I can make a useful backup of both Lightroom and Photos so that in worst case all my album “collections” are not entirely lost in the dust?
Thanks for your help!
Hi Christoph,
I’d love to be able to offer advice on this, but personally, I don’t have any experience in saving raw files in Photos, and if the backup doesn’t contain your original raw files, it cannot be a proper backup. What I do though, is ensure that I turn on iCloud backup in Apple Photos. That way, all of my videos and iPhone shots are automatically backed up to iCloud, and I pay for the extra storage, as I went past the starting storage limit a number of years ago. This backup, of course, also includes all of the JPEGs that I put into Photos, but they are just so that I have a copy of my main camera shots on all of my devices.
For my main archive, I keep my raw files on a Drobo, that automatically backs up to Backblaze. I have around 17TB on Backblaze at this point. I also backup my Drobo locally to a second Drobo, for a local backup, but as the Drobo has fault tolerance for one drive failing, at this point I have not had to use my backup to recover my entire archive. I have drives fail periodically, but I’ve always been able to recover that by replacing a drive. When I do replace drives, I generally add larger drivers, which gradually increases the size of the volume too, which is a nice feature.
Sorry I can’t offer any advice for your specific scenario, but hopefully, this helps at least a little bit.
Regards,
Martin.