Having used Lightroom 2 for over a month now, I figured I’d talk today about some of the new features. I’m not going to give you a comprehensive view of everything new. You can see a list of new features on Adobe’s Web site, and there are plenty of other tutorials out there that will give you a much better look at the new features than I can do here, so there’s no use reinventing the wheel. Rather, I’m going to concentrate on the areas or new features that I’m finding particularly useful or cool. So let’s get right into it.
So, the first thing that I was really pleased about, although this won’t affect many of you, is that Lightroom 2 comes in both a 32bit version and a 64bit version. Because I’m using 64bit Windows Vista, this is great for me, as I have 8GB of RAM installed, so Lightroom can now effectively grab much more of that RAM to do what I’m asking it to do. To be honest though, I was initially a little bit disappointed, because if anything Lightroom 2 is actually a little bit slower than Lightroom 1.4 was running on the same system. It’s still very fast, and now that I have gotten used to the difference, it’s hardly noticeable, but still a little disappointing. I’m looking forward to some performance tweaks in the minor updates that we’ll likely see in the coming months, and will hopefully really benefit from having lots of RAM and the 64bit architecture.
The first thing that jumped out at me from the new UI was the Library Filter bar, at the top of the Grid View in the Library. Now we can click on Text, Attribute, Metadata or None to filter our images when working on folders or collections of images. Text allows us to simply search for images with certain characters in their filename, keywords, captions or searchable metadata etc. We can change the logic so that we can search for images that do or do not contain the specified text, start with it or end with it, or contains all of the text that we typed in. The Attribute tab enables us to list files based on their flag, rating or colour label. Another nice touch is being able to select only master files or only virtual copies, as well as both of course. I use virtual copies quite extensively but I don’t always want to see them all, so just selecting master files is useful. I also save a virtual copy of everything that I print, with the slight adjustments that we often have to make to get the print to look like the original, so I can now find them more easily by just looking for Virtual Copies. I actually put them all into a Collection called simply Virtual Copies for Print, so this isn’t a big deal, but having another easy way to search these files out is nice to have.
I love the Metadata tab in the Library Filter. In here you can select multiple criteria to fine tune your selection, such as the date, the camera that you used to shoot the image. The lens you used, as well as labels and keywords. You can add more columns, and add things like the flash state, the serial number for the camera, the aperture used and the ISO, among other things. This is great for drilling down, as well as just analyzing your images to see which gear or settings you use the most, or least for that matter. The None tab by the way just takes away all the filters that you have selecting, showing all images in your selected library, directory or collection.
Another thing that I was very happy to see is support for network drives and offline drives. Now, say if you have an external USB hard drive, or a network storage device, you can store your images on that and import them to Lightroom 2 in that location, and then when the drive is offline, Lightroom will gracefully show that the drive or device is offline, and just show you the thumbnails etc that it has cached. If you want to work on the files of course, you have to plug the drive back in, or turn it on, but it’s still useful to be able to see where stuff is. I find this particularly useful as I’ve started to store some of my image library on network storage, so that I can access it from my laptop even if my main computer, where I used to store everything, is offline. I don’t want to actually copy all of that data to my laptop though, as I want to keep the hard drive as free as possible to store images that I shoot while I’m on the road.
The next thing that I was excited about – and remember these are my views, and not necessary what other people think are the exciting changes in Lightroom 2 – is the post crop vignettes. I mentioned this a few weeks ago in episode 151, when I spoke about a Client pet shoot that I did in July. Basically, in Lightroom 1 when you added a vignette to an image for effect, basically darkening down the corners, bringing the viewers attention to the subject, you would lose some of that vignette if you cropped the image, because it was applied to the whole image, and not the cropped area. Now though, you can apply the vignette to the cropped image if you’d prefer. Both are still available in the Develop module. You can also adjust the Roundness and Feathering of the vignette, which I think is a nice touch, adding more control to the effect. I don’t recall if this was available in Lightroom 1 to be honest, as I never used it that much because it didn’t respect the crop.
The keyword list has moved over to the right pain from the left in the Library module. We also now have some more powerful keywording tools. Lightroom 2 will give us a list of the most recent nine keywords that we’ve used. This means if you are keywording similar files, you can simply click the keyword to add it to the image, and if the image selected already contains the keyword, it will be highlighted, and you can click it to remove it from the image too. We also have other presets that we can choose here, that Lightroom already has installed, and more importantly in my mind, we can create our own keyword presets, so we could create them for say Nature photography, Wildlife, Birds. We could great them for Client work or street photography, as well as locations, making it easier to add all sorts of keywords much more easily than before.
Here’s another real biggy, that I have found to be incredibly useful. Remember that I’ve mentioned in the past that I only use Photoshop when I need to work on a part of an image, rather than the entire image, which is what Lightroom couldn’t do before? Well now Lightroom as the ability to perform Local Adjustments. This means that if just a part of the image is a little too dark, or too bright, you will be able to use Lightroom now to go in and change just that area without affecting the rest of the image. Just go to the Develop module and click on the Adjustment Brush in the top right, or hit K on your keyboard, and you’ll see the various options that you can work with listed below. By default, you get a bunch of plus and minus buttons next to the type of effect you will apply. I prefer to hit the little toggle switch in the top right of the Adjustments panel though, so show slides for each effect. This way you can not only fine tune the amount of each effect, you can easily apply multiple effects at the same time. From the top we have Exposure, Brightness, Contrast, Saturation, Clarity and Sharpness sliders. Each of these does exactly what it says on the box, so I’m not going to go into detail. The last option here is Color, which can actually be used to pain a different color over certain areas of your image.
To adjust the size of the paintbrush you can hit the square brackets on your keyboard, or use the sliders in the brush panel below the Effects sliders. A nice touch here is that you can define options for two separate brushes as brush A and B, and there’s an Erase brush, which you can also adjust. We can select the size with the slider as well, and below that we have a Feather, Flow and Density slider. The Feather again will select how quickly the effect fades off, and the Flow affects how quickly the effect is applied. If you set the Flow to say 50, you can paint the effect onto the image more slowly, and the longer you keep your mouse button held down, the more the effect builds up. The Density defines just as the name implies – how densely the effect is applied. The most useful part of this section in my mind though is the Auto Mask checkbox. If you turn this on, Lightroom will automatically detect the lines between obviously different parts of the scene that you have photographed, and not apply the effect to the different part, unless you move the plus symbol in the middle of the brush over a new part of the image. This is incredibly useful if you wanted to adjust just part of your image and protect others. Literally just like masking them out to prevent paint getting on a part of the image that you don’t want it to be on.
For a really good look at how this works, I suggest if you don’t already watch, that you go over to fellow PhotoCast Network Podcaster John Arnolds Web site, or subscribe in iTunes to the Photo Walkthrough Podcast, and watch Episode 75 to 79. John gives a great run down of how all of the adjustment effects can be used. If fact, if you are interested in seeing a lot of what I’m talking about today, watch right through to episode 84, because John has just completed a full two weeks of Lightroom 2 Quicktips, which is incredibly useful, and covers many areas that I won’t touch on here. Don’t hit the stop button on my Podcast just yet though, because I’m going to continue to talk about other things that John has not yet covered, and I don’t know if he will either.
Another new tool that you can find to the left of the Adjustment Brush is the Graduated Filter. Access this tool with the M key on your keyboard. This is very much like a Graduated Neutral Density filter that you can shoot with to reduce part of the scene with a soft graduated edge. The things is in Lightroom that you can totally adjust where you place it and how soft or hard the graduation is, and you can tilt and turn it, and move it up and down the image to your heart’s content. You of course use multiple filters though, and not just to darken like a Neutral Density filter, but you can use Exposure and Brightness controls so you can brighten as well, and you have all the other options we mentioned earlier for use with the Adjustment brush. So that’s Exposure, Brightness, Contrast, Saturation, Clarity, Sharpness, and you can select a colour, so you can effective use coloured graduated filters to warm up a sky or just about anything you can dream up. Great stuff.
Let’s jump back to the Library module again briefly to talk about a few other new additions there. First there’s the Spray Can, that used to be for spraying keywords on to various images in your Grid View. It now has a pull-down that contains Labels, Flags, Rating, Metadata, Settings and Rotation, in addition to Keywords. The last option is one that I really like, and that is the Target Collection option. If you right click one of the Collections that you created, to store images in a logical group, and select “Set As Target Collection” from the right click or context menu for the collection, then select the Target Collection Spray Brush, you can just go through your Library in Grid View and spray thumbnails with the spray can, and they are automatically added to that collection. This is a great tool for making quick selection. If you roll over something that is already in the selection, the spray can changes to an eraser, and the image is deleting if you give it a spray.
The other new feature related to this is Smart Collections. Smart Collections allow you to define criteria such as the number of stars your rated an image with, and add them automatically. Lightroom gives you a head start with a group of predefined collections for images that are coloured Red, have Five Stars, have been added in the past month, have been recently modified and one last one that again I really like is one that lists all images that have no keywords. This is useful if you have not yet caught up with your keywording, as you can just go back to this Smart Collection when you have some time and use the new powerful Lightroom 2 keywording options to give them some keywords that will help you to find images further down the road when you’ve totally forgotten where you’ve put them.
There’s something that I’d missed until I watched John’s Photo Walkthrough, and that is the new Snapshots feature. Until now, when I’ve been experimenting with images, and wanted to save where I was at, at any given point, I would save a virtual copy. From now on though, the need for this is going to be much less, because you can save a Snapshot in the left pane of the Develop module, which literally saves all of the changes you’ve made to an image to the point when you save the Snapshot, so you could be making a black and white version of an image for example, and sometimes you get what you think is nice, but you want to play with the sliders some more. You could create a Snapshot here, then play around some more, and if you improve it even more, you could go back and discard your snapshot. If you find you don’t like what you’ve done though, you could go back to your snapshot, and either settle for that, or continue to piddle around with it until you do get something you like. There are of course many other times when this is going to be useful, and you will always have the import Snapshot by default, so that you can go back to the image as it was when you imported it.
Some people will be happy to see Multi-monitor support included in Lightroom 2. I personally don’t use multiple monitors at the moment, since I bought a 24” wide display and I have no more room for a second monitor right now. If there comes a time when I have more desk space though, I’ll definitely be hooking up my old monitor too, so that I can use more screen real-estate. I have had a play with this though using my TV which is hooked up as a second monitor, although I don’t usually use it as one, and I really like the way you can lock the second screen down to a certain image, by selecting “Lock to Second Monitor” from the context menu by right clicking a thumbnail or open image in the main window. Once you have the second window open, you can change the mode from locked, which keeps the original image open no matter what you do in the main window, to live, which displays whatever you select or even roll over in the grid view or in the thumbnails at the strip at the bottom of the main window. Or you can select normal viewing mode, which just shows what you select, not just roll over. On the left of the top bar on the second monitor window you can also select between Grid, Loupe, Compare, Survey and Slideshow. If you go to Grid for example, you can then use that to select what the main window displays, and kind of push the content back, rather than feed it to the second display. You can show or hide the second in any mode using the buttons to the left of the thumbnail bar at the bottom of the screen by the way. All good stuff if you are using multiple monitors.
Moving along, I couldn’t see a lot changed in the Slideshow module, but one nice touch is the ability to now add an Intro and an Ending screen. This is nice to be able to just throw up a log or just a bit of text, introducing the Slideshow. Skipping over the Print module for now, I couldn’t see a lot new in the Web module either. I don’t know if I just missed this in Lightroom 1, but I like the way you can easily select the size of the grid in the HTML Gallery now. There’s probably other stuff, but I probably didn’t use the Web module in Lightroom 1 enough to notice.
Let’s take a look at the Print module now. You probably already know that I love printing, so I was pretty interested to see what had changed in the Print module. It turns out that there wasn’t a lot that had obviously changed. The first thing I noticed was the addition of the Media Type under the Print Sharpening option. This now allows us to select Matte or Glossy, for the paper we will print too, which is a nice touch, as matte paper generally requires more sharpening than gloss, so Lightroom will now deal with that for us automatically. The other thing I noticed is the addition of the ability to create Print Packages. I haven’t played with this very much yet, and I feel this might be much more powerful than I currently think, but basically you can add many different sized versions of an image, and moved them around on the page, ready for printing. One area that I can think this would be immediately useful would be like in the past when a person has requested multiple sizes of the same image. I might not always have the size paper necessary, so I’ll print them all out on one piece of paper, print it out, and then cut them all out with a cutting knife. With this feature, I could specify all the sizes I need, then hit the auto layout button to have Lightroom put all my print sizes in the most efficient pattern, and then print and trim. If you add too many prints for one page by the way, Lightroom automatically adds another page to accommodate all your prints. There’s also a Cut Guides option that adds lines to the page to show you what to line up to when trimming the photos. I can imagine this would also be good for creating a single page to show clients the various sizes that we can create them prints in as well.
A few last things that I can think of before we finish are support for larger files than before. Some of my very large panoramas could never be imported into Lightroom 1 because it didn’t support such big files. Now Lightroom 2 supports files up to 65,000 pixels long or wide, and up to 512 megapixel, so that should keep most people happy at least until around the time Lightroom 3 comes out. Collections are now available from all modules, so if you have your images in collections, you don’t have to go back to the Library module to select the images you want to work on. There are also more output options, including better output sharpening options when exporting images. We can now select different sharpening for output for Screen, Matte or Gloss printing and of course select the amount of sharpening to do. This to me is especially useful when resizing during output. Say you want to output a bunch of low resolution images to send to a client, before you’d have to open in Photoshop or some other application to apply sharpening, but now you can select a size and apply sharpening for screen right there, so you’re ready to go as soon as the export has finished.
To begin with, I thought that there was maybe not enough new stuff in Lightroom 2 to warrant the hundred dollar upgrade, especially as I was not seeing any improvement in speed from the 64bit architecture, and being able to use more of my RAM. Having used it for over a month now though, I’m very happy with the upgrade. It is a full upgrade’s worth of stuff, and I’m enjoying my time in Lightroom more and more as I get used to version 2. All in all, Lightroom has continued to build on the original premise, that is, it is build with the needs of serious hobbyists and professional photographers in mind. They have continued to listen to feedback from the users and incorporating what makes sense into the product. If you haven’t tried Lightroom but wonder if it really is as good as I say it is, go to the Adobe Web site and download the Trial version. This is actually the full version, and will be 100% fully functional for thirty days after you install it. Use it for a month and I can guarantee you that if you are the sort of user that benefits from the features, you will buy a license and make it part of your workflow. It’s not just a part of my workflow, it’s probably 98% of it, from transferring my files to outputting Web galleries to share images with Clients or printing my images for sale to customers around the globe. I only output to Photoshop now to add a frame to upload to my online gallery. I used to use Photoshop for local adjustments, but with the surprising addition of the Auto Mask, I reckon I’ll be in Photoshop less than ever now.
So, a lot of words there with little visual back up, but like I said, there are lots of great tutorials on Lightroom 2 out there, including the ones that I mentioned from John Arnold at PhotoWalkthrough.com, and there’s a host of material at the Adobe Web Site. It’s easy enough to find, but I’ll put a link to the Lightroom page in the show notes. Take a look if you are interested.
One final note, that I turned the voting system on for the Shadows Assignment in the mbpgalleries.com Web site yesterday, and voting is now on until the end of Sunday the 21st of September. There are many truly amazing photos in this assignment album, so even if you didn’t participate, please do come along and take a look. If you have time to vote, remember that you have to be a member and be logged in. Also remember that the account is separate from the main martinbaileyphotography.com Web site too, so you’ll have to sign up twice unfortunately if you haven’t done so already. Thanks to all of you that have uploaded images by the way. You’ve outdone yourselves again. It really is a pleasure to look through the gallery.
That’s it for today though. I hope you’ve enjoyed listening to what I’m excited about in Lightroom 2. I’ll be back next week with more Martin Bailey Photography. You have a great week, whatever you do. Bye bye.
Show Notes
You can take a look at more details on Adobe Photoshop Lightroom 2, and download a free fully functional trial version here at Adobe’s Web site: http://www.adobe.com/products/photoshoplightroom/
The music in this Podcast was created and produced by UniqueTracks.
The music in this episode is from the PodShow Podsafe Music Network at http://music.podshow.com/
 Subscribe in iTunes for Enhanced Podcasts delivered automatically to your computer.
Subscribe in iTunes for Enhanced Podcasts delivered automatically to your computer.
Download this Podcast in MP3 format (Audio Only).
Download this Podcast in Enhanced Podcast M4A format. This requires Apple iTunes or Quicktime to view/listen.

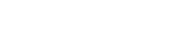








0 Comments