About a month ago, I picked up a Canon PIXMA Pro9500 printer. In Japan this is called a Pixus Pro9500, not Pixma, but it’s basically the same printer. Since then, as time has allowed I’ve done a lot of printing, trying to figure out how to get the best from this new printer, and am now pretty happy with my results. It was a rough road to get happy with it though. I was certainly not a relaxing Sunday afternoon drive.
Firstly, today, in part one of this review, I’m going to talk about what I like, and what I dislike about this printer. In part two, Episode 145, I will also tell you how to work around the limitation that Canon chose to impose on us, which causes you to have to print with a 35mm top and bottom border when using their Fine Art papers.
There are also download and subscription links at the end of the post.
OK, so before we really get into this, let’s lay down a few facts that you need to know before you can really tell where I’m coming from with this. Firstly, for around 14 years, until now, I’ve been an Epson user. For me, as much as I love Canon’s cameras and lenses, Epson has always been my choice in printers. The last Epson printer that I have used is a model called the PM-4000PX here in Japan, which is I believe the 2100 in the US. I bought this printer back in 2002, so some six years ago now and I haven’t used another printer since, so all of my comparisons are against a six year old Epson printer. The good news for Epson, is that their six year old printer holds up very well for most color prints. I haven’t done a lot of black and white yet, but I can already see that the PIXMA Pro9500 from Canon does a better job on Black and White, so I haven’t explored it too much for the sake of this review.
Other things to note is that the Epson is a 7 colour system, whereas the Canon is a 10 color system, both pigment inks. My main paper of choice to date has been the Epson Professional UltraSmooth Fine Art paper. I have been getting incredible results with my Epson on this paper and so a lot of my initial investigation over the last month has been trying to figure out how to get as much, and hopefully more out of the Pro9500.
One other thing you might be asking yourself is if I’m so happy with my old Epson, why did I buy the Canon printer? Well, to quickly explain, there are a few things. Firstly, black and white is very hit and miss with the Epson. Some images came out totally beautiful, but others would take on a nasty color cast. As I make my images available for purchase as Fine Art prints, this meant that I had to do extensive tests on prints even having never sold a copy, or bear the risk of not being able to fulfill an order for a black and white print if I could not correct the cast. This is something that has worried or cost time and money over the years. There were also certain images, especially those using deep reds that were not possible with the Epson. I remember some years ago trying to print out a lovely photo of some equinox flowers that would simply not print anything like the colors in the image, despite using the correct profile for the papers and monitor calibration etc. The same goes for some bright greens for that matter. Sometimes they reproduce well, but sometimes they just didn’t look the same. I was hoping that the new Lucia pigment ink system that the PIXMA Pro9500 uses would help to solve that with its 10 colors, including a Red and a Green cartridge.
The other reason for my picking up this new printer is because I have been seriously considering buying Canon 24” wide printer, the imagePROGRAF iPF6100, to enable me to print up to A1+ sizes, basically four times larger than the largest prints I can create now, at A3+, or 13×19”. The thing is, having been an Epson user for so long, I was really worried about taking the plunge for the big iPF6100, without ever using Canon printers, and figured that if I was going to regret a purchase, I’d better off regretting $700 dollars instead of several thousand dollars. Also, even if I go for the iPF6100, I would still prefer something that I could just drop a page in and go relatively quickly, which will probably not be the case for the big guy, so this printer will still get a lot of use.
(UPDATE: I ended up buying the iPF6350, the current 24″ large format printer in 2010, and reviewed it here.)
So, let’s get into it and talk first about the things that after this first month of use that I really like. Firstly, the color gamut is wide and gives very rich colors, mainly due to the additional colors in the 10 ink Lucia system that I just mentioned. There were certain images that just didn’t print out that well on my old Epson, especially as I said with certain reds and greens. One of the first things I did with the new printer was tried out these problem prints, and they print beautifully on the Pro9500. This did take a lot of tweaking though, and at first, I was almost ready to take the new printer back to the store, but we’ll get to that shortly.
Another thing that I really like is that there is no longer any need to switch out the blacks when you switch between gloss and matte papers, because it has a normal photo black and a matte black cartridge installed full time, and automatically selects the one to use based on the paper or profile. This was something that I really didn’t like about the Epson, because it was not only a pain to have to switch out the cartridges, but you also use a lot of ink in the process too, so I rarely did it.
The front paper feeder is nice. Most fine are paper has to be inserted one at a time. With my old Epson, it has to be inserted from the back, which was a pain, because it meant that I had to turn my printer around and pull it out into a different position before loading the paper, and there was no guide or anything to push the paper against, so it was a pain to get it straight. You basically had to open the top of the printer, and pear down inside, making sure the paper was in line with a white strip, but you had to do this while holding the paper sticking out of the back, and then when it was straight, raise a lever on the side of the printer to lock the paper in place. With the Pro950, you have to lift the front paper support up slightly at an angle then drop it down, slightly higher than the original position, and that puts you into front paper feed mode, and then press a button to get ready to feed the paper in. This then makes you wait for about 15 to 20 seconds before you can put in each piece of paper, which is slightly annoying, but once its ready to take the paper, you just feed it in, and push it over to the right hand side, and there’s a place to put your finger, and a mark on the paper support to align the end of the paper with. Very easy and you get it right every time. You then have to press the button again and wait for it to get ready, which takes another 15 to 20 seconds or so, and then you can print. I also like the rear paper supports. This was also missing on the Epson, and I usually ended up sticking a large plastic rule under the printer and out the back for the paper to rest on. With the Canon, this is build in. There are also some collapsible additional supports that come out with the push of a button for when you are loading larger paper like 13×19”. Very nice design here, but again, I don’t know how this fairs to Epson’s more recent printers, so I may be making an unfair comparison here.
As I said, I haven’t done a lot of black and white printing yet, but that which I have done, I’m very pleased with. What you get from the printer is exactly what you see on the screen, assuming that you have a calibrated monitor. There is no color cast at all. I will be experimenting with toning my black and white prints as I move to the next phase of my tests, focusing a little more on black and white. All in all, the color and black and white reproduction is exceptional, once you get used to the necessary settings to bring out the best of this printer.
General positive observations were that the printer overall is built very well. Plastic, sure, but then we don’t really need a magnesium alloy body on our printers. I like the way all the front, back and top paper supports all fold up, and essentially close the printer, helping to keep dust out. I usually keep my printer covered anyway, as an extra precaution, as dust inside can cause imperfections in the resulting prints if it falls down onto the page when you are printing, but the likelihood of this happening with the way the printer fully closes up is going to be greatly decreased. It also simply makes it look good in the office or at home, wherever you intend to put it.
So, let’s move on to the things I don’t like. Firstly, I was pretty worried at first, as although I consider myself an accomplished printer, I found it really difficult to get accurate color reproduction on the Fine Art papers right out of the box. I have to admit, I rarely use the software or printing tools that come with printers, other than the most basic functionality of the driver, using it to set the type of paper, and to turn off color management, because I want to do that myself in Adobe Photoshop Lightroom. Having had problems out of the box, I did one print using Easy Photo Print Pro from Digital Photo Professional, the software that Canon bundles with their DSLR cameras. I tried one print with Easy Photo Print Pro to check if the problem I was seeing with a terrible color cast that I was getting with my earlier prints, and not only found Easy Photo Print Pro to be an awkward and clunky piece of software, it printed with exactly the same color cast that I was seeing printing with the Canon profile from Adobe Photoshop Lightroom. This was good of course, in that I now knew the problem was elsewhere, but I also decided at this point that this was still no place in my photography workflow for this type of bundled software.
I didn’t photograph the results of these first tests, but to enable you to envisage this more easily as I explain, let’s look at the image that I was trying to print (below).
You can see that this image has lots of bright green, but when I printed it at first, it was coming out in various shades of a nasty khaki brown color, totally different from the original. I was printing to Fine Art Photo Rag paper, and printed about eight versions before I finally got it right. As I say, I was printing from Lightroom, and had the Printing Intent set to Perceptual, which is the setting I’ve used for years, even before Lightroom when I was printing from Photoshop. For some reason though, when I printed this green image, I could not get it anywhere near the original, until I switched the Rendering Intent in Lightroom to Relative. I’ve never really liked what I get with Relative rendering intent, so this was a disappointment. I also found as I printed other images, they were coming out pretty bright, almost over exposed for some images that we’ll look at in part two of this review, and this seems to be happening when using the Relative rendering intent. This meant that there was now a large element of risk when I print again. Even larger than the risk I shouldered until now with my Epson, that there were certain parts of my images color gamut that could not be even closely represented by the printer, if I used Perceptual Rendering. If you go right ahead and output a 13×19 print, and it’s a mess, it’s not a cheap deal. This paper is between $6 and $8 a sheet, so you don’t want to mess this up too often, especially when trying to produce competitively priced prints.
For possible problem prints, I used to cut up a piece of 13×19 paper, into 10 smaller sheets, and then print tests on those before going for the full sized print, but part of the motive for my printer upgrade, was to hopefully remove this element of risk and the additional effort required here, so I was at this point feeling a little negative about the upgrade.
The other thing with this printer that really annoys me is the fact that you are forced to have a 35mm border on the top and bottom of your prints when you select one of the three available Fine Art photo papers from Canon. To be honest, for 13×19” landscape format prints, this is not a big deal for me. I actually use pretty much this size margin at the sides as the default setting for my Fine Art prints, but I will often move the printed area closer to the top, to allow space for an autograph and I also apply a Japanese stamp to my prints. This is still possible, even with the 35mm border at the top and bottom, because in Landscape mode, that’s the sides, right? And you can print up to about 3mm from the sides of the paper, which is the top and bottom of the print in Landscape format. For portrait format prints though, I want the printed area in the middle of the paper, but because it isn’t possible to position the printed area any further up the paper than 35mm, you have to maintain the large margin at the top, and end up with an unnecessarily large margin at the bottom, making the printed area much smaller than necessary. Even more ridiculous is that Canon also enforces this 35mm margin when printing to A4 size Fine Art paper, which means you end up with a margin that is simply unnecessarily large for some purposes.
The printer is of course capable of printing right up to the edges when using other types of paper. This restriction seems to be enforced by the printer driver software when you select one of the Fine Art papers, really making me think that this is just Canon trying to tell us how we should print Fine Art prints. Of course, many of us look to Canon for the tools of the trade, and without doubt, Canon’s innovations over the years have pushed photography forward, arguably further than any other single company or at least an equal amount as just a few other major photography equipment manufacturers. But trying to tell artists how we should format a Fine Art print is crossing the line. It’s like a paint brush manufacturer limiting how close to the edge of the easel a painter can paint. All I can say is if anyone from Canon ever listens to this episode please open your eyes and understand just how ridiculous and unnecessary this is, and release a driver update that removes the restriction. If on the other hand, there is a legitimate reason for this restriction, please contact me and let me know what it is. Until Canon comes to their senses though, there is, luckily, a way to work around this restriction, which we’ll look at in the next episode.
(UPDATE: In 2011 I had the pleasure of meeting with some Canon Japan printer developers and was told that the reason for the 35mm border is to prevent feed problems with thicker papers, as there is less paper to grip during this last 35mm, and they can then raise an scuff against the print heads etc. Canon also conceded though, that it works fine with my settings, and that they may be being a little over cautious in this area.)
These two things are the only things that I was unhappy with, but until last week, they far outweighed the things that I liked about the printer, so I was really feeling disappointed with my decision to upgrade. Finally though, last week, after about three weeks of experimentation and a few hundred dollars worth of Fine Art paper later, I not only found a way to work around the 35mm border restriction, I also believe at this point that the same solution takes the guesswork out of the Rendering Intent selection, as both the Photo Rag and the Museum Etching papers that I’m using look better with Perceptual, my preferred Rendering Intent setting. So, finally happy with my workflow and the results I’m now getting, and having lifted the 35mm border restriction, all in all, I’m happy with the printer. It most certainly produces beautiful images, with a wider gamut than my old Epson, and beautiful black and white prints too. If you want to hear how to get rid of that border restriction, tune in to the next episode (which was posted here).
NOTE (May 2012): I should note here that since 2010 I have been using a large format printer, the Canon imagePROGRAF iPF6350, and have continued to develop as a printer (someone who prints). I actually released a Craft & Vision ebook on printing in January 2012, in which I take the reader through the entire process of printing, color management and even creating gallery wraps and selecting fine art papers etc. You can find my book Making the Print and many other incredibly useful and insanely inexpensive ebooks at Craft & Vision.
Show Notes
You can see details of the printer on the Canon Web site here: http://www.usa.canon.com/cusa/support/consumer/printers_multifunction/pixma_pro_series/pixma_pro9500
There’s also a pretty cool flash page with lots of information about Canon’s professional range of printers here: http://www.usa.canon.com/app/html/proPrinter/index.html
Music from Music Alley: http://www.musicalley.com/
Subscribe in iTunes for Enhanced Podcasts delivered automatically to your computer.
Download this Podcast in MP3 format (Audio Only).
Download this Podcast in Enhanced Podcast M4A format. This requires Apple iTunes or Quicktime to view/listen.
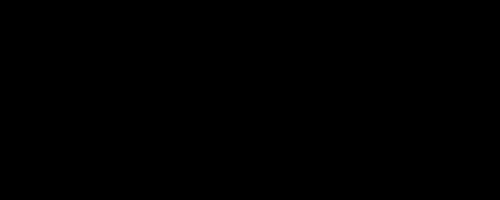


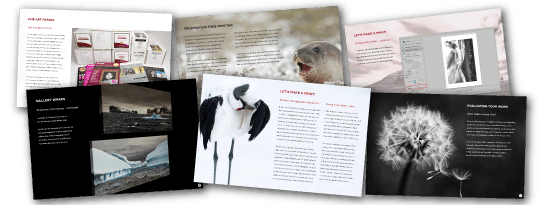

0 Comments