Today, I’m going to talk about DxO Optics Pro, version 5, and the DxO FilmPack, which DxO Labs have kindly made available to me to try out, and have also kindly agreed to provide a copy of these two great programs as a prize which will be awarded to the entrant with the most accumulated votes at the end of the current Assignment which on Long Exposure. We should know the winner when voting closes on February 3rd 2008, but for now, I hope I can wet your appetite for the prize with today’s Podcast. Here’s a message from DxO labs before we start the review.
DxO Optics Pro sets the standard for automatic correction of your digital images. Based on extensive analysis of cameras and lenses, this award-winning software enables photographers to improve hundreds of images very quickly, saving time and providing spectacular results. Version 5 of DxO Optics Pro runs on Mac and Windows. Version5 which has only just been released incorporates a new generation RAW converter providing more details, and less noise artefacts, for a new level of image quality
OK, so I need to say from the start that I first started playing with DxOs Optics Pro with version 4.5 that I received from DxO labs a few months ago. I started to understand how powerful the program is, but around that time I heard that they would be releasing version 5 later, and so I decided to wait for that to do my review and to also ensure that the grand prize winner got the latest version. I have to admit I regretted that last weekend when I sat down to start preparing for my review, as it turns out that although version 4.5 worked on 64bit Windows, version 5 does not, at this point in time. I see from the DxO forum that there will be a version for 64bit Windows that works in 32bit compatibility mode, and they also mention that a native 64bit version will also be available soon though, so all is not bleak. It did mean that this review had to be delayed by a week though as I figured out how to do this on a 32bit version of Windows.
So first off, you have to download either the product, if you buy online, or the modules for your camera and lens combinations. The Download Manager helps you to select your cameras and lens to download. The version that our winner will receive is the Elite version, and this basically allows you to download any camera body and lens combination. If you own a professional body from the 5D and above for Canon, or the D2X or D2Xs from Nikon, you’ll need to buy the Elite version. Pretty much everything else is supported by Standard, but with the nature of the software, it seems to take a little while for DxO to update the modules for the latest bodies. I see that the 40D is now supported and the 1Ds Mark III is set to be supported soon. If you intend to pick up a copy of this product though, please do go to www.dxo.com and ensure that your camera and lenses that you want to correct are listed.
On the first screen in the Download Manager you select the camera bodies you have photos from that you want to correct, then on the next screen, you select all the lenses. I should note that there are things that you can still do with DxO Optics Pro even if your lens or body is not supported. What I’ll do is put a link to the Product Comparison page and if you scroll down to the bottom, there is a list of the features that are available in version 5, including those that can be used with any image, and those that only work on support body and body/lens combinations. This will also be useful as I’m not going to have time to go through all of the things that you can do with this software in today’s Podcast. Let’s move on though, and take a look at what I did do.
So after the installation you have to activate the product, but say you just wanted to try it out, you can also download it from www.dxo.com and try it out for a few weeks. I strongly suggest you do this if you are considering buying a copy. There are both Windows and Mac versions, so no-one needs to be left out. Once you have activated or select to try the product, it will launch, and to be honest, version 5 launches much slower than version 4.5 did. It has become a much more powerful piece of software, so I can handle this, but a little improvement would reduce stress at startup.
Once inside DxO Optics Pro you’ll find four tabs across the top of the window that guides you through the process of correcting your images. What I think I’ll do is create a Post on the forum and show you some screenshots to back up what I’m talking about here, so if you are at a computer take a look in the forum at martinbaileyphotography.com and look for a post on this episode in the MBP Podcasts forum. I’ll also put a link to the forum post in the show notes. If you are looking at the post now, in Screenshot #1 you’ll see that the first tab is called Select, and this as the name implies, is where you select the images that you want to work with. A nice touch in version 5 is that you can now select an Adobe Photoshop Lightroom Catalog as well as just going straight to the location of the images on your hard drive. This allows you to list images from the Library, folders or collections, which I find particularly useful. You can for example stay in Lightroom and make a collection of images that you want to work with and save them as a Collection, then just come into DxO Optics Pro and select that Collection as your base. In addition to the Lightroom view and the file system, it’s also possible to load collections from a database of old projects. You select this with one of the three icons in the top right of the window.
Once you have your photos selected, you need to add them to a project. There are now some presets like a Darker Vision or Romantic Look, that you can use when adding to a Project, but I’m going to use the default. This adds your selected images to a filmstrip at the bottom of the window, and also auto-rotates them for the first time. I had to manually rotate the blue flower that you can see to the far left in the filmstrip, because I actually shot this with the camera hanging upside, so I wouldn’t expect that to have been rotated automatically. I should also mention that the rotation option is reached by right clicking the thumbnail in the filmstrip but in there I also see Stacking, Create Virtual Copy and some ranking and flagging options. I myself use Lightroom for the majority of my image work now, but looking at options available, you could some of these in much the same way if you didn’t want to buy multiple patches, especially as DxO fully supports directly viewing your RAW files as long as your camera is supported.
Here I guess if you knew what the preset did or had created your own you could just hit the “Process Now” button above the filmstrip, but I’m going to move to the Prepare tab now and have a look at our options. Now, when I first heard about this software the first thing I started to think about was what lenses have I shot with that I would like to correct. The first thing that came to mind was the chromatic aberration and lens distortion of Canon’s EF-S 10-22mm lens. I owned this lens for a short while when I had a 20D, and although it’s a very useful lens, it suffers from pretty bad chromatic aberration and distortion, especially when used at 10mm. So I searched out a shot that I recalled having to correct in Adobe Camera RAW a few years ago. Not a great photo, as the light was bad and the subject not that great either. After I clicked the Prepare tab I decided to select this image and see what I could do with it.
For the sake of time I’m not going to look into the more obvious options here, but the first thing I found interesting in the Prepare tab was the Light options. If take a look at the post again you’ll see in Screenshot #2 that I have selected to display the Light options, and turned on the compare view, so we can see the original and the preview of the changes. Because this image was shot in bad lighting, I selected Strong under the DxO Lighting options and we can see how it brings out a lot of detail and colour from the shadows, improving the image somewhat. Not something you couldn’t do in Lightroom or Photoshop, but still nice to be able to obtain this with one or two mouse clicks, or even totally automatically if you create some presets and leave it up to the software. You can also see Exposure Compensation, Vignetting and Tone Curve options under the Light palette but I’m not going to play around with them here, so we’ll leave them as the default automatic values. The sky is a little blown out, but I’m not going to worry about that now either.
A quick look under the Colour palette shows us that we can adjust the RAW White Balance, Vibrancy, Color Rendering, Color Modes, HSL and Multi-point Color Balance. I feel like messing around with these a little, but I don’t want to change the colour too much from the original as I’m going to do some comparisons later and show you how much the chromatic aberration and distortion is improved by the software. If I play with things too much it will nullify that part of the review to a degree.
The Geometry palette is going to help with the distortion, so let’s go in there and have a play. Having turned on the Distortion and Volume anamorphosis correction options, the distortion was brought down to much more acceptable levels. In Screenshot #3 in the forum post you can see the difference as seen in the Prepare window preview, zoomed in to 100%. The top image is the original, as shot, and the bottom image is the new image with the modifications we’ve made so far and the other automatic changes that DxO Optics Pro is doing automatically. The crops are slight misaligned because the aspect and crop of the image is different as the software cuts away parts of the edge of the image to make its corrections. You can see now though that the distortion is now much less, and the leaves and branches are now much better defined than in the original, but we still have quite a lot of chromatic aberration.
So let’s take care of that now under the Detail palette. I can see Sharpness, Grain, DxO Noise, Dust and the Chromatic Aberration option, which is what I’ve been looking for. Before we look at the Chromatic Aberration though, I just want to quickly mention that the Grain pulldown here seems to contain the films that are also available in the FilmPack that we’ll also look at briefly later.
Notice in Screenshot #4 that some of the options in the palettes are outlined in blue and some are not. This is indicates whether the options are turned on or not. If you hit the little power button next to the arrow for any of the options the option is toggled on or off. Leaving these as default usually seems fine, but I’ve turned on Chromatic Aberration for this screen shot, and also turned on Purple Fringing, that seems to help a little more. You will have a hard time seeing the difference with Chromatic Aberration turned on, and granted the final image is not perfect, but if you grab the images from the post and align them on your computer then switch quickly between them you’ll see that the Chromatic Aberration is improved greatly between Screenshots three and four and we can see it is also much better in Screenshot #4 from the original to the final image.
Let’s now take a look at the Process tab which allows you to specify how you’d like the files to be named and where to put them, as well as the format. You can output JPEG, DNG or TIFF files. If you are looking at the forum post you will be able to get the idea from Screenshot #5. Note that I have actually removed all the images from my project except the one I wanted to correct as I only wanted to actually run the changes on this one image and I couldn’t find a way to do that without removing the others.
We can see the last tab, the Review tab in Screenshot #6 where we’d be able to take a look at all of our images had I processed more than one. Note here that there are two icons, one to export to Flickr and one to Lightroom. I don’t have a Flickr account, so I didn’t try that, but when you click the Lightroom icon you are transported to Lightroom and the Import dialog is loaded. This is a nice touch to make the whole process as painless as possible.
I figured I’d also try DxO Optics Pro to straighten up an image that I shot with a wide angle lens. If you take a look at Screenshot #7, you can see that this is as easy as drawing a few lines on the image. Simply click on the vertical parallel lines in the toolbar above the image and you are able to draw two lines on the image, selecting some reference points for the software to straighten up the image. This can be done with horizontal lines too of course, and there’s also a rectangle tool for doing both at once. This also displays the Keystoning / Horizon tool under the Geometry palette, where you can also select the tools and make the changes. Once finished, if you go into the crop tool seen below the Keystoning tool, you can click on “Auto based on Keystonging/Horizon” and you get an automatic crop as large as possible. You can of course also select the area you want to crop manually.
Before we move on to the FilmPack, I just wanted to mention that there is another way to work easily with Lightroom and that is to add the DxOOpticsPro executable as an Additional External Editor in the Lightroom Preferences. Then when you right click on an image in Lightroom, and select Edit you can select DxO Optics Pro from the short cut menu. This opens a kind of cut down version of Optics Pro, where you only have a Prepare and Process tab, and work only on the image you chose to edit, obviously. Then when you do select the Process tab, you simply save the image in your Lightroom library.
So, on to the FilmPack which is great fun. This can be run standalone or integrated Lightroom and Photoshop CS2 and CS3. Having completed the review of Optics Pro, I came back to my 64bit Vista machine, to do the FilmPack review and found that it doesn’t work as a standalone product, so I am only going to look at the Photoshop plug-in here. From Lightroom you basically just edit a copy in Photoshop, then run the Filmpack plug-in from the Filter menu, which of course is how you do it if you simply opened the file in Photoshop. Again, I’m going to create a forum post to show you the results here, but I’ll make it a separate post as the first will already have seven screenshots in it. Look under the MBP Podcast forum at martinbaileyphotography.com for the FilmPack post. It will be prefixed with Episode 118, but I will link to this in the show notes as usual if you can’t find it.
The plugin is very simple to use. A dialog appears and in there you select your choice of film and if you want to change it the type of grain. In Screenshot #1 you can see the eye of the Indian gentlemen I shot a few months back in September 2007 in India. This is as shot to start with to give you a reference point. In Screenshot #2 I have selected Color Positive Film from the Color Rendition Profiles section, and selected Kodak Kodachrome 25 from the second pull-down where you actually select the Color Positive Film. I left the Color Modes as As Shot, and left the DxO FilmGrain as the same as the Current Color Profile, so it would in this second screenshot match Kodachrome 25. In Screenshot #3 I have mixed and matched a little, by selecting Ilford HPS 800 for the Film Grain.
There is also a Film Negative selection under the Rendition Profiles, but let’s skip to the Black and White films now. My favourite effect in here I’d say is the Kodak Tri-X 400 film. Screenshot #4 is Kodak Tri-X 400 with the default settings. Again leaving the Contrast and Saturation and as As Shot, from the Special pulldown under the Color Modes, I tried all the options saved screenshots #5 and #6 showing the Selenium and the Sepia options respectively.
There is another setting in the grain box that allows you to specify film sizes from 35mm, Medium Format, Large Format and a Custom size. Back to the Color Rendition Profiles, for the last option, which is Cross Processed Film. In Screenshot #7 you can see crossed Kodak Elite 100 with all the other settings as default. So that you can really get a better idea of how this effects the image as a whole, I’ll also include the full image, well, a screenshot of it Photoshop, with the crossed Kodak Elite 100 effect applied. In fact, I can’t resist just also including a final Screenshot, number #9, of the image processed one last time with the Kodak T-Max 3200 effect applied. All of the effects are great fun to work with. You can literally spend hours exploring the variations, and of course, some of these that you find you like will add another artistic option to your workflow.
Note that when using both the DxO Optics Pro and the Filmpack from Lightroom, as long as you don’t turn off the check-box when you export, your changes will be saved as another image in a Stack, so when you go back to Lightroom the images will be next to each other, and marked as 1 of 2, 2 of 2 etc. I find this really useful because it saves you wondering where to put the copies. They just stay together, which is great.
So going back to the DxO Optics Pro software, I feel I have a responsibility as someone you trust for advice on equipment and software such as this, to tell you that this new version still feels just a little bit clunky. It’s a great suite from a company the size of DxO, but if you are used to the more robust applications such as Photoshop or Lightroom, you may find this too, so as I said earlier, by all means try these products out before buying to ensure you are both happy with functionality and that they work as expected on your system. I tried on a clean install of 32bit Vista and still ran into a number of minor issues, and I do not want to hide that from you as my listeners. The day before I prepared for this review version 5.0.3 was released, and will be the default download until upgraded of course, as opposed to the straight version 5 so things will definitely be better for you and get better as time goes by. And as you can see, everything worked well enough for me to take you through the basic functionality of both of these packages. I can definitely recommend DxO Optics Pro if you want something to help to overcome some of the issues with equipment or just the laws of physics to create better quality images. And as I say, the Film Pack is lots of fun and opens up a whole new creative avenue, and well worth a try.
Before we finish I wanted to just say thanks to DxO Labs for being so kind as to make DxO Optics Pro and the Film Pack available to me for review and for the kind donation of the suite for the winner of our Assignment grand prize that will be awarded to the entrant with the most votes at the beginning of February 2008.
Of course, I also have to wish you all a very Merry Christmas! I’ll be releasing on December the 23rd 2007, just two days before Christmas so for those of you that catch up before the day, have a great one. For those that catch up after the day, I hope you had a great time and Santa brought you everything you wished for. There’ll be just one more episode of the Martin Bailey Photography Podcast for the year before we jump into 2008. It seems incredible to me how quickly this year has flown past, and yet so much has happened. Next week I’m going to reflect a little on 2007, and would like to thank Jonathon from the forum for the suggestion. There’s also a great thread in the forum right now that I’m yet to jump into about looking back and ahead to the coming year, so come along and join in the conversation if you haven’t already.
And that’s about it for today. So with that, all that remains to be said is thanks for listening, and you have a great week, whatever you’re doing — Bye-bye.
Show Notes
Today, I talk about DxO Optics Pro V5 and the DxO FilmPack from DxO Labs. These two great programs will be awarded as the Grand Prize that will go to the entrant with the most accumulated votes for the year at the end of the current Assignment.
Find DxO Labs’ products here: http://www.dxo.com/
Here is the product comparison page I mention, where you can also check out the features that require your gear to be supported, and those that don’t: http://www.dxo.com/intl/photo/dxo_optics_pro/product_comparison
Here’s a link to the Product Comparison page and if you scroll down to the bottom, there is a list of the features that are available in version 5, including those that can be used with any image, and those that only work on support body and body/lens combinations: http://www.dxo.com/intl/photo/dxo_optics_pro/product_comparison
The music in this episode is from the PodShow Podsafe Music Network at http://music.podshow.com/
 Subscribe in iTunes for Enhanced Podcasts delivered automatically to your computer.
Subscribe in iTunes for Enhanced Podcasts delivered automatically to your computer.
Download this Podcast in MP3 format (Audio Only).
Download this Podcast in Enhanced Podcast M4A format. This requires Apple iTunes or Quicktime to view/listen.

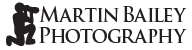
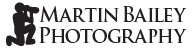








0 Comments