A few months ago, I received a few questions from a listener, a freelance photographer, named Sophia Piellusch (Peelish), asking me about my Digital Workflow. At that time, I wrote an article on my forum, but I had another topic I wanted to talk on so I waited a week or so to do the Digital Workflow Podcast. Then on the week I planned to do the show, I noticed that Chris Marquardt did a Podcast on his Digital Workflow on Tips from the Top Floor Podcast. I then decided to leave some time before doing an episode on this, and thought I’d do it this week. Then when checked out recent Podcasts that I’ve not listened to, I noticed that Dennis Hays has done a Digital Workflow Podcast on his show, the Secrets of Digital Imaging, and the a new Photography Podcast from a site called the Radiant Vista has also just done a Workflow episode.
As there are more and more Photography Podcasts starting, I’ve decided that I’m no longer going to pay too much attention to what others are doing. There are two reasons for this. The first is simply because while I’m worrying about not duplicating what others are doing, someone else does it anyway. The second reason is, if I do end up doing a similar topic to what others are doing at a similar time, it will give you a chance to compare my methods with others’, which will probably be good for you as it will enable you to choose which methods work best for you from all available information. Of course, the difference in my style and that of others will probably mean that even if we talk about the same topic, my content may well be very different, but I’m not going to worry about that either.
So, moving on, Sophia asked a bunch of questions, two of which were “How do you maintain your digital post-production workflow?” and “What programs do you use for editing and workflow?” So, today with these two questions as a starter, I’m going to talk about my Digital Workflow in some detail.
The first thing I should say is that I adjust my workflow regularly as better tools become available. For instance when I originally answered this question on my forum just two months ago I said that I used to always use Canon’s Digital Photo Professional to flag my best shots, but I now sometimes use the Adobe Bridge from Adobe Photoshop CS2 as it allows you to rank photos and not just flag them. Since then, Canon released a new version of Digital Photo Professional with the 5D that now has enabled you to rank using 1, 2 or 3. Also, the Adobe Camera RAW plug-in does not yet fully support 5D RAW images, so I’m shying away from the Adobe Bridge at the moment. I may well move back to the Bridge once Adobe release a final version of the RAW plug-in with full 5D support. The beta version does allow you to open RAW files, but I’ve recently found that ACR does not seem to recognize the 5D’s Picture Style settings, and if this is not changed, I’ll probably stick with DPP, at least until something else comes along. I’ll put a link in the show notes to some example photos in my forum that explain the problem.
Anyway, moving on to my workflow and the first thing step is to transfer the images to your computer. I use two different ways, depending on whether the images are the result of a single day or multi-day shoot. If it was a single day shoot, all of my shots will be on one or more memory cards. So I transfer them using the PC Card slot on my PC, in which I permanently have a SpeedOver! 32bit Card Adapter CF32A, from a Japanese company called Aska. There is a short review of this card in my Equipment forum if you are interested, but basically it allows gigabytes of data to be transferred in just a few minutes by transferring data in 32bit streams as opposed to 16bit that most PC Cards adapters use. You could use a USB2.0 or FireWire adapter here too. If the shoot was multi-day, the shots will have been backed up to my portable hard drive, an Epson P-2000, at the end of or during shooting each day. Mine is a 40GB drive, but Epson has just released an 80GB version. It has a large LCD screen to enable viewing of the shots while on the road too, so I rarely carry around a notebook PC unless I have to also process the shots on the road. If you upgrade the firmware to the latest you should also be able to view your RAW shots, even from a 5D, but you won’t be able to zoom in like you can with JPEG files to check a shot close up to see if it is blurred or out of focus etc.
There are lots of different ways to organize your shots on your hard drive. Some people create the structure using the date of the shoots, and then append place names to those folders, but I generally organize my shots by first creating a folder with the place name, then within that folder I create a folder with the date the shots were made as the name. This allows me to keep all shots from the same location together if I go back there at a later date. I like this method as it makes it easier to see what is happening at that place at similar times each year. For example, there might be a certain type of flower that I shoot in a certain place and I want to see the trends over the years so that I can plan the time I’ll revisit that location in the future.
To enable me to see photos by date, I also use a media management product called iView Media Pro. Now, this program has a few problems, so right now I don’t want to push it too hard. Basically, every so often the catalog gets corrupted, on my machine at least, and even having upgraded recently to version 3 I’ve had one instance where the catalog got corrupted and I had to rebuild it. When I do this, I loose all information that was in the old catalog, including any colour coding or ratings I’ve applied to images, so I do not rely on this application for rating or cataloging. However, I do really like the functionality this application has for finding photos by different information including date. You to select single days, months or years and make multiple selections spread across the calendar by holding the CTRL button on your keyboard. It is also possible to select on information from the EXIF data of your shots, such as camera model etc. I know there are lots of people out there that use this application to fully catalog their data, and you might want to try it to. I’ll be waiting until it gets a little more stable before doing so.
Anyway, once I have the photos on my hard drive I start to rate and select the best shots from my trip and delete the mistakes. At this point in time I’m using Digital Photo Professional hat is bundled with Canon DSLRs to do this. First I select all of the photos I want to review and launch the Quick Check Tool, which enables you to view the shots quite quickly, and zoom to 50% to check the detail when necessary. I do an initial run through the photos, and mark any obvious mistakes, such as blurred shots, or those which are too under or over exposed to be of any use, with a 1. Now that I have the 1, 2 and 3 flags, I also on this first pass mark anything that I like with a two. I generally then come out of the Quick Check Tool, and select the menu option to select all the files marked with a 1 and delete them. Note that I never delete any shots that I simply don’t like if they are technically OK. The reason for this is that my tastes may change, so what I don’t particular like today may well appeal to me tomorrow, next year, or in 10 years time.
I then select all the files that I liked and marked with a 2 in the first pass, and start to compare similar shots to pick out the best. I’ll do this by marking the least good of the shots with a zero, which removes them from the list, and I also will mark the very best with a 3. I then go back and select only the files that are marked with a 3 and if I still have too many shots of the same thing selected, I demote a few to 2 until the list of threes is my final batch of candidates for taking further in the workflow.
The next thing I do is select any of these candidates that I am worried about the sharpness of, and open them in the editor screen in DPP so that I can review them at 100%. It is debatable as to whether or not this is necessary, as if a shot looks sharp at 50% it will be fine for most purposes, but I like to do this to confirm that my selected shots are as good as they can be. If I find anything that looks a little dubious, I sometimes go back and check similar shots that were demoted to a 2 in the selection process, and see if I have something a little sharper. I might change the selection on occasion at this stage.
The last thing I do before exporting to PhotoShop from DPP is make any changes that will effect the whole image, such as the saturation, or I sometimes change the exposure if it is a little under or over exposed. Of course, there’s nothing better than getting this right when shooting, but if something is just a little out, DPP makes a good job of correcting that. I might also play with the curves or since buying the 5D I might play with the Picture Style to see if anything other than the Standard Picture Style I shoot in improves the shot at all. I do this before opening the RAW shots in Photoshop wherever possible because these changes are made before processing and so I feel this will reduce degradation of the image at a later stage. Many of PhotoShop’s image manipulations are destructive. That is they reduce the quality of the image. Also, if you make these changes to the RAW file in DPP, they are fully reversible. If you make changes such as these in PhotoShop, you have to save off a new copy, and that just helps to fill up your hard disk with different versions of the same image.
Anyway, we’re now ready to export to PhotoShop. Since Adobe released Photoshop CS2 you can import and make changes to multiple photos in the RAW plugin before choosing to open them all or individual files, which I really like, but the current RAW plugin doesn’t fully support 5D RAW images, so at the moment the next thing I’ll do is export all of the photos from DPP as 16bit TIFF files. I choose 16bit as this keeps as much of the detail in the image as possible.
Once my selected shots are open in Photoshop I will then spot out any dust marks that I might have had on my camera sensor if it is readily visible. From CS2 my preferred spotting tool is the Spot Healing Brush, which you really just have to resize to match the size of your dust spot and click on the spot itself. There’s no selecting an area to copy as it rebuilds the area without the spot based on surrounding data. You can use the clone tool if you prefer or if your version of Photoshop is CS or earlier.
On the subject of the clone tool, I rarely clone things out from my shots, usually preferring to recompose the shot without the thing I don’t like when I’m making it. I sometimes remove something like a leaf or blade of grass that might have crept in at the edge of the frame and not visible in the viewfinder when making the shot, but usually when this happens I’ll crop the entire shot slightly rather than cloning unless this adversely affects the image. Of course, keeping as large an image as possible helps when printing at large sizes, so whichever method you use is really down to personal preference.
If I had opened my files using the Camera RAW which I’ll probably start doing again once the 5D is fully supported, or if I didn’t make these changes in DPP, I’ll sometimes tweak the tone-curves, saturation, brightness or contrast to give the shot a little punch if it is not as good a rendition of the subject as the one in my mental copy from the actual shoot.
I usually do any modifications in a Photoshop layer though as this makes it easier to hide and see the effects later, or change the intensity or other settings again later if I decide I don’t like what I did. To make changes like this select the effect you want from the Adjustment Layer menu in the Layer Palette rather than from the image menu.
If you are going to do any adjustments that effect the entire image or layer, especially things such as auto-levels or contrast, do this after any cropping and spotting that might need to be done, just because PhotoShop is referencing the entire image to make decisions, so you want anything that won’t be in the final image out of the way.
At this point I usually save off three copies, and I create a PhotoShop Action to do this, as it is a repetitive task. Usually, if I think I’m going to do anything more than 3 to 5 times, I create an Action to repeat the task. The first file I save is a Photoshop PSD file. This will usually retain any layers that I added to do things like tweak Tonecurves, unless I am absolutely sure that I will not want to remove the effect later. Even then, as I never delete my original RAW files, I could go back and reprocess it later, but I still tend to save layers in this first copy. Note that I also sometimes reprocess shots at later dates as the RAW workflow or plug-ins become more advanced. We’ve seen huge changes in the last few years, and this is likely to continue, so give yourself the chance to make your images the best they can be, by keeping your RAW files too.
The next file I save is a full size JPEG that I use in digital slideshows. Note that before saving as JPEG you need to convert the 16 bit image to 8 bit. This too is in the automated task flow that I use.
I resize the image and sharpen before saving off the last of the three images, which is a small JPEG to upload to my Web site. I’ll get to sharpening a little more in a moment, but basically as sharpening is destructive it needs to be done as close to the end of the workflow as possible. Once I’ve sharpened though I add a small copyright notice in one of the corners. You can add a frame for this if you want. I’m thinking of changing my workflow a little to do this right now so that I don’t have to add the copyright over the image. Then the last thing I do to this small version before saving it is I apply a Digimarc MyPictureMarc watermark. This is a digital watermark that is embedded into the face of the image that allows anyone that might save the image from my Web site to see that it is copyrighted to me when they open it in a photo-retouch program such as Photoshop or Paintshop Pro etc. It doesn’t stop them editing it, but it let’s them know that I’m serious about my copyright. Also, if people are using the Digimarc plugin in their browser, it provides a link back to my web site and a contact email address in case they want to contact me. The Digimarc plugin does add a slight amount of grain to the image, which I am not keen on, but it is not really visible in the Web browser unless you embed a very strong watermark. I’ll add a link to the Digimarc site to the show notes too, in case you are interested in this technology.
I should say that I save these three copies to three directories called PDF, JPEG and Small in a central location on my hard drive. Some people save their images in the same location as the originals, but I prefer to keep all my best shots in one place as it saves me from going back to multiple original image folders to review them.
Now, the digital workflow often also extends to the actual making of prints. I just love to print out my shots at A3+ and view and keep them on paper too. I also maintain a current portfolio of my work to show to Clients, which includes A3+ prints on Pictorico Velvity Paper. This Podcast is already going to be way too long again, so I won’t go into printing today, as it would take a fair amount of time to do the subject justice, and really starts from calibrating your monitor and includes using paper profiles for your specific printer, so I will probably touch on this in a future episode.
One thing I will touch on with regards to printing though as this is such an important part of the Digital Workflow, is sharpening. Sharpening should to be done to different degrees for different purposes. For web, you don’t need to sharpen quite so much, but for printing, you often need to sharpen much more, as ink bleeds on the paper, making your image fuzzier than it actually is. I use a third party product that is a Photoshop plug-in, called PhotoKit Sharpener from Pixelgenius. I’ll put a link to PhotoKit Web page into the show notes. PhotoKit Sharpner currently retails for $99.95 in US dollars, but to me is worth every cent. I find the PhotoKit Sharpener does an excellent job, and contains tools to sharpen with the output in mind and also specifically for printing, based on the size you’ll be printing out at and the type of paper you’ll be printing to. There also a tool called Creative Sharpener which creates a mask for you and you can then use a brush to sharpen certain areas of the shot leaving others as they are. This is especially useful for sharpening the eyes of people in portraits or animals to bring them to life a little if they are not quite as sharp as you’d hoped. There are a few other tools too, including a Capture sharpner used I think when scanning film, but as I only use this on images taken with my Digital SLR I don’t really pay much attention to this.
If you don’t want to splash out PhotoKit Sharpener or any other third party plug-in, you can use PhotoShop’s unsharp mask or the SmartSharp that is available from CS2. You just need to sharpen a little for the Web and more for printing, as I’ve said, but the important thing is not to overdo it. You can make your images look really ‘digital’ with halos and other remnants if you overdo sharpening.
If I do any sharpening, to make prints, I often save off a fourth copy of the image in Photoshop PSD format, with something in the title to let me know what kind of sharpening I did. This is so that I can recreate the print in exactly the same way in future, or I can use it as a base to tweak the sharpening for future prints. You can also just leave the sharpening layers in the image and hide or show them as necessary, but the image size gets pretty bloated pretty quickly if you do this. I find it’s better here to flatten the image and save off individual copies as necessary.
So, the last thing I want to say about my digital workflow is something that I am still trying to refine more than most of my other steps, and that is making backups of your files. I always do this after I’ve completed any post processing, so that I can also backup the work I’ve done and created additional images with. I currently though often wait until I haven’t backed up for so long that I get worried, but I would really like to get more structure into this process. I’m taking more risk here than I’m comfortable with.
I have around 180GB of photos on my hard drive, including the files I save off during my digital workflow. What I usually do is use my DVD burning software to create a catalogue of the files and burn it to multiple disks. Until now, I have had to note up to which date I have backed up, and then later manually go back and select those files after that date to add to a DVD burn project, and then spin off a few more disks every so often to keep my backup up to date. What I would really like to do though is to make this more automated. I’ve just upgraded my DVD burning software to the Roxio Easy Media Creator 8 suite, and this includes a tool called Media Manager which I think does something that I’ve wanted for a long time, which is to monitor directories I specify and allow me to click a button to backup just the new or modified files since the last back automatically. Now, I haven’t had time to look into this tool for more than just a few minutes, but if it performs the tasks I want it to, I’ll definitely be using this moving forward.
One thing that I want to check is that there is no tool necessary to restore the images at a later stage. I like to avoid this, as there is no saying that this tool will work on PCs five, ten or say 50 years from now. Unfortunately, another thing that worries me about DVDs is that even if you buy the best quality disks you can afford, they are unlikely to last forever. I’ve heard stories of CDs and DVDs becoming unreadable in just a few years, and most are not even quoted to last more than ten years anyway. So if I was to rely on a single backup of my images, and my hard drive dies, leaving me with just the DVD copy, and I come to restore it from the disk, the more time that’s elapsed since I made the disk until I go to restore from it, the more likely it will be that this will not be possible, because of a DVD failure. So I suggest creating multiple copies. Once every so often I make a full backup of all my work to date, which is a pain, because I’m currently at around 40 DVDs to fit it all on, so it takes one full day, but once it’s done, I send it to my Mum or brother in the UK to keep for me. So even if the worst happens here in Tokyo, I could get back the majority of my older work, even though it would take a while to have it sent back to Tokyo.
The other backup options I’ve considered, apart from lots and lots of DVDs is multiple hard drives. Hard drives are now so cheap compared to a few years ago, that it may well just be easier to buy another hard drive of the same size as the one I store my images on, and mirror the drives, so that I always have a back up.
So that’s about it for this episode. Thanks very much Sophia for your questions. If Sophia or anyone that has any other questions, or would like to share your digital workflow ideas, please drop by the forum at martinbaileyphotography.com. If you are not yet a member, it just takes a minute to register, but make sure you enter a valid email address, as the system needs to email you to validate your account. Also bear in mind that at the time of recording this we have now less than 9 days left to the end of November, so if you want to be in with a chance of winning an original print of the photo of your choice from my Online Gallery, worth up to US$160 or UK£85 to members, all you have to do is be registered and make one or more posts during this month. I will be running a script to pick one active poster from this month at 12 midnight, GMT on November the 30th. If you have no preferences the photo will be printed out at A3+ with a 10% border, on Pictorico Velvety professional paper. You will though be given a chance to choose any of the options that you see having clicked on the Buying Options button above any photograph in my Gallery. Details of this will be in the mail you’ll receive if you are the lucky winner.
Have a good week, and keep on shooting. Bye bye!
Show Notes
The Music in the first 28 Podcasts is copyright of William Cushman © 2005, used with kind permission.
Check out the Digimarc MyPictureMarc digital image watermarking technology here: http://www.digimarc.com/mypicturemarc/
Audio
 Subscribe in iTunes for Enhanced Podcasts delivered automatically to your computer.
Subscribe in iTunes for Enhanced Podcasts delivered automatically to your computer.
Download this Podcast in MP3 format (Audio Only).

Posted on behalf of Martin by Michael Rammell, a Wedding Photographer based in Berkshire, England. Michael also has a long-standing passion for Nature & Landscape photography. To catch up with Michael, visit his Web site, and follow him on the following social networking services.

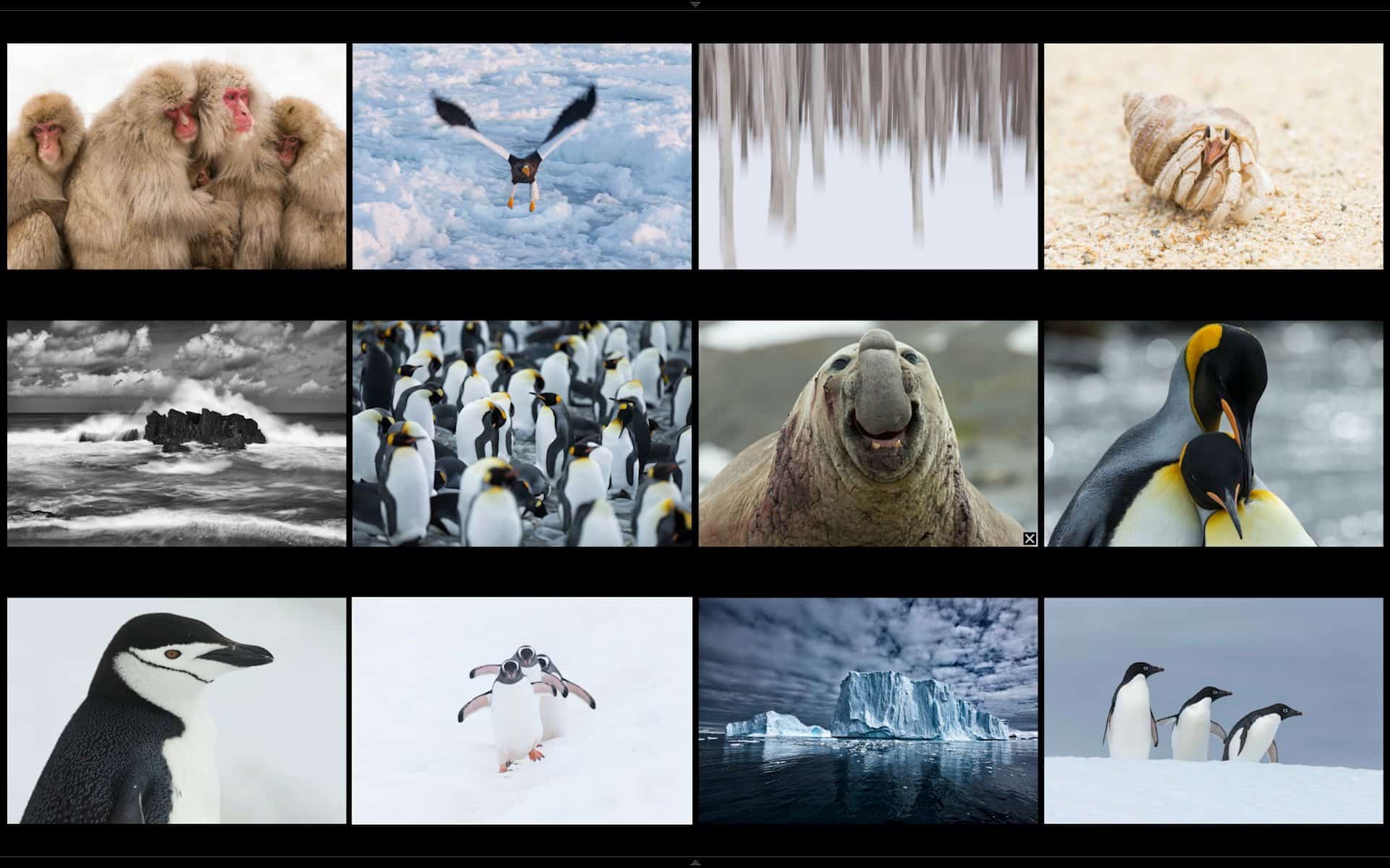







0 Comments