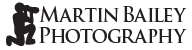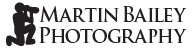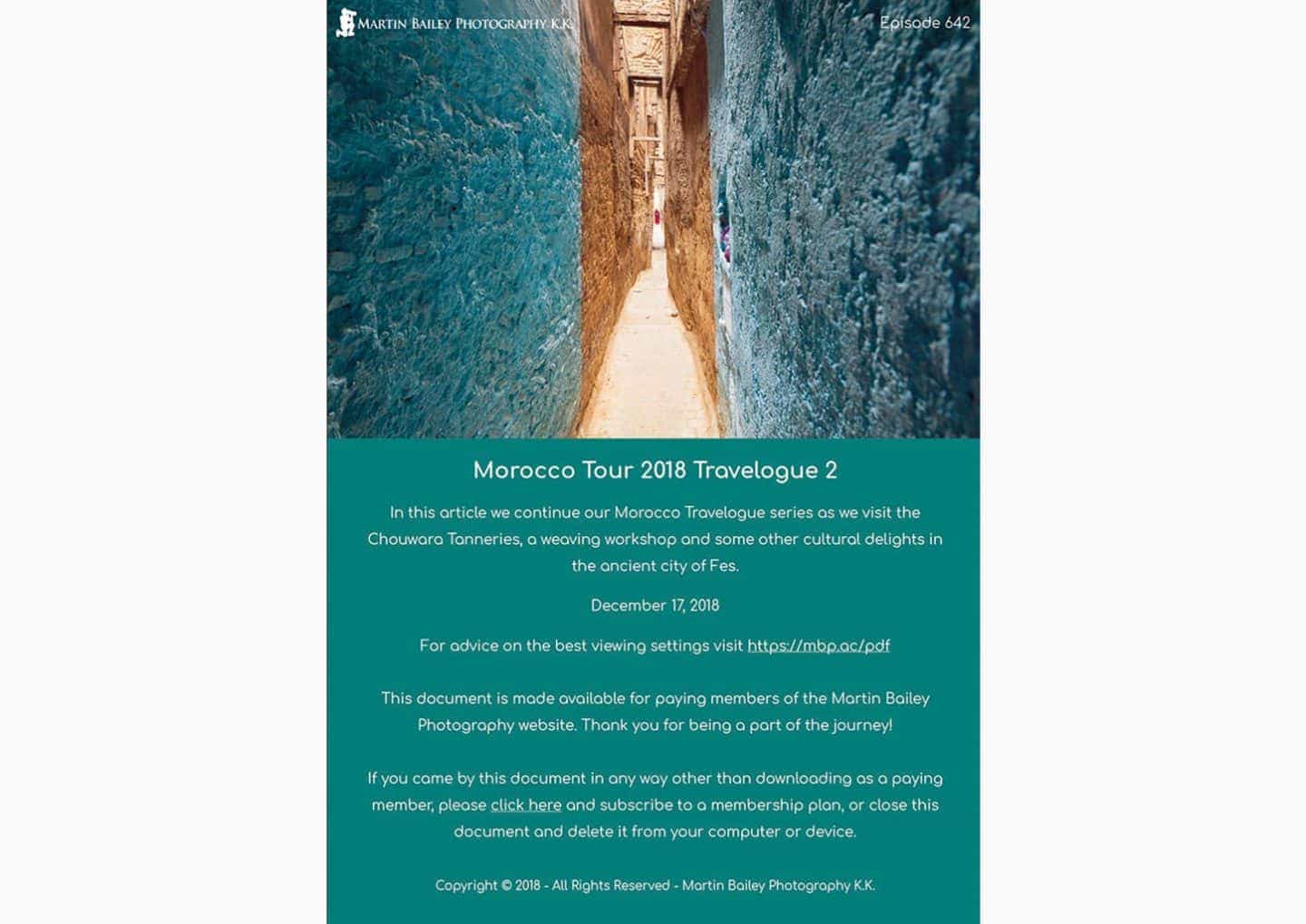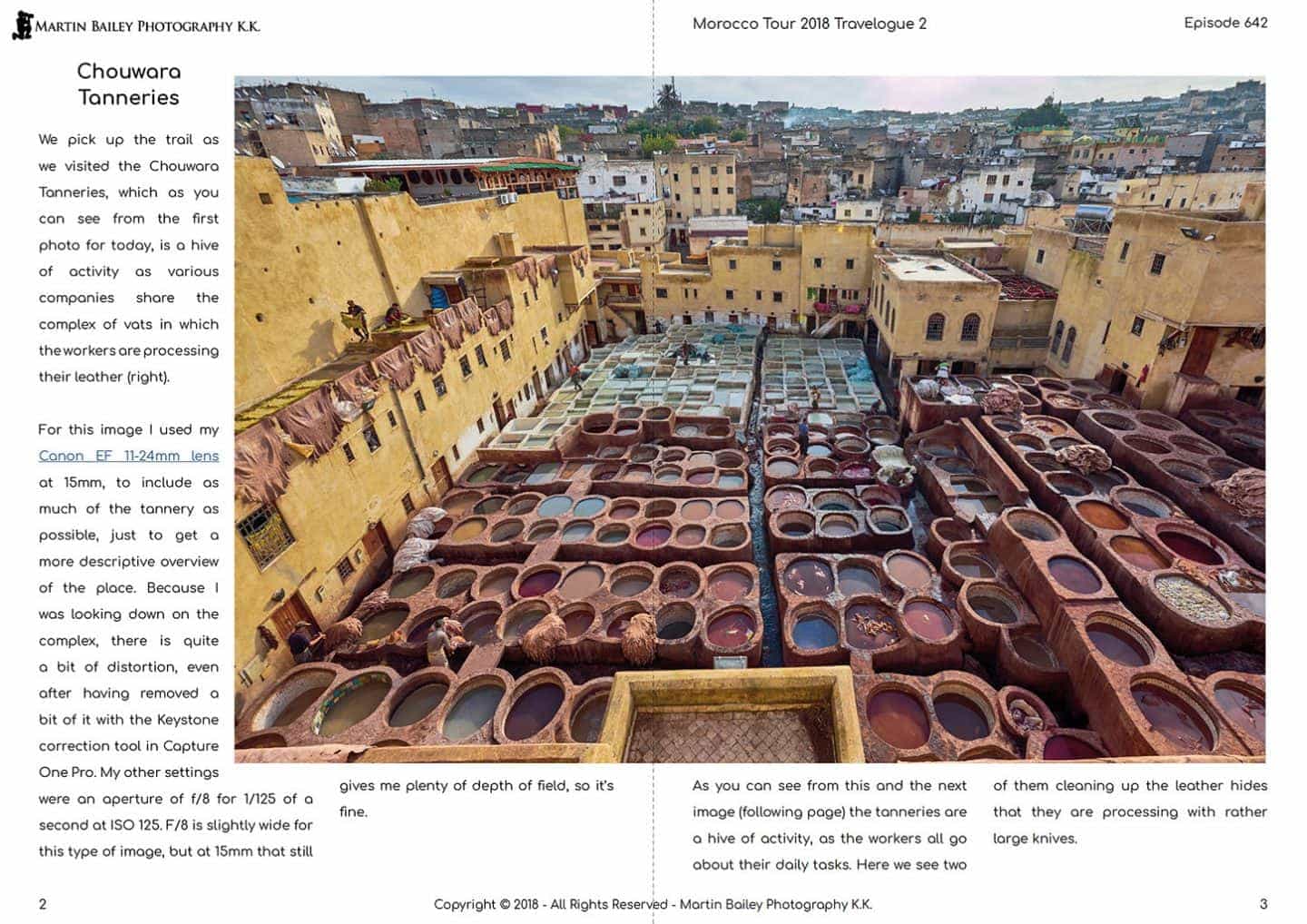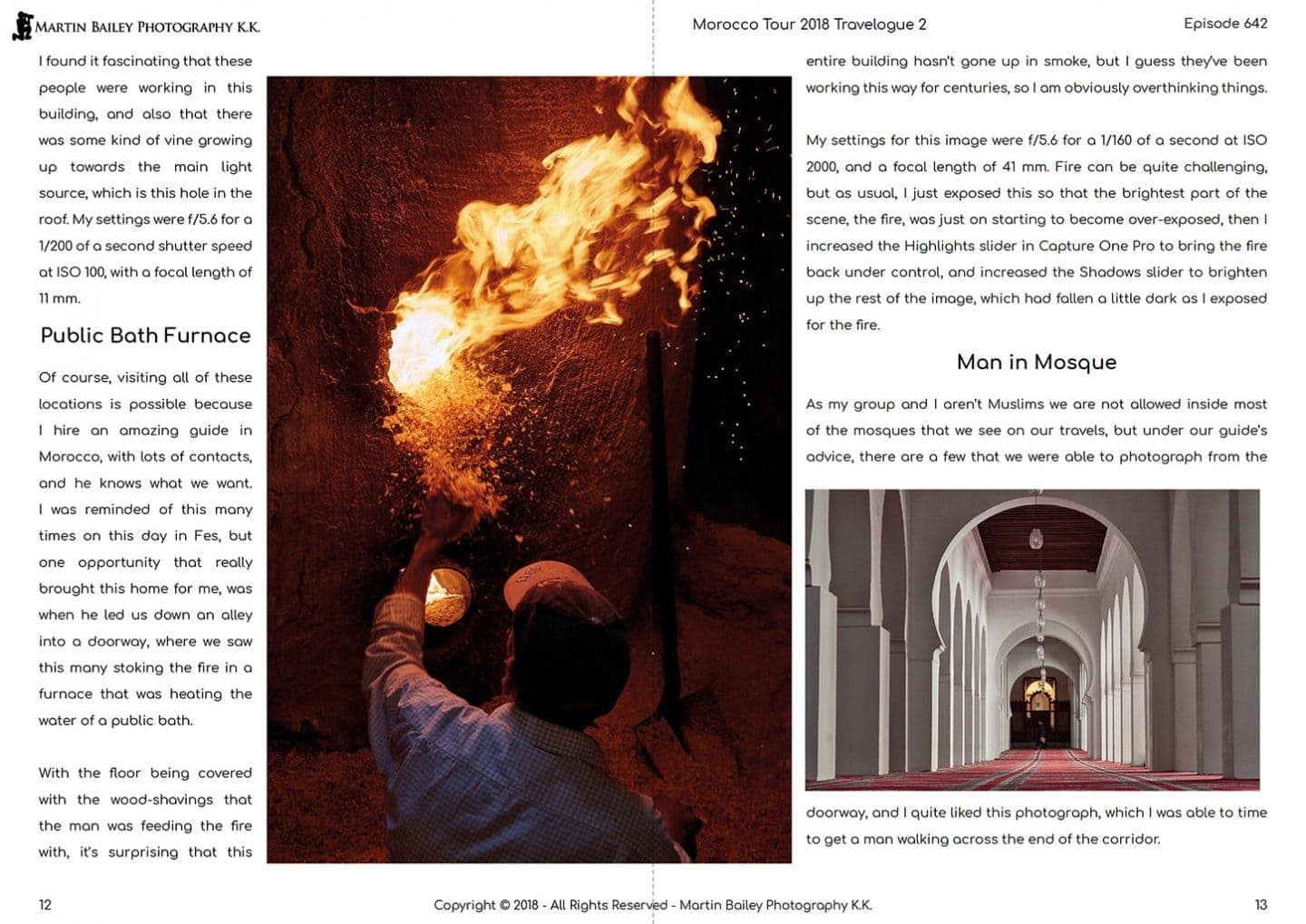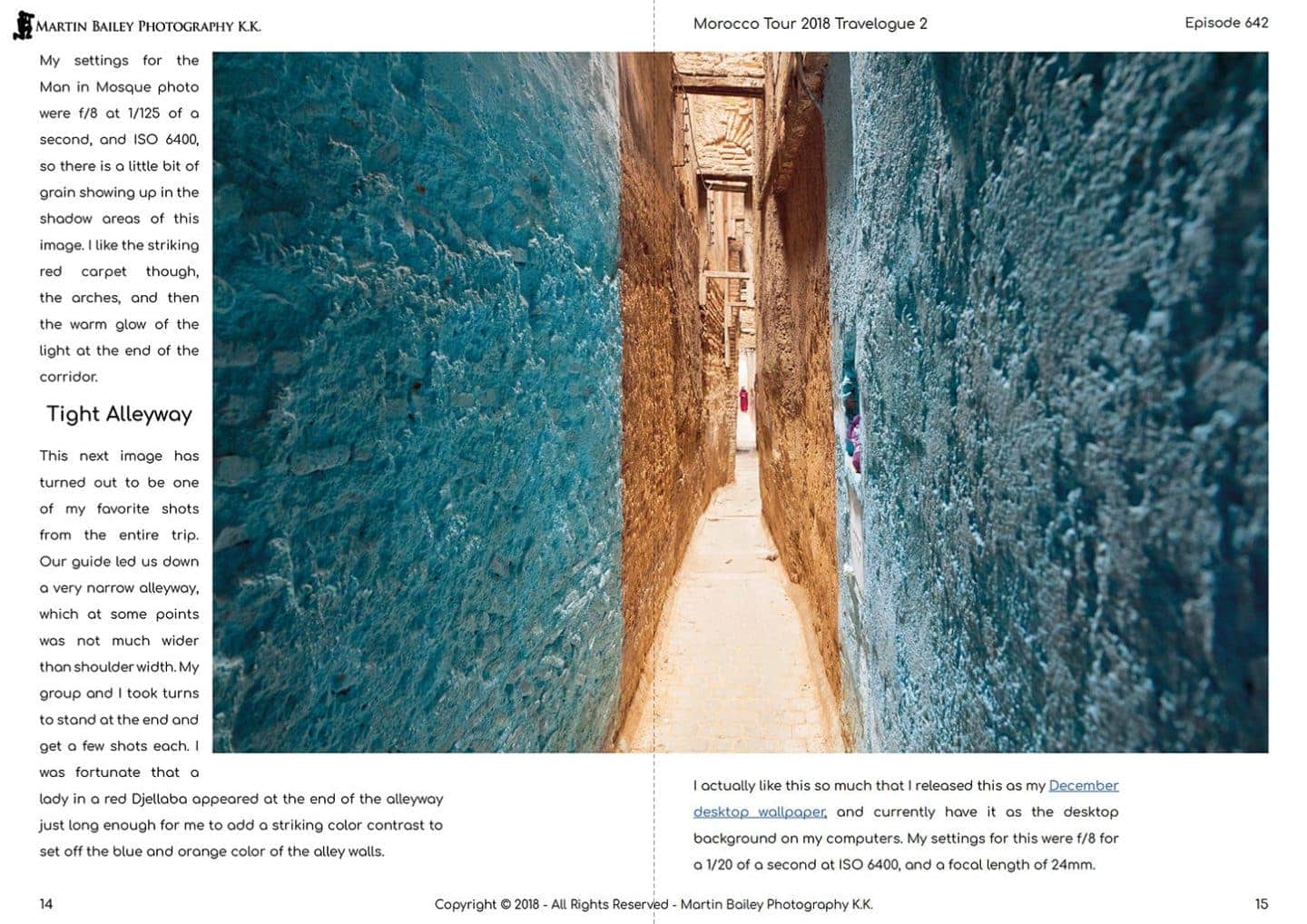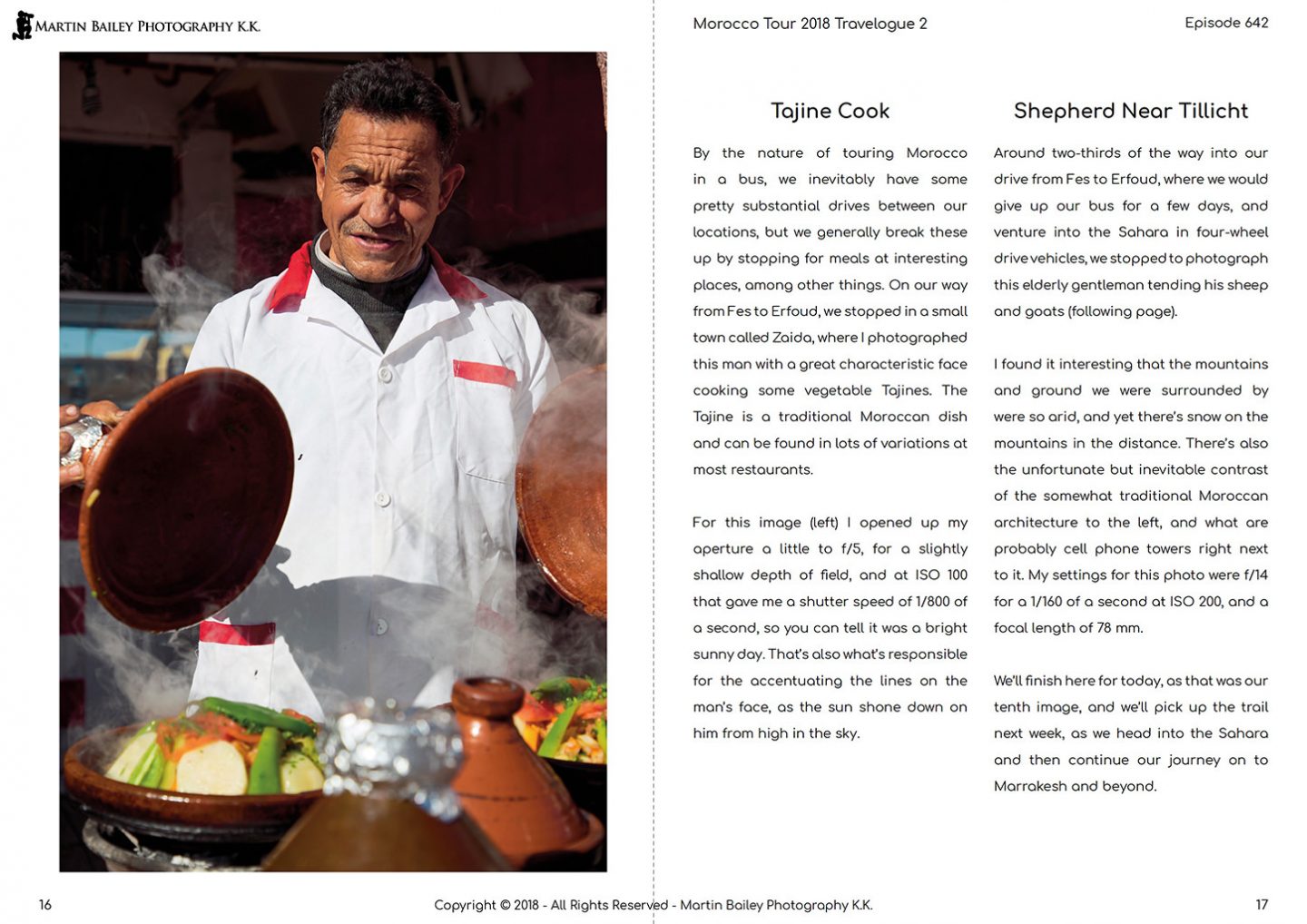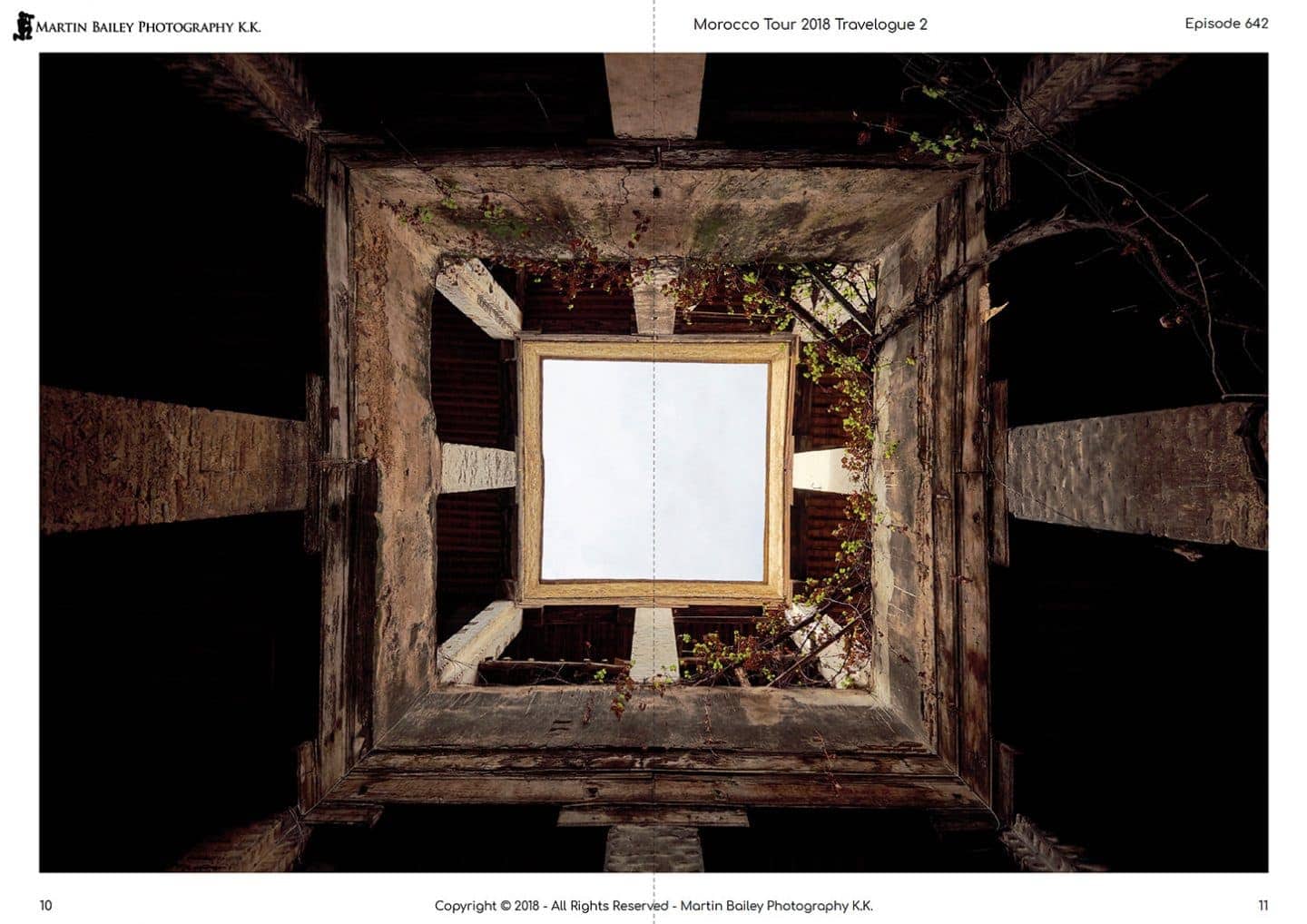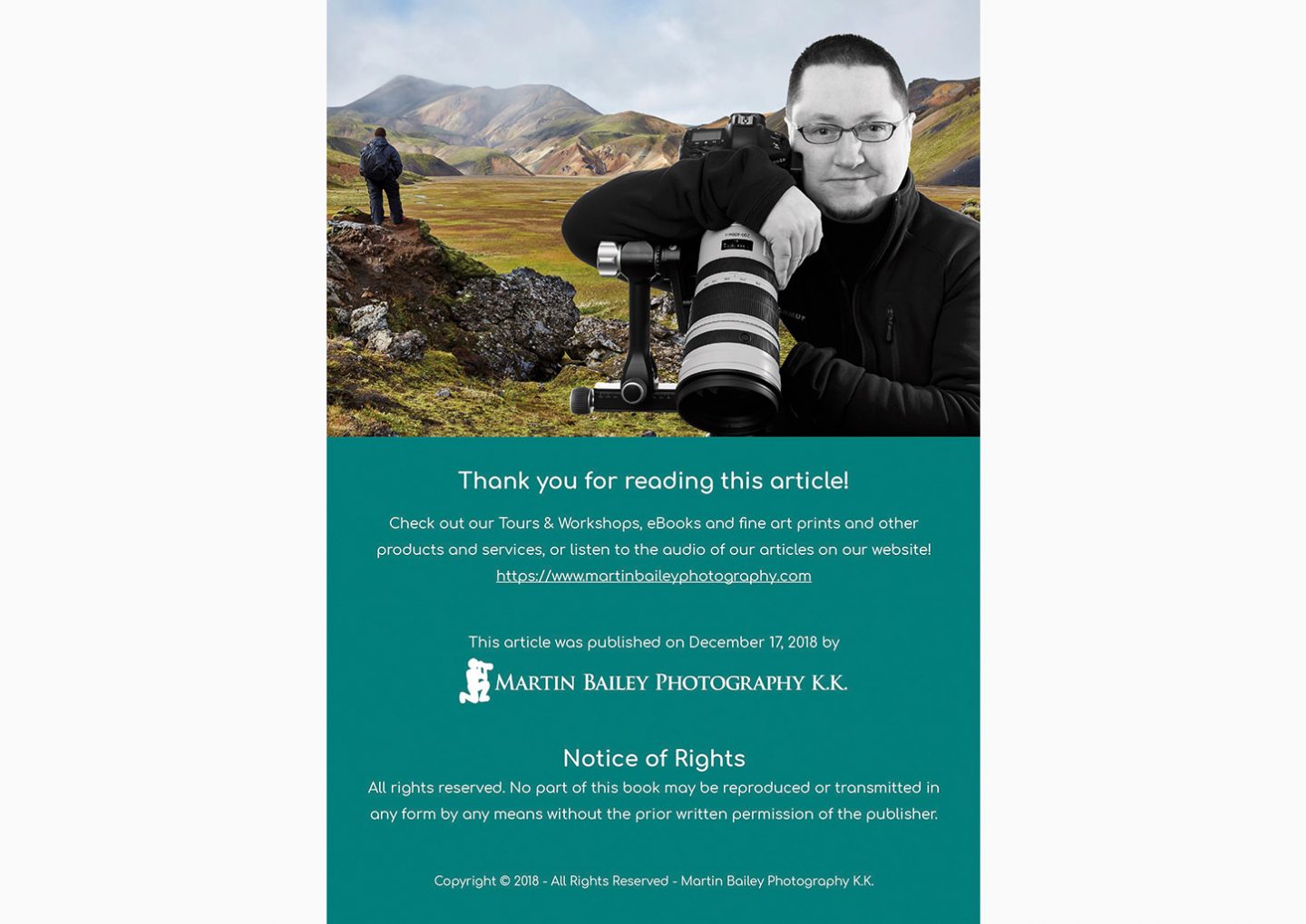Thank you for subscribing to our membership program!
To get started, you’ll first need to download your eBook using the button that you’ll find at the top of each new post released. It looks like this:
[download id=”54623″ template=”dlm-buttons-member-download-button”]
Your eBooks are designed to look like a book with a single page front cover, and then open like a book with a two-page spread. This means that in the digital age you can view single pages with a device in portrait orientation, or double page spreads in landscape orientation.
Here’s a gallery of screenshots to help non-members visualize the layout.
We believe this is the best format for greatest flexibility with many different types of devices, but it sometimes requires a few settings to be changed, so we’ve put together a few pieces of advice to help you enjoy the eBook articles to their fullest.
PDF Reader
Your operating system or mobile device probably has a default program to display PDF files, which may be enough for your needs. In fact, on the Mac OS, the Preview app provides the best viewing experience. Just open your PDF with the Preview app, then hit the CTRL + COMMAND + F keys to go to full screen, and press COMMAND + 3 to show the two page spreads, and navigate between pages with the arrow keys.
Adobe Acrobat is also a great PDF reader application for Mac and Windows and is available to download for free here.
Enable Two Page View
To view the double page spreads as intended, after opening an article eBook in Adobe Acrobat, select View > Page Display and enable Two Page View and Show Cover Page in Two Page View. If you also turn off Show Gaps Between Pages here, the hard line between the left and right pages will be replaced with a less obtrusive dashed line.
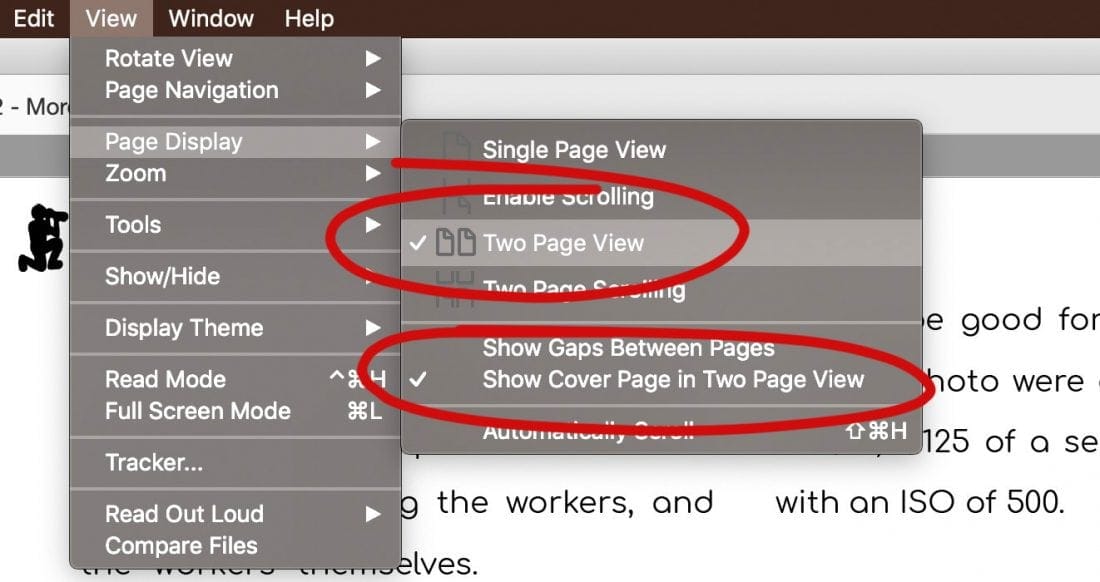
With these first three settings changed, if you click the Read Mode option under the View menu, you will get a nice clean window in which you read your eBook article.
Full-Screen Tweak
If you like to use Full-Screen mode, you need to open up the Acrobat Reader Preferences, and go to the Full-Screen pane, then uncheck the option to “Fill

iOS PDF Readers
On iOS, my favorite PDF reader is PDF Expert by Readdle. This is a fast viewer and probably the best looking PDF reader around. To view our eBook articles as intended, tap on the two A character icon in the top right after loading an eBook, and turn on both “Two pages view” and “Show

Another good PDF reader is called GoodReader. Select the Pages Layout icon in the bottom toolbar and then select “Double Pages with Front Cover” for the best viewing experience.
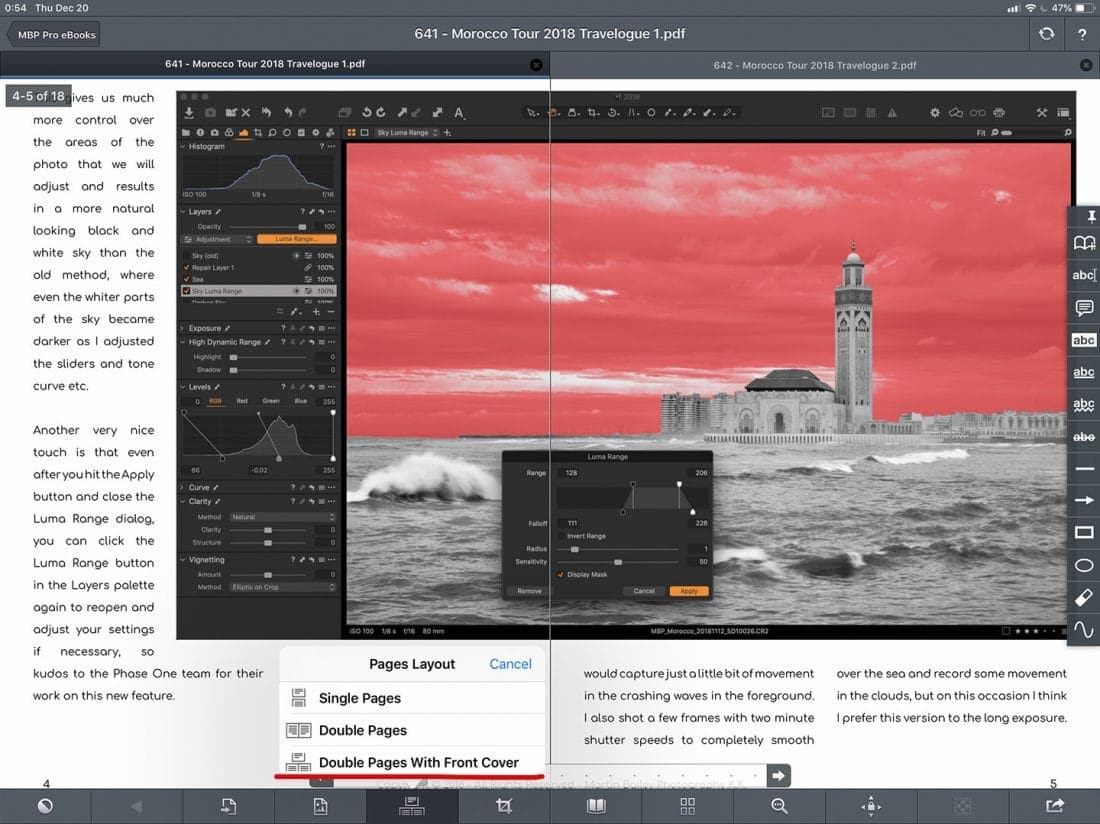
Save Your eBooks in Cloud Storage
Both of these iOS apps will load files directly from various cloud storage services, like iCloud or Dropbox, so you can just store your eBooks in a folder in your cloud storage and open them in your PDF reader on your devices very easily.
Android PDF Readers
There are a number of PDF readers available for Android too, but as I don’t use Android, I can’t really make any first-hand recommendations. If any of you have an Android PDF reader that you can recommend, please send me details and a screenshot of how to achieve these settings, and I’ll include it
Questions or Problems?
If having read this you are still having problems displaying our eBooks on your device, please don’t hesitate to drop us a line with details and we’ll try our best to help you.
Not a Member?
If you are not yet a member of one of our MBP Pro Membership or Mentorship programs, please check out the details here.