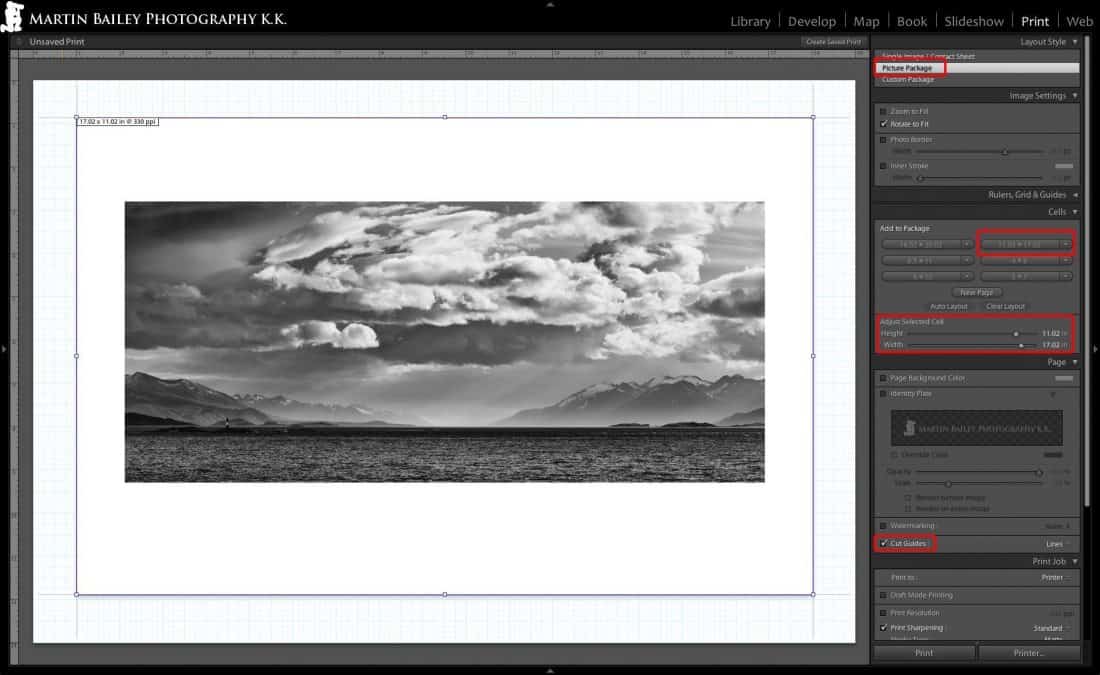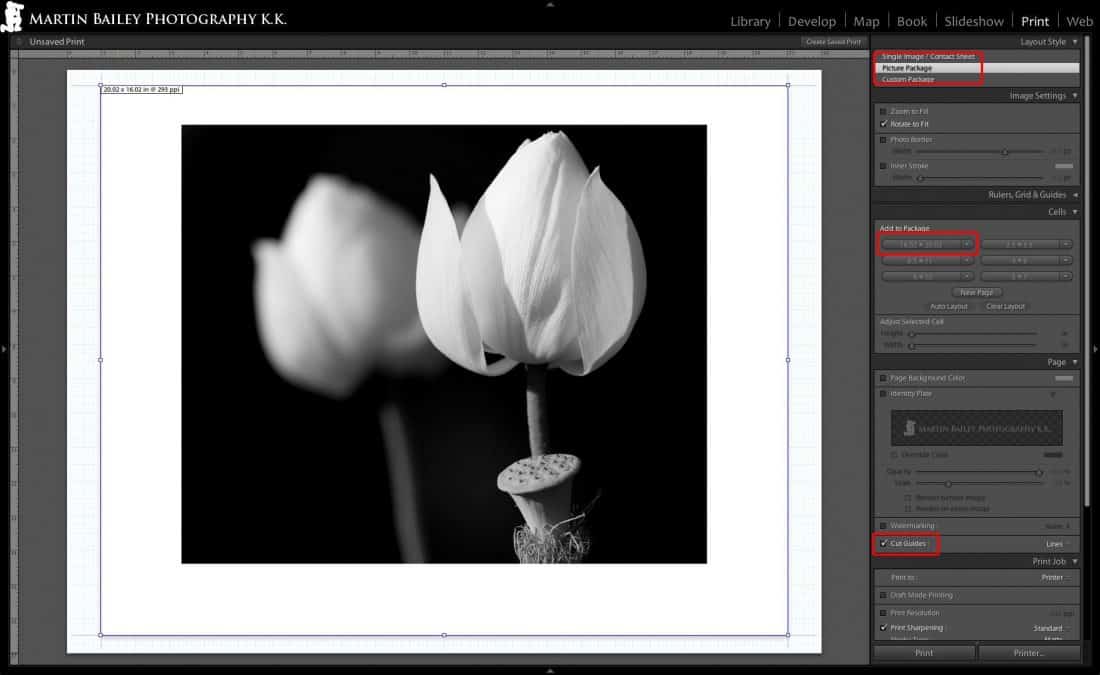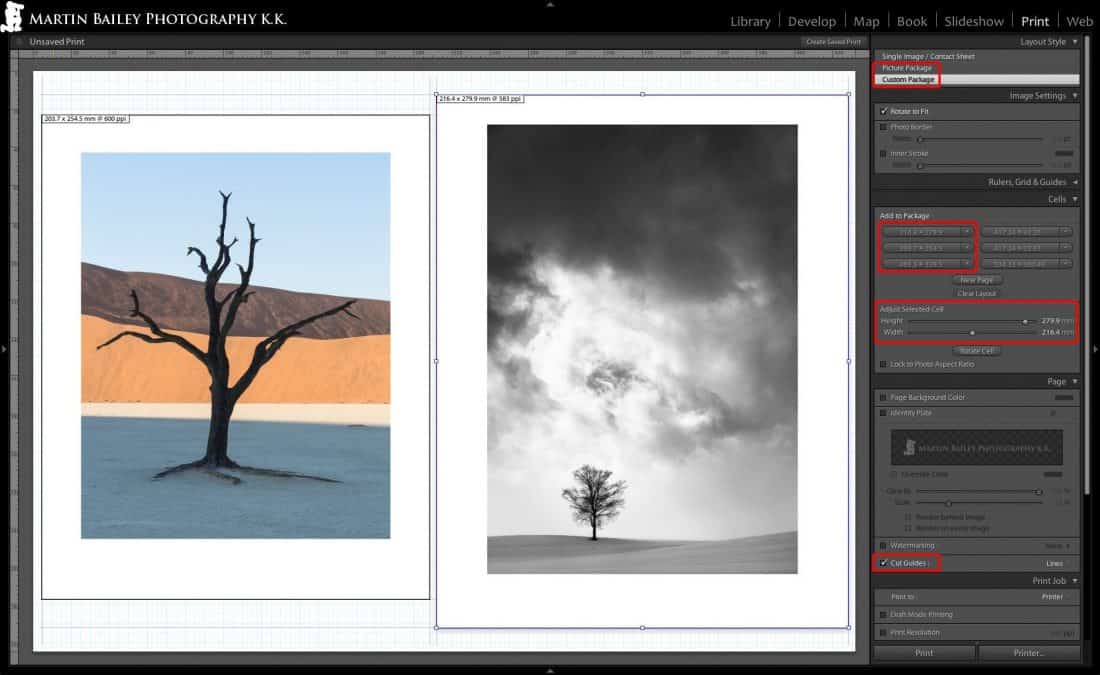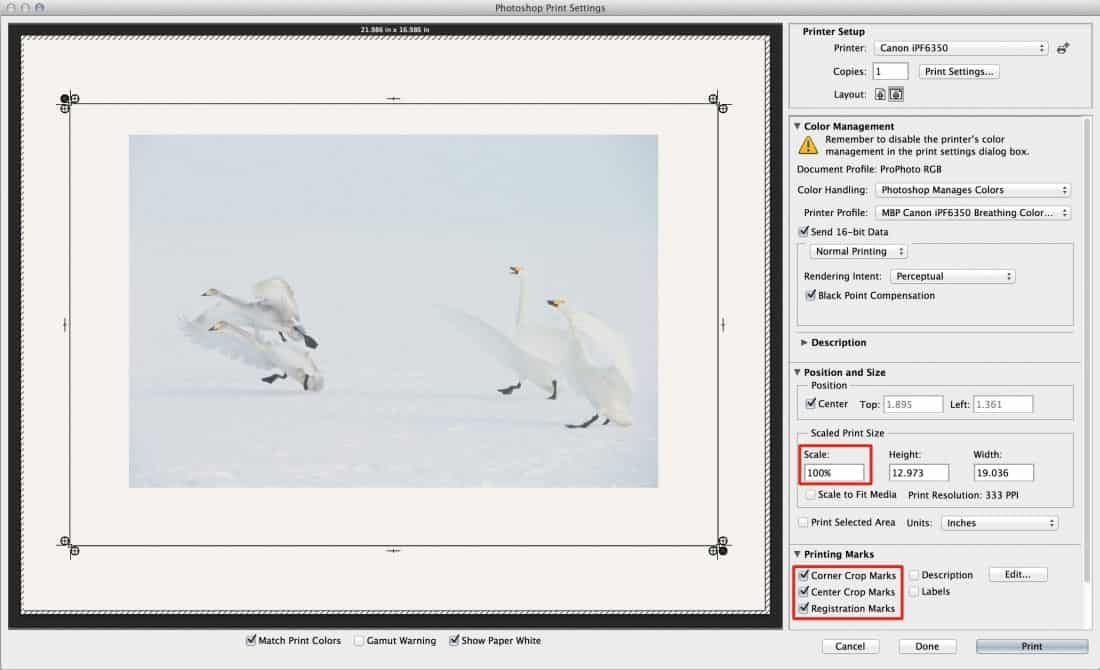IMPORTANT: We will soon have a Photoshop plugin available that does everything that these scripts do, but with much greater control and a watermarking module, in addition to a new web resizing and framing module. The plugin is currently in review with Adobe and will hopefully be available soon. For more information visit the new plugin page here.
It’s sometimes necessary to create prints on media sizes different to that of the final print. For example, you might need to print an 11 x 17″ print but only have 13 x 19″ media. Or you might use a large format printer and roll media, and don’t want to foot the cost of stocking lots of different sheet sizes.
If you are like me, you also like to print with your photograph offset, with smaller borders at the top than the bottom of the page, and if you print from Lightroom, there is no easy way to layout your print like this, and then print a stroke border and cut guides on the outside of that border, to allow for easy trimming.
To overcome this limitation, I wrote some Photoshop scripts to apply that border and add a small silver stroke line around the frame to help with trimming. The scripts sit in your Edit > Script menu, and can be inserted into Actions or just clicked whenever you need to add a border before printing. The script checks the orientation of your image, and aligns your image with the top or side borders, depending on their aspect ratio, including cropped or panoramic aspect ratios.
Get all 12 scripts for just
I’ve been asked how to work around this problem so often, I’ve decided to package these scripts up, and make them available to buy for just $12. That’s $1 per script!
Download Includes…
Your download contains 12 scripts for the following media sizes. A4, 8 x 10″, 8.5 x 11″ (letter), 8.5 x 14″ (legal), 9 x 12″, 10 x 12″, 12 x 18″, A3, 13 x 19″, 11 x 17″, 14 x 17″ and 16 x 20″. The download also includes details of where to install the scripts and how to use them, including modifying the scripts to adjust the relationship between the top and bottom borders. There is also an Excel Spreadsheet with all the paper sizes and image cell sizes to help you use the scripts in your workflow.
Mac and Windows!
The scripts work on both Mac and Windows.
14 Day Money Back Guarantee!
I have not been able to test these scripts on lots of environments, so please try the scripts when you first buy them, and if they don’t work as expected, and we are not able to solve your issue, we’ll process a full refund, with no other questions asked.
If this doesn’t quite make sense yet, check out this video to see if these scripts will be useful to you.
Necessary Software
Adobe Photoshop
To run these scripts you will need Adobe Photoshop installed on your computer.
The scripts have been tested on Photoshop versions CS6 through to CC 2020, although they should work on other versions too.
If you have problems, drop us a line. Please note though, we reserve the right to refund your payment for the scripts if the work to make them compatible with your version of Photoshop would be too time-consuming.
Adobe Photoshop Lightroom
To easily layout the images with offset borders on larger sheets or roll paper, use the Picture Package or Custom Package Layout Style in Adobe Lightroom’s print module. Page sizes should be set to the paper size + 0.5mm to print the silver border outside of the page size. All page sizes are available in the accompanying spreadsheet.
Installation
To install and use the scripts, just copy them to the following directory.
Mac: <Your HD>/Applications/Adobe Photoshop CC/Presets/Scripts/
Windows: C:\Program Files\Adobe\Adobe Photoshop CC\Presets\Scripts\
Adjust as necessary if you are running a version of Photoshop other than CC.
How to Use the Scripts
Open the image you want to print in Adobe Photoshop, and select the script that you want to run based on the target paper size from the File > Scripts menu. That’s it!
The scripts work with any file that can be opened in Photoshop, although the borders added are white, and so won’t play well with transparency.
The scripts will correctly re-size landscape and portrait orientation images, as well as square and any other aspect cropped images.
The scripts automatically calculate an updated image resolution, so no actual resizing is applied to your base image. The way Photoshop “sees” your image size is changed so that we can calculate the necessary border sizes and add them to the outside of your image.
Printing from Lightroom
To print your images in Lightroom, all you need to do is open the image you saved in Photoshop, and go to the Print Module. Select “Picture Package” under the Layout Style (top right) to print a single image, or Custom Package to print multiple different images.
Under Cells, adjust the size to the paper size that you created, plus 0.5mm or 0.02 inches added to each dimension. For example, an 8.5 x 11″ print would be 216.4 x 279.9mm. If you prefer to work in inches, right-click the ruler and select inches if they aren’t already selected. Then just add 0.02 to the size of the page in inches. For example 8.52 x 11.02″. As most papers sizes are specified in inches, this is the easier way to work.
Here’s an example of an 11 x 17″ print laid out on a sheet of 13 x 19″ media. Click on the image to view larger, and note the important settings circled in red. Also, note the cut lines are added by Lightroom to aid in trimming.
Here’s an example in inches. This is a 16 x 20″ print laid out on 17″ roll media, custom page size 17 x 22″. Click on the image to view larger, and note the important settings circled in red. Also, note the cut lines are added by Lightroom to aid in trimming.
You can save these sizes as one of the six presets available in the Cells panel for easy recall, and you can also save custom layouts as Print Presets, that will also save cell sizes etc. Presets make printing with the Fine Art Borders a breeze.
The image will be printed with a 0.25mm stroke line around the border, added by the script, but if you want to also print guides to help you trim the paper, just select “Cut Guides” under the Page panel to the right.
Multiple Prints on One Page
If you are printing more than one image on large sheet or roll media, you can layout multiple images on the same page, using the Custom Package option. Here you can see I laid out an 8 x 10″ in print and an 8.5 x 11″ print side-by-side on 17″ roll paper, with a custom page size of 12 x 17″ set. Click on the image to view larger, and note the important settings circled in red. Also, note the cut lines are added for each print and do not get in the way of each other.
Printing from Photoshop
If you print from Photoshop, the scripts are equally, if not more useful, because you have better crop mark options, as you can see in this screenshot. Ensure you leave Scale at 100% for a perfectly sized print. You can select add crop marks, center crop marks and registration marks, which really help with trimming.
Customizing the Scripts
There are three customizable values inside the script file. You can change the page long edge and short edge dimensions, effectively creating new page sizes. You can also change the amount offset value between 1 and 10. The default is 7, as this is what we’ve found to be the best ratio for fine art prints. 1 will give you a very small top border, and 10 will place the image in the middle of the page.
To change these values, open the script file in a text editor. The values are at the top of the script with instructions on how to change. We strongly advise you not to change anything beyond that point.
Using in Actions or Batch Mode
To use the scripts in your Actions, just select them from the File > Scripts menu while recording. They’ll work just as any other Photoshop command.
You can embed the scripts and run them in Batch without issue, but please do ensure that you save a copy and do not overwrite your original image files.
Upgrades
Each script contains a version number. Open the scripts in a text editor and check the scripts against the latest version on this page. If there is a newer version available, log-in with the account you created when you bought the scripts, and you’ll be able to download the latest version. If you have any problems, just contact us, and once we have confirmed your purchase, we’ll send you the latest version by email.
Revision History
Version 1.0 – Released Aug 20, 2013
Uninstalling the Scripts
Just delete the scripts from the same directory that you copied them to initially.
Any Problems?
First check back to this page for the latest scripts and information, and if you are still stuck, contact us, stating your operating system and version, and Photoshop and/or Lightroom version numbers. Note though we reserve the right to not support future operating systems or software versions.