 New Apple Photos on Mac OS X and iPad Rocks! 0:0015:19 |
Having updated my Mac machines to Catalina and my iPad Pro to
Amazing Layout
I updated my iPad to iPadOS 13 first, as it was released a few weeks before Catalina, and the first thing that struck me as I opened the Apple Photos app was the amazing layout in the Days view. I thought initially here about saying thumbnail layout, but we are no longer looking at thumbnails. The screen fills with an arrangement of tiles, so that no space is left unfilled, and although the cropping is sometimes a little harsh, it really is a visual treat to scroll through your photos.
It’s also very cool that quite often, videos and Live Photos, you know the ones shot with an iPhone or iPad that move, actually come to life right there in the tiled layout.
I’ve put together a short video to show you what it looks like to scroll through my photos on the iPad, mostly to give you a sense of how nice the layout is, but also to show you how cool it is to have the videos and photos come to life when they have some movement in them.
As I upgrade my Mac machines to Catalina I’m also really happy to see that the Photos app on the Mac OS has pretty much mirrored that of the iPad, so we can see images in much the same way, regardless of the device. Even on the
Square or Aspect
I had hoped to see if more widespread use of the tiled image view that we see in the video, but once you are out of the Days tab you get either a square image or your native aspect ratio view. The other views are still nice, and when you are in the All Photos view, there is an option to switch between the Square and Aspect thumbnail views. On the iPad it there is a text button at the top of the screen, and on the Mac, there is a small icon on the left of the top toolbar of the Photos app, so it’s nice to have a choice.
No More Dedicated Portfolio Apps
In the past I’ve also posted about how I have been using an iOS app called Portfolio, and before that I used Folio Book, both of which are great apps, but I have decided that with the ease of synchronizing my images and the beautiful layout of the Apple Photos apps now, I have deleted the Portfolio app from my iPad. This will also enable me to save some disk space, as I had 15GB of JPEG images in my Dropbox just to sync with the Portfolio app, and that is duplicated data because the same images are in the Photos app as well, so I have deleted the images from my Dropbox now as well.
I’m a big believer in streamlining processes, so being able to cut out an extra arm to my workflow is
My Portfolios via Apple Photos
Now my process to get my portfolios into Apple Photos and synched to all of my devices is as simple as exporting a JPEG of all of the final select images from my tours and other shoots onto my desktop, and I then drop them into Apple Photos, and I’m done. Within minutes they’re uploaded to the cloud and moments later I see them on my other devices.
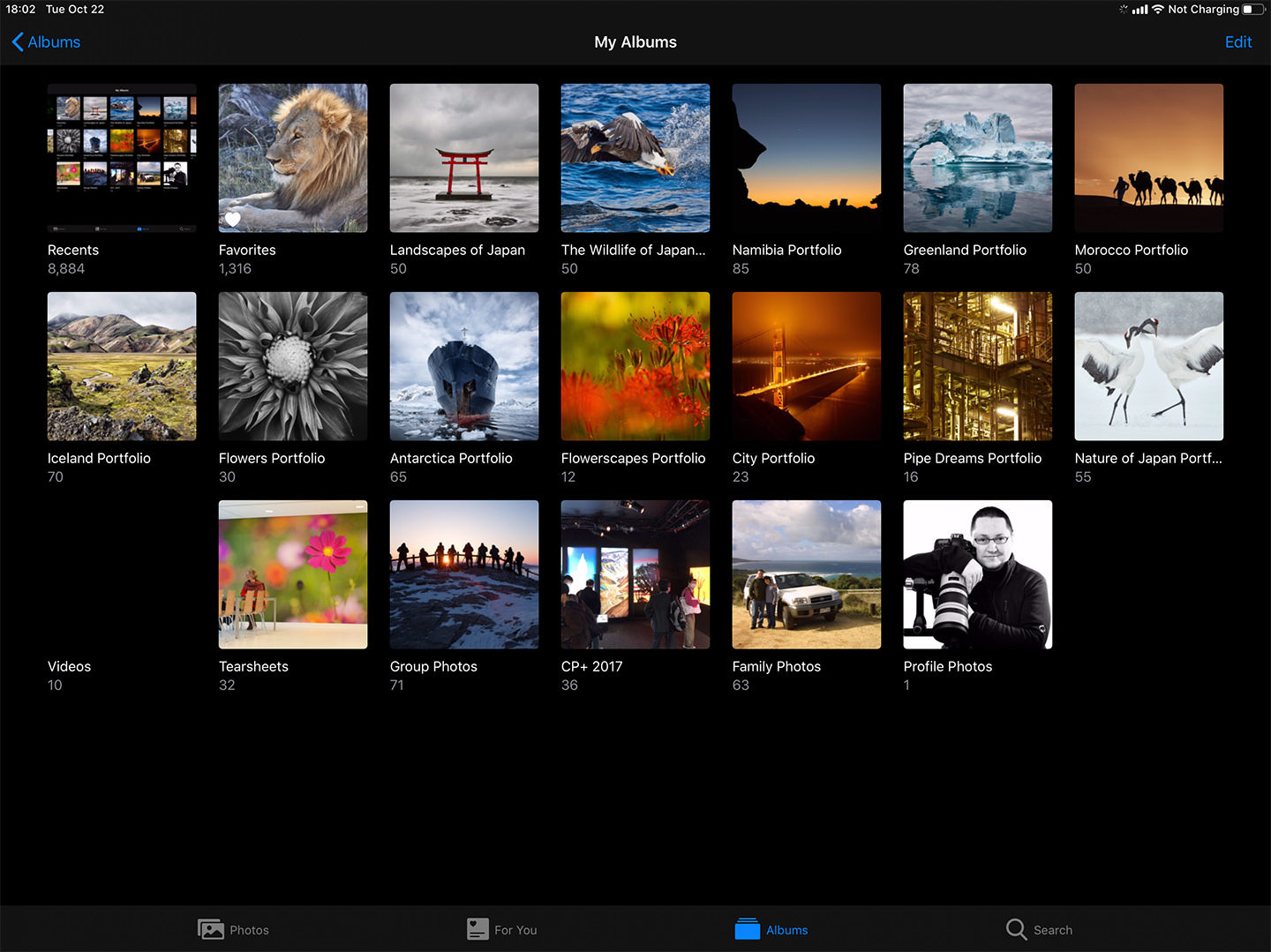
If I’m adding a portfolio, to organize my images I actually create an empty album first, and then drag my images into that album. That way they are already in the album that represents my portfolio, and they also get added to the Photos area, so I can see the images in chronological order as well.
The Benefits of Geotagging
For almost ten years now, I’ve been geotagging my images, by attaching a GPS unit to my cameras, and that embeds the location information into all images I shoot. It
The first of these is the Memories feature. Now, I’m sure this works to a degree even without the GPS data, but because Photos can see exactly where I was when I shot all of my images, it can organize them into trips based on the location, as you can see in this screenshot from my iPad. Sometimes the name is a bit long and includes various images in an “over the years” collection, and other times, it’s a specific location at a specific time.
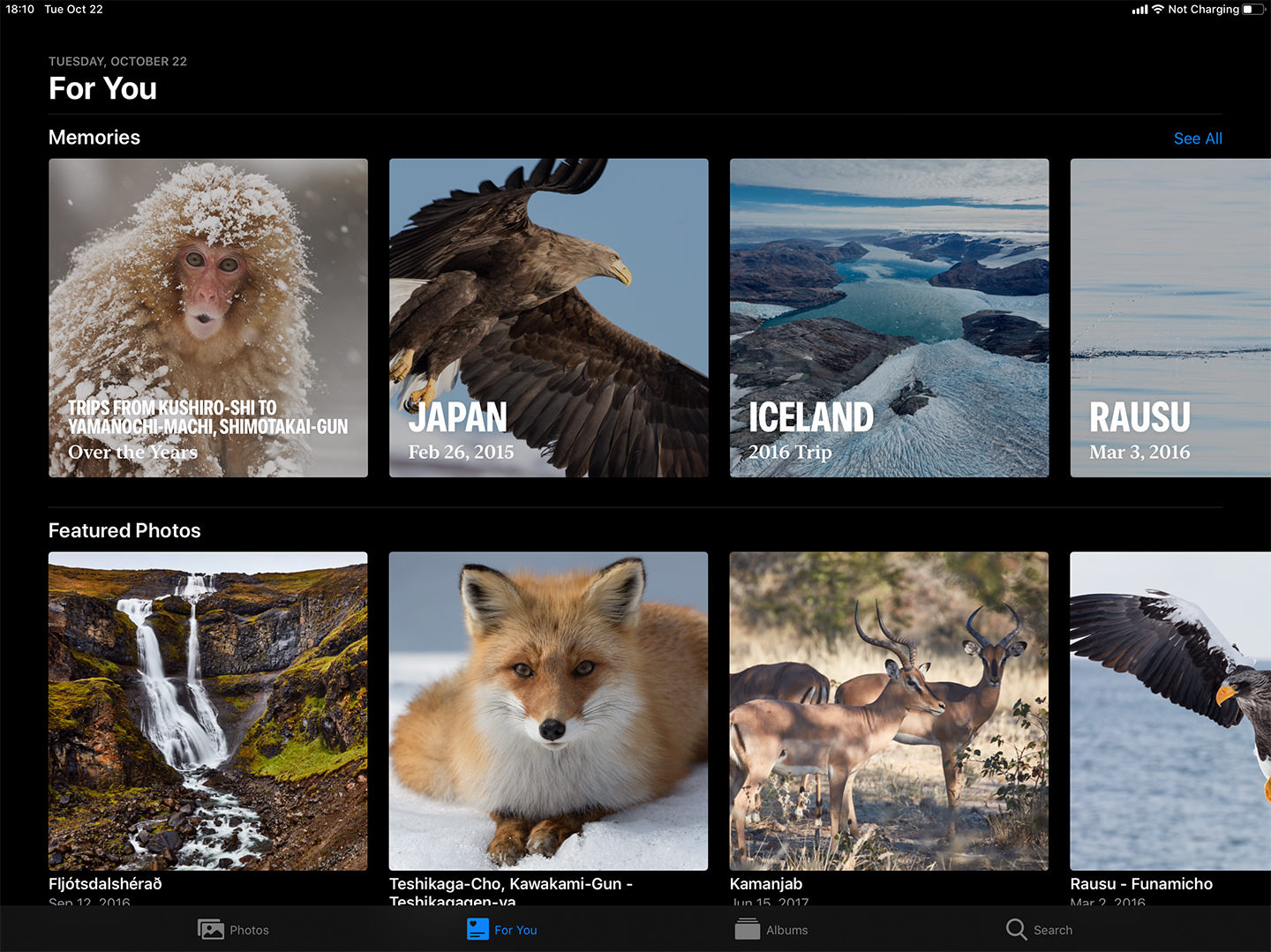
When you open up these Memories, again, they look great, and Apple has done a really good job on the AI that decides what to include. The top image with the title on it now cycles through a slideshow of images from the collection right from the start, and there is a play button in the bottom right corner of the title image that launches a slideshow with music that can be customized to the mood of your images.
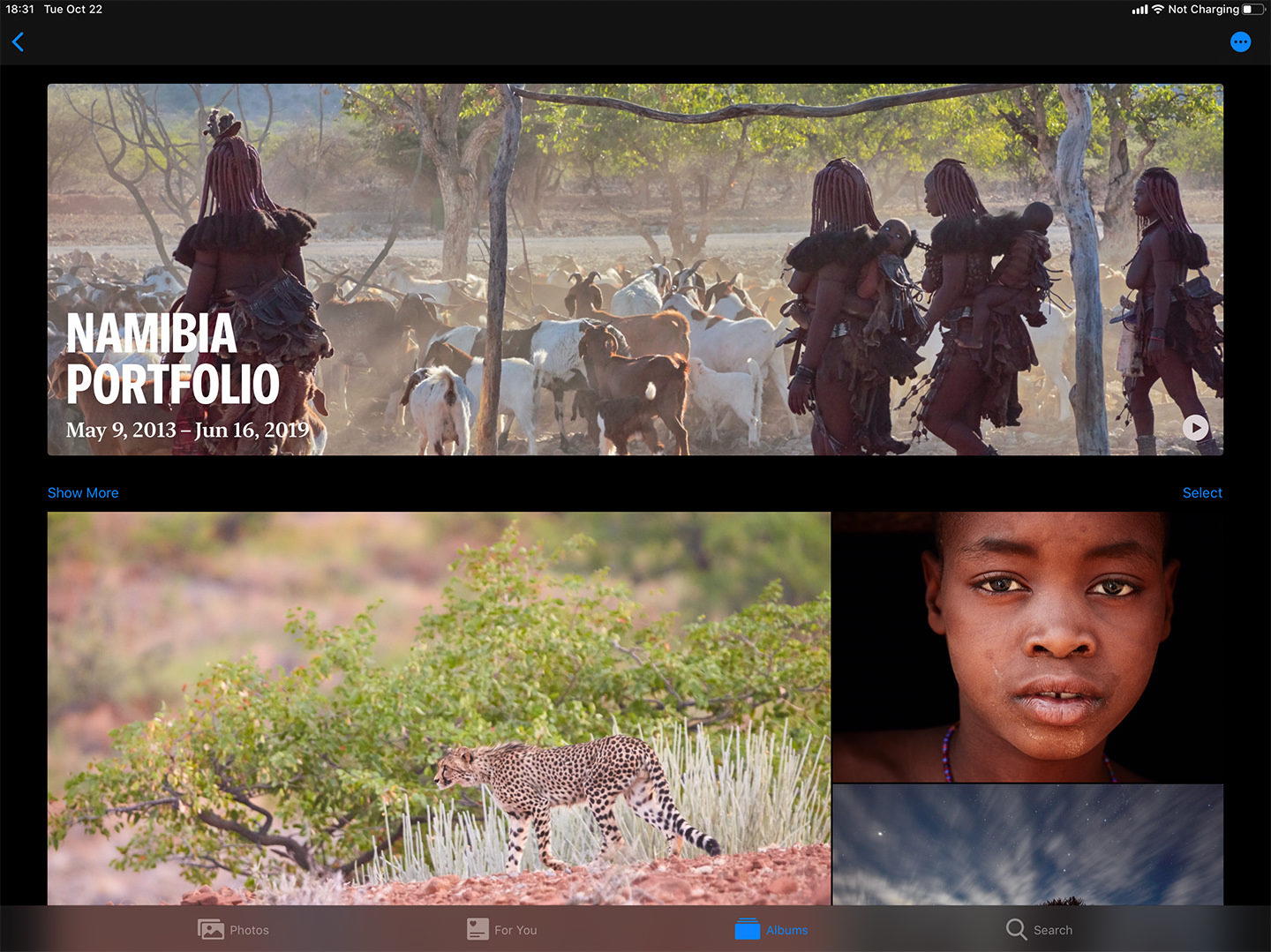
The music can be a little bit like an Apple commercial, and some of the more upbeat stuff is positively corny, but I’ve spent hours watching slideshows in this format when I’m away from home. It’s no accident that these are called memories, as they often seem to magically include all of the imagery from trips or locations that make watching them an extra special experience.
If you scroll down through the beautifully laid-out images toward the bottom of the Memory, you’ll find a Related section that shows, as you’d expect, similar collections or collections from the same location at other times. The other benefit to geotagging your images though, is above that, in the Map section. Tapping on the map shows all of the images in the Memory on a map, and if you tap the Show Nearby Photos link, all other images in the Photos app are also displayed on the map. If you are lucky enough to travel, seeing all of the images that you’ve shot around the globe on the map is an amazing way to enjoy your images.
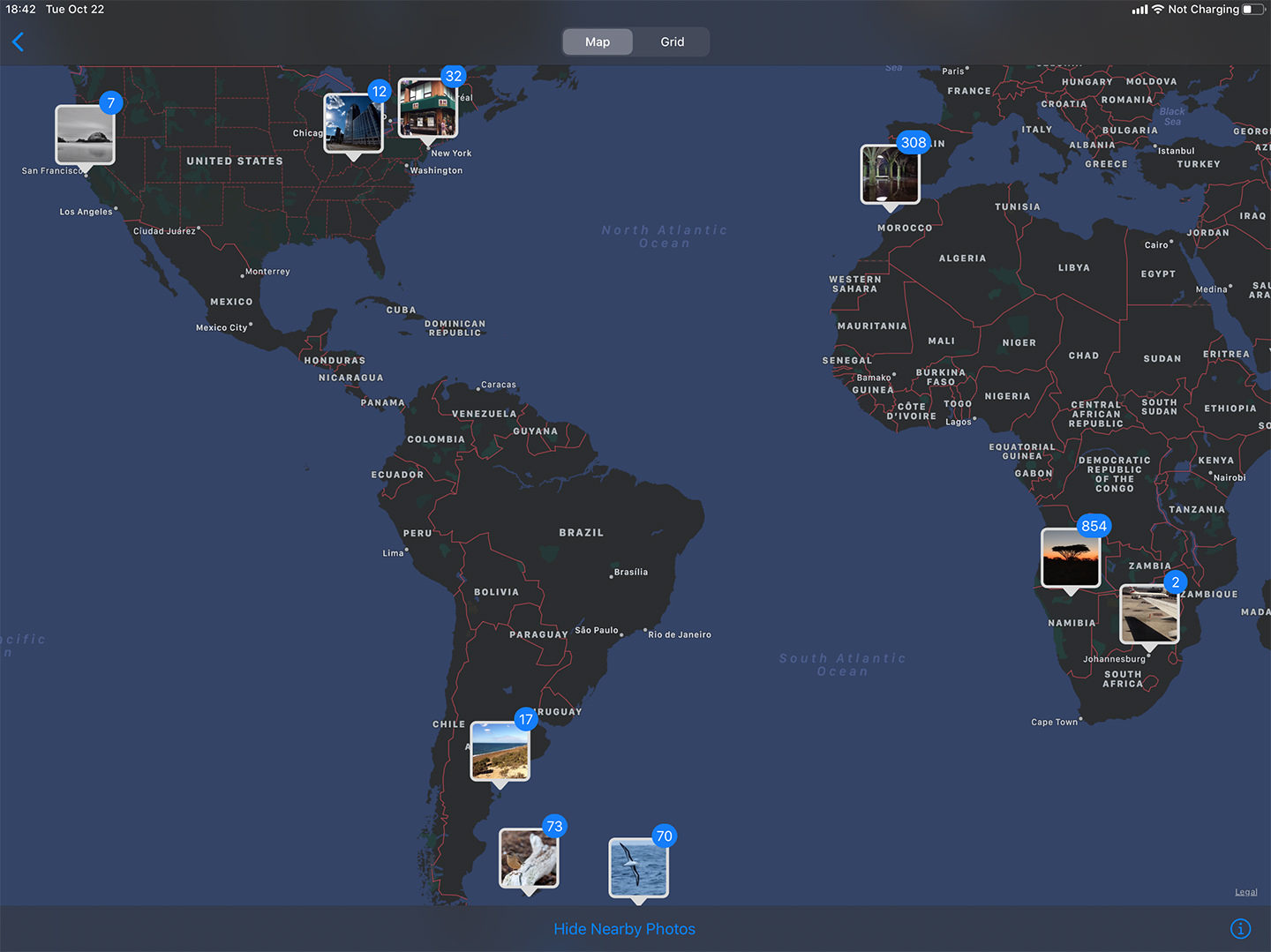
It’s also a great way to remember locations that you’d like to revisit. If I’m driving along and see something that I’d like to go back to later, I generally just grab a quick shot with my iPhone, as these are automatically geotagged and added to your map, so you can tap on them and reference the map later if necessary. My only regret is that I don’t have many countries such as India, China
Sidecar
One other feature that deserves a mention, because this is especially useful for photographers, is the Sidecar feature, which enables you to use an iPad as a second or even third display for your computer, but because it’s an iPad, you can also use the Apple Pencil. Sidecar works either wired, with a Lightning cable or wirelessly, and having tried both methods, there really isn’t a lot of difference in performance.
You can also use the Touch Bar and there is a sidebar that you can use with additional functionality, but I found that I just turned both of these features off. It was just great being able to use the Apple Pencil directly on the screen, and these will be incredibly useful for working on images, although I am starting to use Affinity Photo and Designer on the iPad as well on occasion, and they open the same files that the desktop app does, so there really isn’t a need to work on them in a Sidecar shared screen.
I have been using the little Luna dongle for the last year or so, as that basically enables the same functionality, but with this now built-in to the OS, I guess I can leave my Luna at home. I’m not overly pleased about things that I buy becoming obsolete, but I do like to streamline my workflow, so having
Somewhat Buggy
I should note as well though, that both the Mac OS X Catalina and the Apple Photos app are, as of October 2019, still somewhat buggy. Apple Photos has crashed on me multiple times just while preparing for this post, and although that never seems to damage or cause any loss of data, it is a little bit unnerving to see it crashing regularly, especially if you are new to an application.
While I was testing the iPad as an additional monitor, it crashed twice, and both times I was logged out on my iMac and when I was logged back in again I had to rewrite the previous few paragraphs of this post, because my browser had also been restarted, and that was a bit of a pain. In fact, as I started to record this episode, I found that the software I use to record does not yet support Catalina, and so I’ve had to record in a completely different way this week, which took more time than I’d hoped.
With Catalina basically rendering any old 32-bit applications useless, as well as stronger sandboxing of apps to prevent them destabilizing the system, it seems to have caused more email asking me to hold on the upgrade than any other Mac OS upgrade that I can remember, and I have definitely seen more things that stopped working, so it’s certainly an upgrade to make with caution.
Have Fun!
Despite that though, if you use Mac computers or an iPad, and are not making use of these apps, I hope this post will give you a nudge to take a look. I really do think that as far as synching images around your devices
Show Notes
Audio
Subscribe in iTunes to get Podcasts delivered automatically to your computer.
Download this Podcast as an MP3 with Chapters.
Visit this page for help on how to view the images in MP3 files.

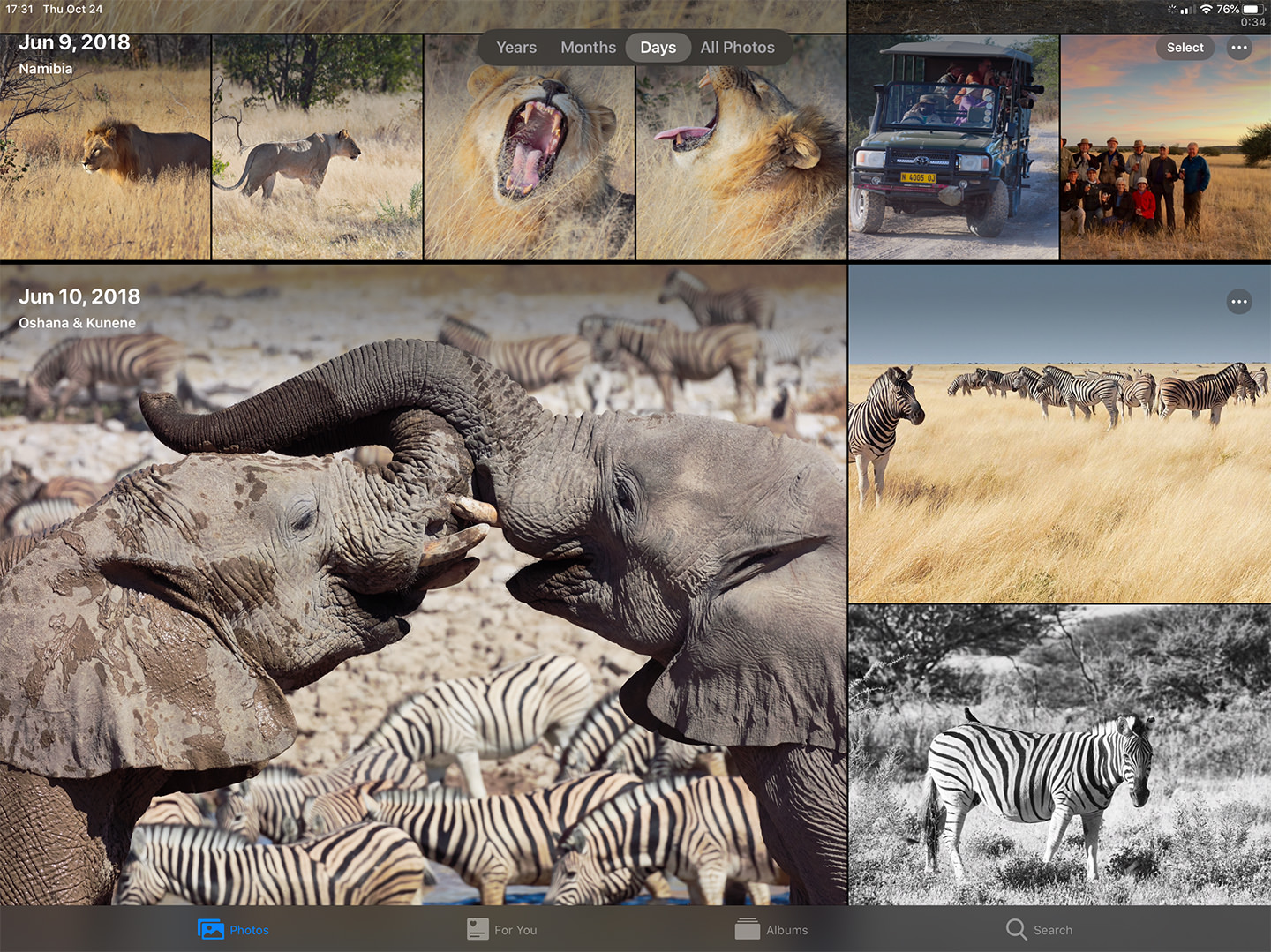

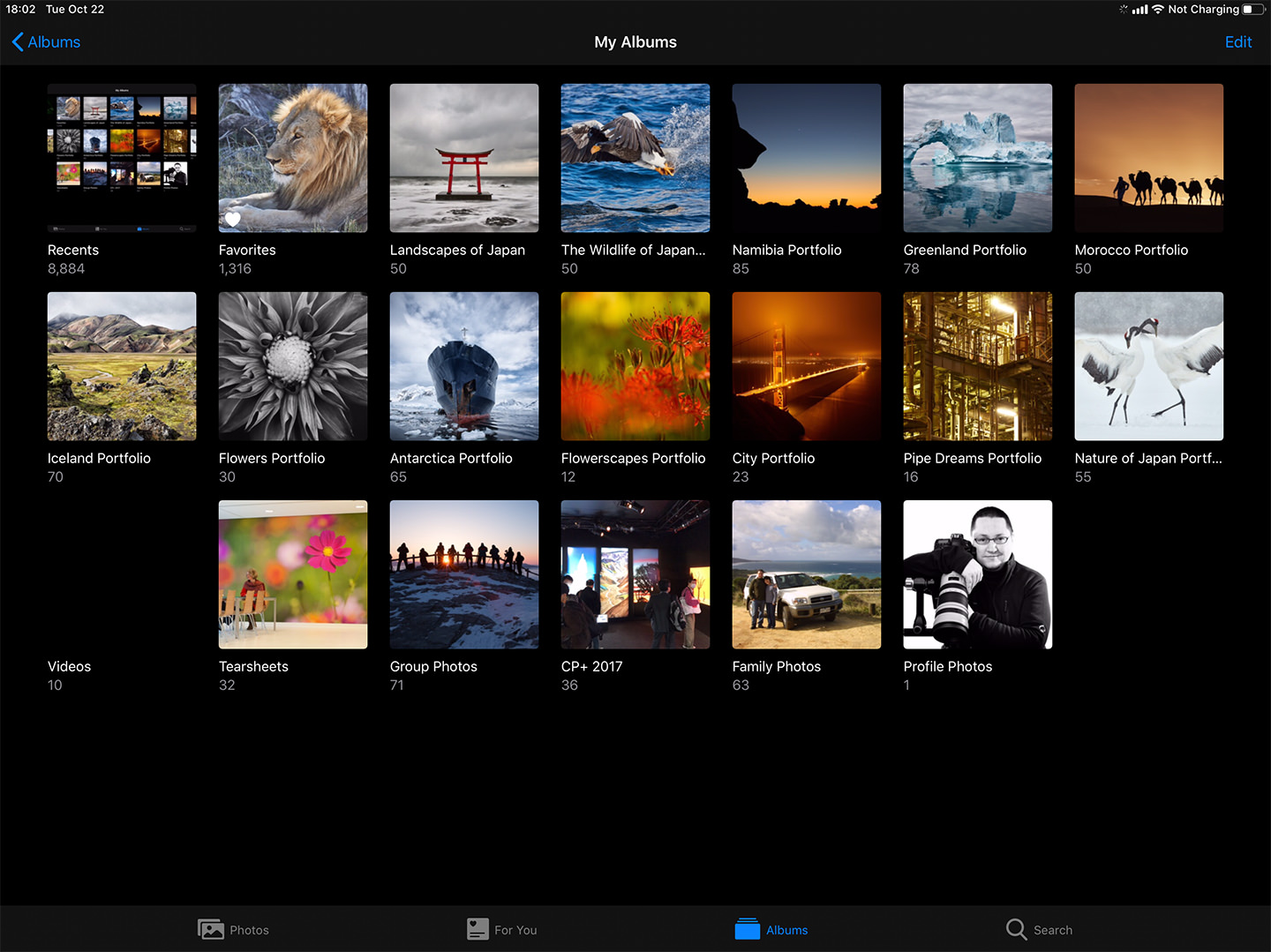



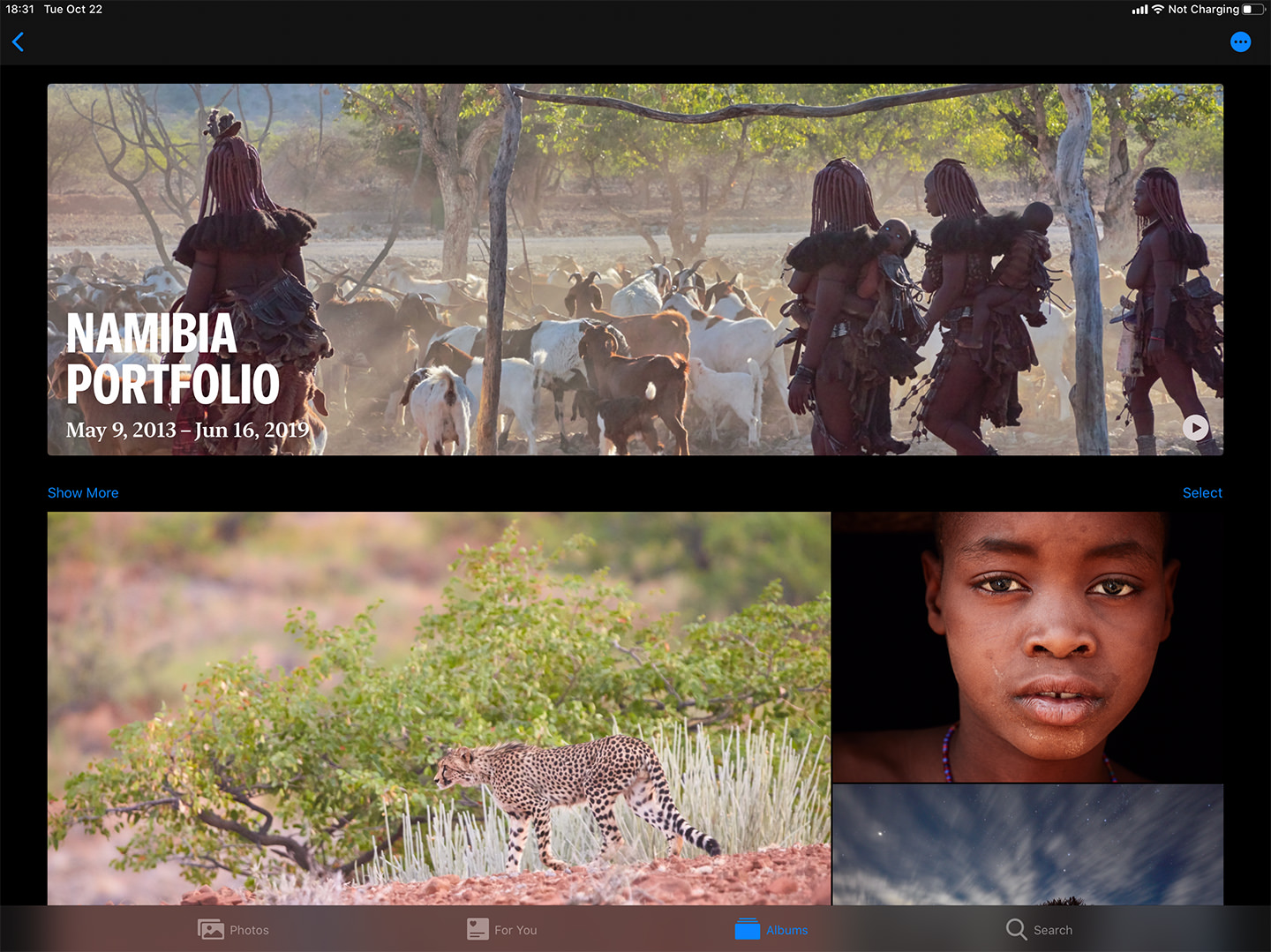
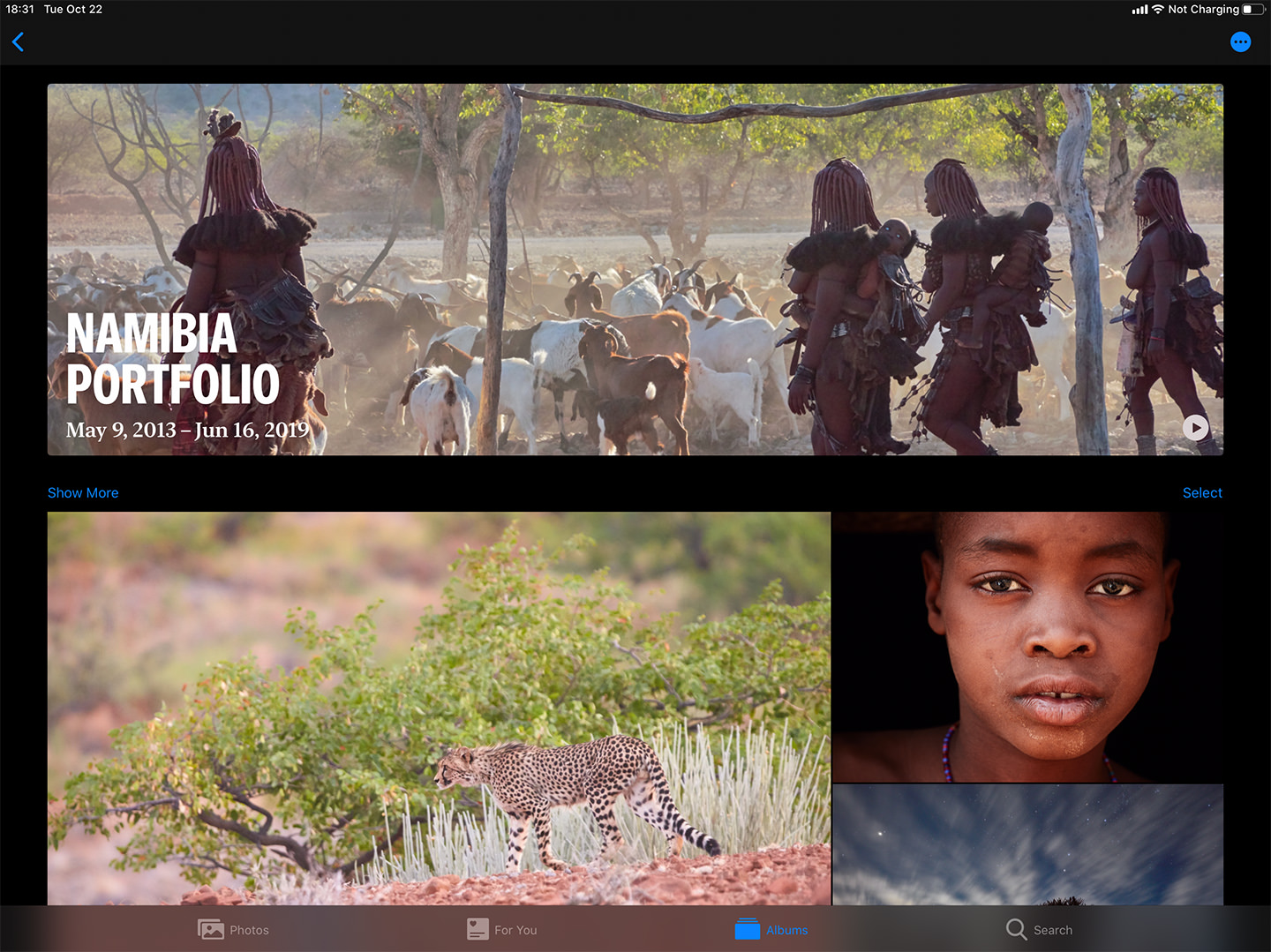
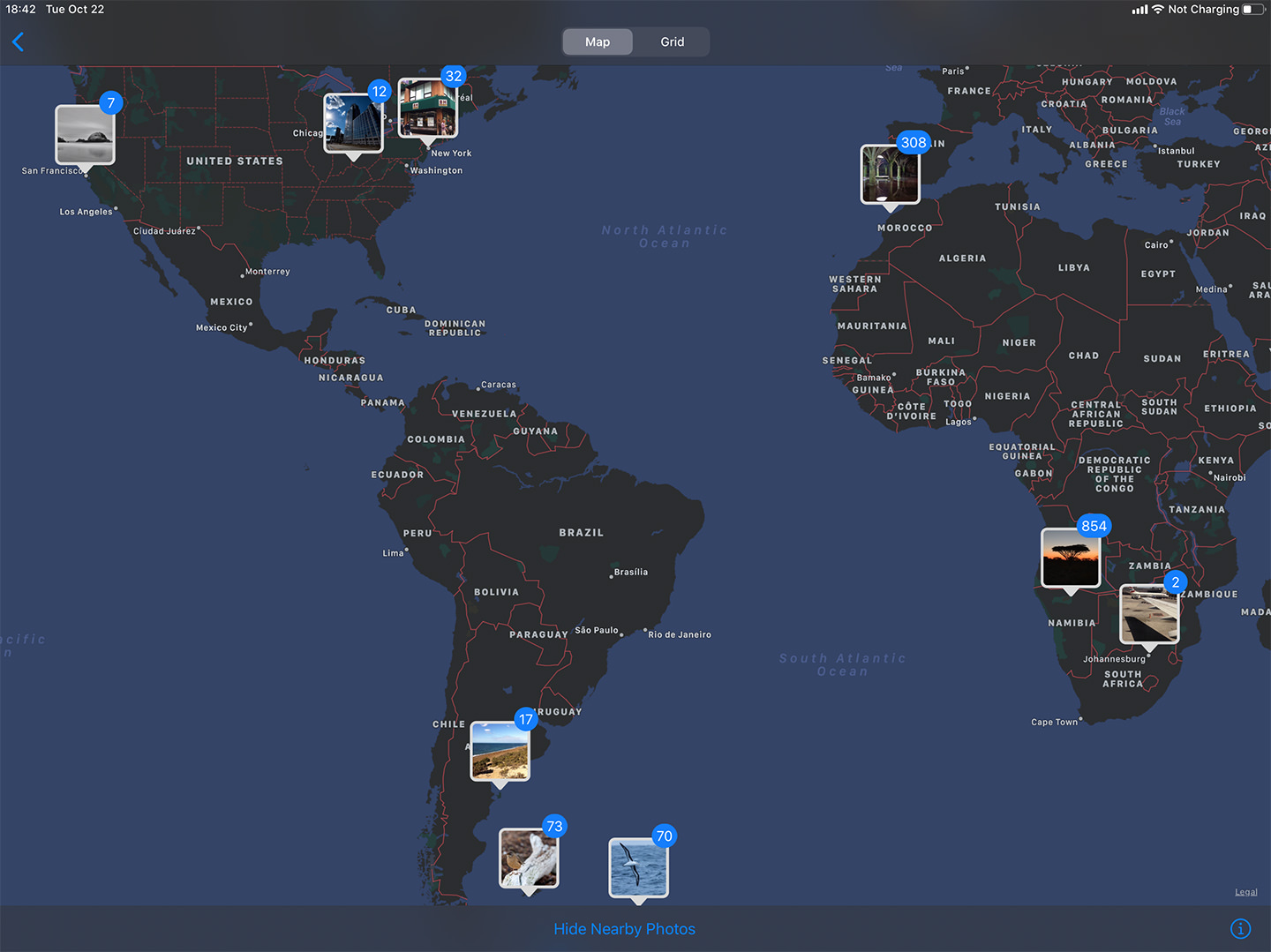
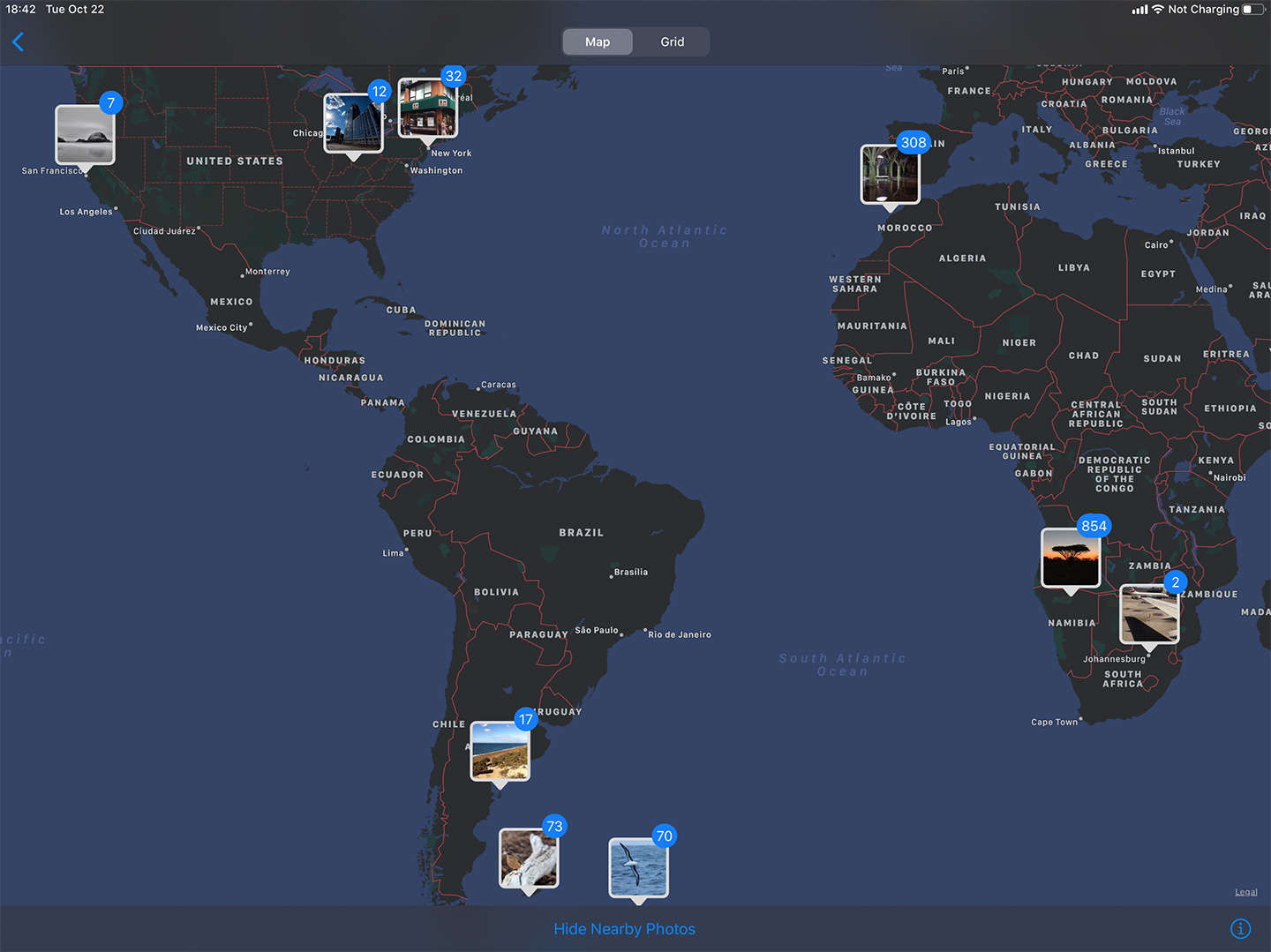
Hi Martin.
Thanks again for your posts. We are always learning something every day. I actually use Photos app in OS mojave and it’s been my “portfolio”viewer for a while and I love it. One note for your information, in your text “My only regret is that I don’t have many countries such as India, China and Australia geotagged, or Spain and Greece for that matter…” You can approximately geo tag your older photos in Photos app by referring them to the map location in the tab Information. You write down the city, place where you taken the photo and that’s it. The you refine the location by dragging the flag.
Best regards
Paulo Silva
Hi Paulo,
Thanks for the comment. I have been using Photos for my portfolio albums for a while now too, but now it’s gotten so good that I’ve deleted the Portfolio app. Apple Photos is now my first choice. 🙂
That’s a great point about tagging my older photos. I used to do that for some locations but didn’t really think of doing it in Photos. I’ll have a look at tagging at least a few of the main shots so that they appear on the map. Thanks for the pointer!
Regards,
Martin.
Thank you Martin. Very informative review. I always love to learn. Your information is invaluable.
Hi Joel,
Thanks for the comment. I’m pleased you found this useful.
Regards,
Martin.