Two years ago, I decided to jump ship from Lightroom to Capture One Pro. At the time, it seemed like a brave move, but after an afternoon of testing I felt somewhat confident, so jump I did. Two years on, I can confirm that this has been the best thing I could have done for my photography.

Migrating from Lightroom to Capture One Pro
Recent changes to the Lightroom product strategy have lots of people asking for help, so when my friends at Phase One asked me last week to write a post outlining points to consider when migrating from Lightroom to Capture One Pro, I jumped at the chance, and I’m sharing that article as this week’s podcast and blog post.
Preparing to Migrate
In case you recall some of the details of my original post on jumping ship, I’d like to mention that Capture One Pro now supports Photoshop PSD files, so it’s no longer necessary to convert any PSD files that you might have to a different format. You can keep them in your library as they are. I also talked about cleaning up Catalogs, to avoid extra work after the migration, but this is no longer necessary either, although a bit of spring cleaning doesn’t hurt.
Export Your Lightroom Catalogs
When I was using Lightroom, I had every image I’ve shot since 2000 in a single catalog, but Capture One Pro does not work well with this many images in a single catalog, so it’s best to split images into multiple smaller catalogs.
Note that in both Lightroom and Capture One Pro, I do not keep my images inside the Catalog. I think this makes backing up hard work, and is less transparent and therefore more error-prone than referencing images in an external folder structure. My main archive of raw images lives in a folder called Photo Originals, and at the time that I migrated,
To prepare to import these years into separate Capture One catalogs I right clicked each year folder in Lightroom and selected Export This Folder as a Catalog. I was able to select multiple folders and export them as a single catalog for years 2000 to 2005. I have one special folder that I call Finals, and this contains a copy of every image I’ve ever shot that is worth a hoot. It’s like my Keepers folder and has images just in year subfolders. I exported this as a separate catalog as well, in preparation to migrate.
If unlike me, you already have multiple Lightroom catalogs, you will need to decide how you want to organize these in Capture One Pro, and export your various catalogs accordingly.
In the Export dialog in Lightroom, uncheck the three checkboxes to Export negative files, Build/include Smart Previews and Include available previews in the new Catalog. The export process is quick, and once you have your bite-sized Catalogs exported from Lightroom, you are ready to import into Capture One.
Importing Lightroom Catalogs into Capture One
To import a Lightroom Catalog, open Capture One Pro, and if you don’t already have a catalog to import to, create one from the dialoag that is displayed. I personally prefer to work with Catalogs rather than Sessions.
If you are creating year catalogs like me, just give your catalog a name like 2018, or whatever year you need, then from the File menu select Import Catalog > Lightroom Catalog. The following dialog (below) will tell you what settings will be imported, which includes Collections, Crop, Rotation, and Orientation information as well as White Balance, Exposure, Saturation and Contrast settings, and Metadata, including IPTC, Rating, Color Label and Keywords.
Catalog Considerations
Capture One Pro stores more information and previews inside the Catalog than Lightroom does, which I imagine is the main reason that Catalogs can’t contain that many images. I have found my strategy of keeping my original raw files for each year in single year catalogs to work very well.
My 2016 original photos catalog, the year that I jumped-ship, ended up a little over 30 GB, and my 2017 catalog was 40 GB, each containing around 22,000 images. I can’t say if Capture One Pro has got better at handling large catalogs since then, but I have grown to like having each year’s original raw images in a catalog of its own, so I’ve had no reason to try larger catalogs at this point. My Finals catalog for my final selects for all of my shots is just over 11 GB, and only grows gradually, so this strategy has worked out well too.
Metadata Settings
Note that in the Image tab of the Capture One Pro preferences, I have my Metadata settings set to Full Sync for the Auto Sync Sidecar XMP option. I turn off Prefer Embedded XMP over Embedded IPTC and turn on Prefer Sidecar XMP over Embedded Metadata.
These settings enable me to work in a similar way to how I worked in Lightroom, with most of the information about adjustments I make to images stored in the XMP sidecar files, although even with these settings, Capture One Pro does rely on data stored in the catalog as well.
With my method though, when I make a copy of my final select images to my Finals catalog, all of the changes I made to my images are correctly restored, due also to the various files that Capture One Pro writes to the target directory during this process. To make my copies I right click the images in Capture One Pro and select Export > Originals, and then go to my Finals Catalog and right click the year folder that I copied the images to, and choose Synchronize.
Note though that to Synchronize adjustments you have to turn on the Show Importer checkbox, and manually select all the images in the Import dialog for this to work. If you press the Import All button without first selecting the images, none of the image adjustments will be restored.
Working on Multiple Computers
I like to keep my images and catalog on an external drive so that I can move from computer to computer by just moving the drive. I was able to continue to do this with Capture One Pro, although my method is not entirely sanctioned by the Phase One Team, so try what I’m about to tell you at your own risk.
I achieve this by storing my Capture One Pro settings folder in Dropbox, with a symbolic link to the settings folder in the Library (on Mac OS). This way, all of my presets and settings automatically synchronize between my computers, so just moving my drive with my images and catalog on it from one computer to another works seamlessly. Rather than bloating this post, you can check out my post on how I do this, along with my backup strategy, etc. in the episode 570 post.
Capture One Tutorials
This was a relatively short post, with a thousand character limit, but I have created a number of Capture One Pro tutorials covering various aspects of the product, which you can list and reference using the at https://mbp.ac/cotutorials.
Conclusion
From a Lightroom user’s perspective, you will notice some differences in how Capture One Pro does things, but in the two-plus years since I switched, not once have I been disappointed by my decision.
If you want an application that works the same as Lightroom, then stay with Lightroom. But, if you want ultimate image quality, and you are willing to make a few changes to your workflow, I think it’s worth the effort to change.
Download a 30 Day Trial
You can download and try Capture One Pro without restrictions and I do recommend that you try it before you buy it.
Show Notes
My original Jumping Ship Post: https://mbp.ac/570
The Phase One Blog post is here: https://blog.phaseone.com/get-your-lightroom-catalog-into-capture-one/
Audio
Subscribe in iTunes for Enhanced Podcasts delivered automatically to your computer.
Download this Podcast in MP3 format (Audio Only).
Download this Podcast in Enhanced Podcast M4A format. This requires Apple iTunes or Quicktime to view/listen.

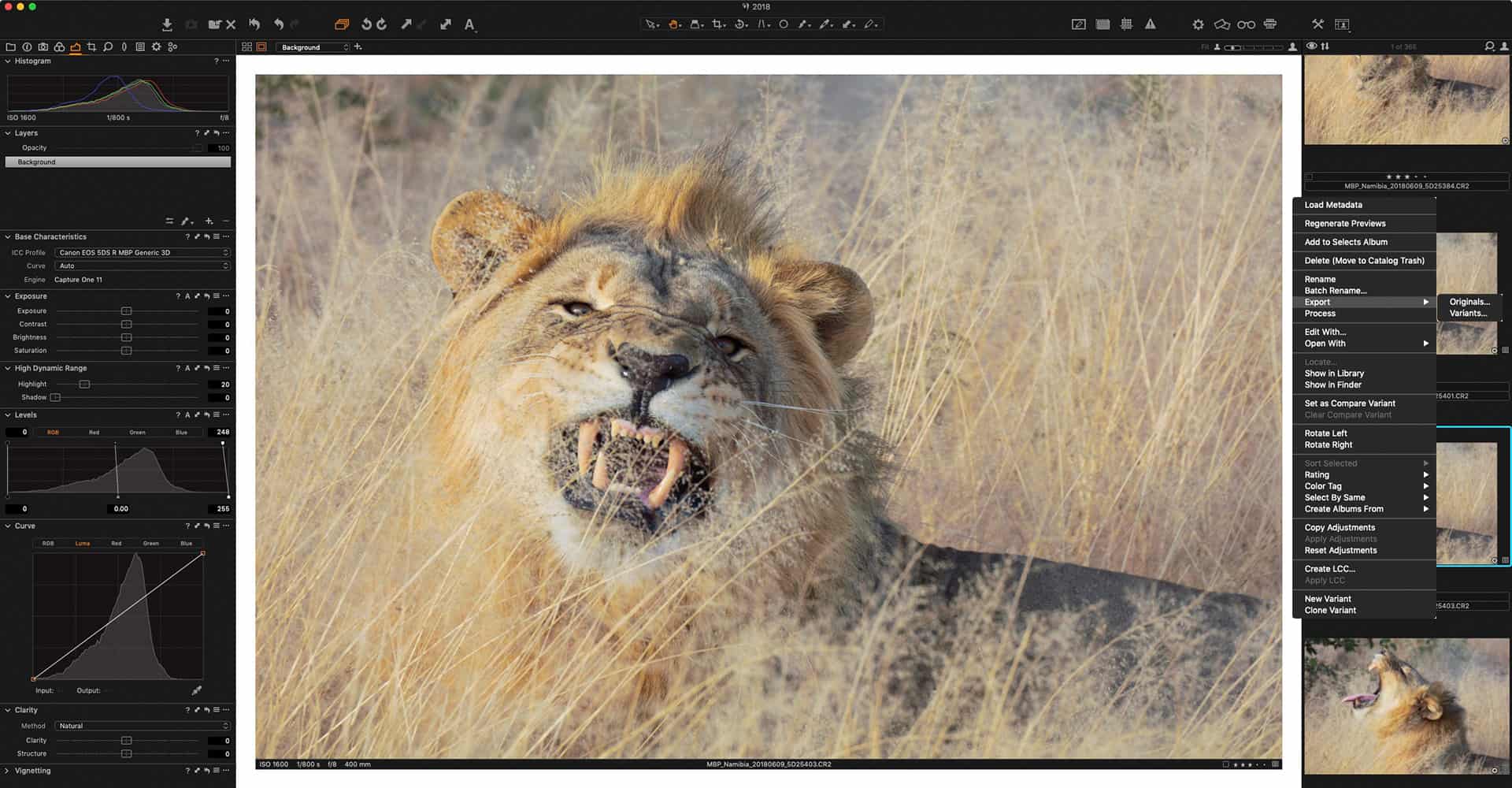
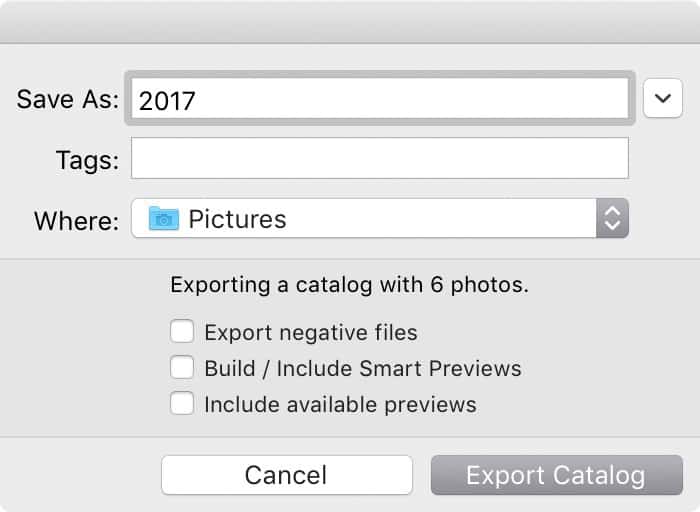
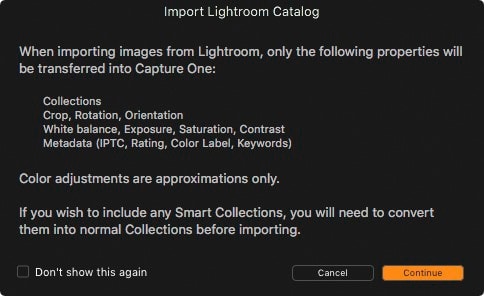
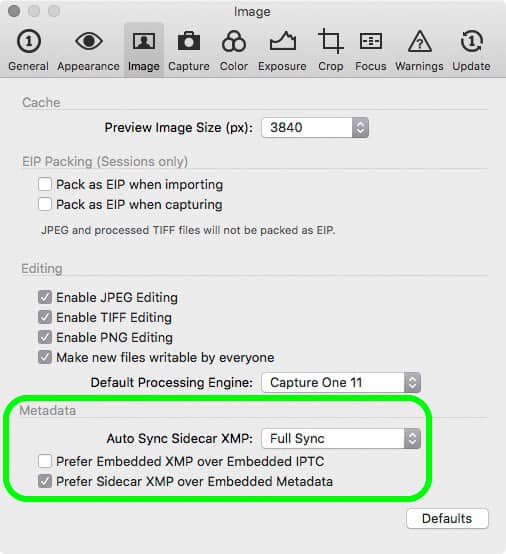

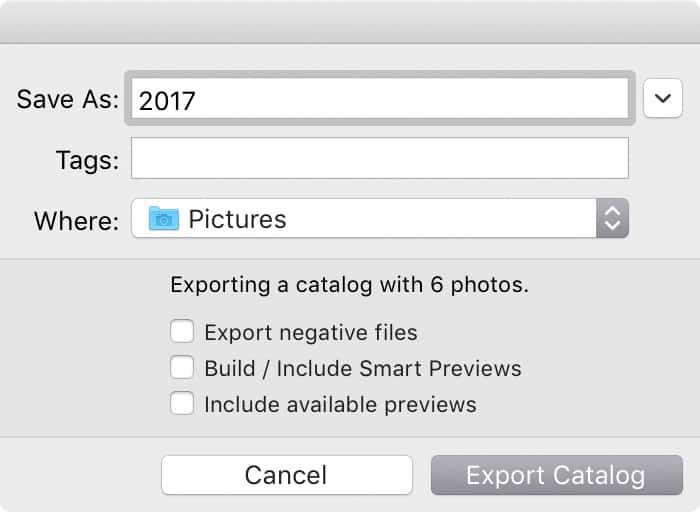
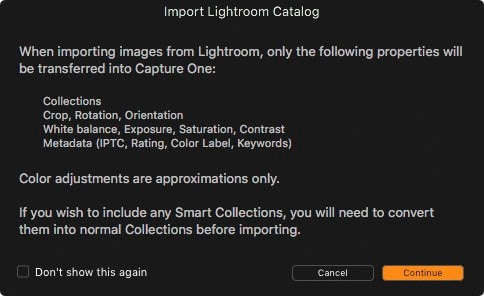
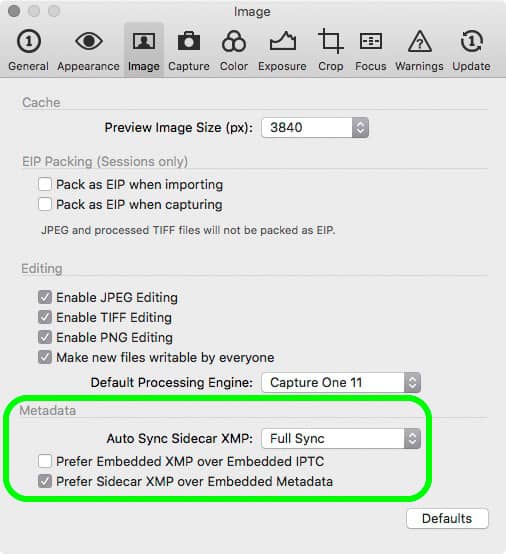

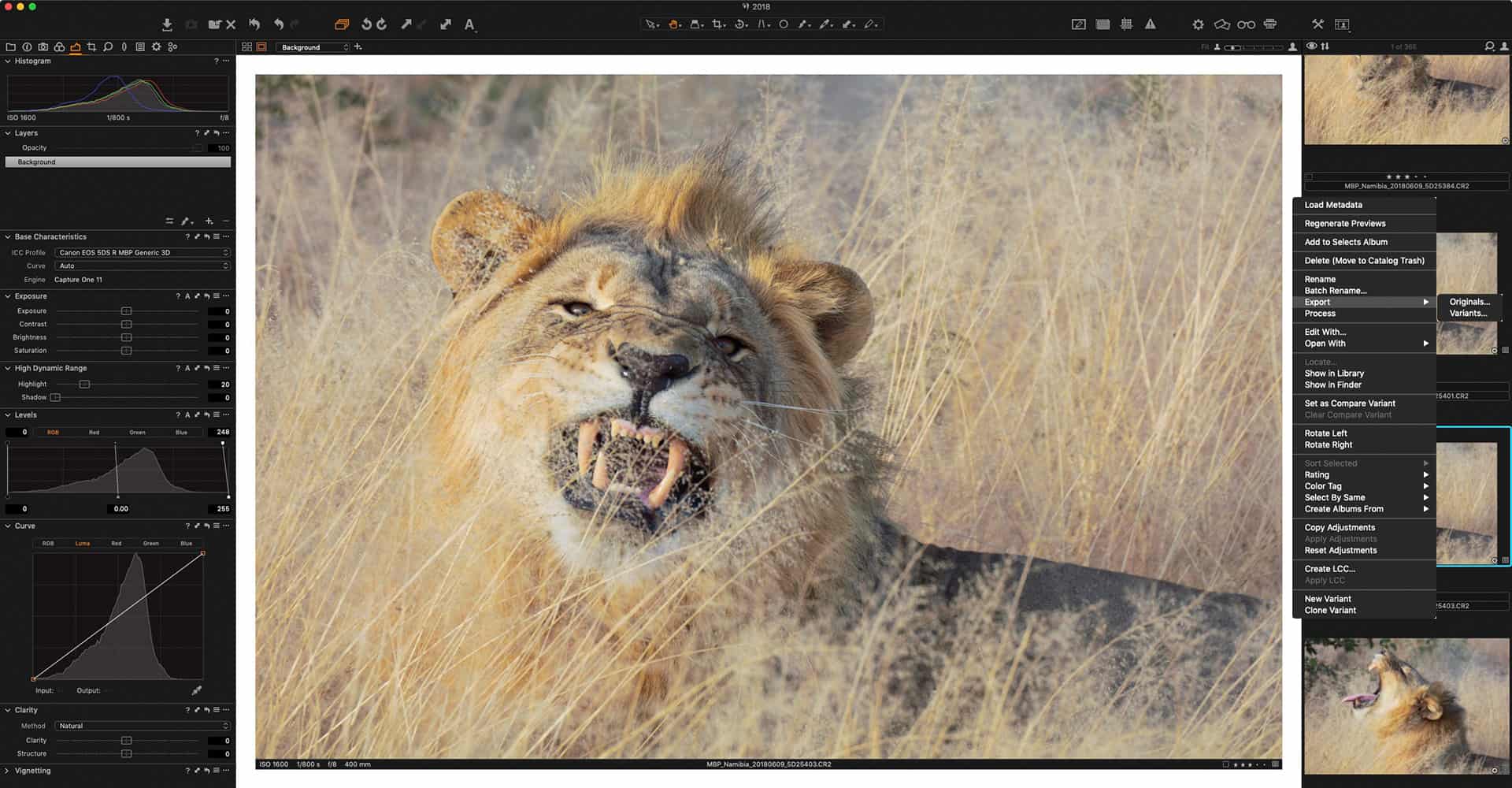
Do you continue to use Photoshop or do you rely on Capture One? I just downloaded the Fujifilm Express and gave it a cursory try. I liked what I saw and I am planning to spend more time with it in the near future. I would entertain moving over to C1 if it works out. Thank you for your post .
You are welcome for the post. Thanks for the comment.
I do still use Photoshop but I don’t edit the majority of my images more than I can do in Capture One Pro. Probably less than 0.1% of my images ever leave Capture One Pro these days. There are times when I do a lot of cloning and it would certainly be easier to do it in Photoshop, but I do it in Capture One so that I can keep my images in raw format. Once I edit in Photoshop I lose the ability to reprocess with updated raw engines in Capture One Pro without going back to the original and redoing the cloning as well.
Martin,
Thank you for the information. I have recently made the switch from LR to C1. I exported a single complete collection out of LR and into C1. You have suggested breaking the catalogs up into smaller ones, but I am curious about something. You said some of your smaller catalogs were around 30Gb. My comprehensive one is 56GB. It takes C1 about 25 minutes to load this catalog and become usable. I know you stated that you haven’t continued to test if newer versions of C1 handle large catalogs better than they once did, but do you think there is a designated threshold of size? How long does it take for C1 to load one of your 30Gb catalogs? Does it seems strange that if it were 56Gb that it would take nearly a half hour to load? I wonder if there is something else going on. I am definitely not against smaller catalogs, but I don’t want to go through that trouble if there possibly is something else happening. 2017 iMac, 4.2 GHz Core i7,32, 32GB 2400 MHz DDR4.
Hi Reed,
There was definitely a size threshold when I tested three years ago, but I just checked, and my 2018 folder is currently 72 GB, and opens in around 12 seconds on my MacBook Pro, and just a couple of seconds on my iMac Pro. Another major difference though is that after these tests I switched my external drive to USB 3.1 Gen 2 Solid State Drives, and these connect at full speed to both of my computers. When I did my initial tests I was using Thunderbolt 1 to connect spinning hard drives.
This probably has more to do with performance and drive speed than the actual size of the catalog. If it takes too long to load, it is more likely to hang. It’s certainly not good that your catalog is taking 25 minutes to load. And like I said, that’s now smaller than my yearly catalog for 2018, so it most likely is computer related. If you are using an SSD, either internal or external with a fast connection to it, it should be better, but if you are using HDD over USB 3.0, that is probably the cause. This is actually more likely to cause problems than the spec of your computer, which looks more than enough.
Hope that helps some. Let me know how you get on.
Regards,
Martin.
Hi Martin,
Thank you for taking the time to document your approach. This has worked well for my own migration and I have passed on your recommendations to others across various on-line forums. It is useful to be able to reference this post.
Chris
Hi Chris
You’re very welcome. I’m pleased you found this useful.
Thanks also for sharing the post with others.
Regards,
Martin.
Hi Martin,
Like the others I’d like to thank you for writing this article it is tremendously useful. I am currently in the process of migrating from Lightroom to Capture 1 but at this stage I was planning just to try with Capture 1 Express and perhaps upgrade later if things work out with Capture 1. Are you aware of any limitations with catalogues as regards C1 Express?
Also out of curiosity have you tried any alternatives to Photoshop for the editing that you do do there? Such as Affinity?
Thanks a lot,
Andrew
Hi Andrew,
You’re very welcome. I’m pleased you found this useful.
Assuming you are using a Sony or Fujifilm camera, which Express is made for, it’s certainly an option, but I personally would miss too many features. I don’t believe there are any limitations with regards to catalogues, so that should not be an issue, but a number of key features that I use are not included in Express.
Here is a comparison chart, so that you can see if anything you’d use is also missing.
https://www.captureone.com/en/features/feature-list
I have evaluated some Photoshop alternatives, but I’ve never found anything that I like. It’s been a few years though, and I’m hearing a lot of good things about Affinity. I have considered replacing Photoshop with Affinity Photo and Illustrator with Designer, but because I already have Photoshop and Illustrator with my Adobe Cloud subscription, and I rely on other Adobe apps like Audition and inDesign, I’m kind of happy to stay with my Cloud subscription.
Without any real problems to overcome otherwise, looking for alternatives becomes a low priority task for me, and low priority tasks rarely get any love in my world. 🙂
I hope that helps!
Regards,
Martin.