Today we’re going to take a look at the Canon PIXMA MG6120 Wireless Photo All-in-One Printer. This is basically an A4 or Letter paper size printer, with a scanner built into the top, but despite that, it’s a sleek looking machine, with various feature that make it well worth the price tag of under $100 US, or almost twice that at around ¥15,000 in Japan. I bought mine almost three months ago, for reasons that I’ll get into shortly, but having recently tried it as a photo printer as well, I have to tell you, I was very pleasantly surprised with the results.
If you already follow my blog or Podcast you’ll know that I’m an avid printer, and already have a couple of very good printers that I use for my fine art photography prints, so you might be wondering why I bought a cheap printer like this. Well, as I work at home, with my office/studio on the third floor, but with space also on the second floor of our apartment to work, as well as me now spending a lot of time in our living room, with my MacBook Pro on my lap or dining table, I started to get frustrated with having to go up to my office to plug the USB cable into my computer just so that I could print say a receipt for something that I just bought online, or a bill or receipt for a customer and a second copy for my accounts.
The first thing I looked into was a USB to Wifi adapter. Basically this would allow me to plug my 13×19″ printer, the Pixus or Pixma Pro9500, into the adapter and then I’d be able to print to it from the Wifi network that I have throughout our two floor apartment. I rarely plug my MacBook Pro into the wired network, so this would have worked. The problem was, these adapters, at least here in Japan, cost about the equivalent of US$80.
I Needed a Small Wireless Business Printer
At that price I figured I might as well just take a look at what is available these days in the small business printer world, and I’d already seen some Canon printer commercials for pretty sleek looking printers that were wireless and wouldn’t look too out of place in a living room or study. When I checked the prices, I was pleasantly surprised to see that they had some of the latest models on Amazon.co.jp for just over ¥14,000, which is about $180 US. If that sounds expensive to you, these are Japan prices, and I just checked on B&H to see that the same model is available for just $95 at the moment, and I can only see the price dropping over time.
I figured that if I bought a printer like this, I would put it in the room next to our living room, which is like my study, but I also use it as a studio when necessary, or to lay out prints to dry when I get a lot of orders at the same time. There’s a built in book shelf under one of the windows, and I could make space for a small printer in there if I bought one. To avoid having to take the printer out of the bookshelf to feed paper into it when I use it though, there needed to be a front tray, like you see on many small laser printers, so this became another condition of my search, so I narrowed my selection down to a couple of printers from the range I’d seen advertized.
They both had wireless printing, and both had a front loading tray, and even had a scanner in the top, and offered wireless scanning as well, which would be great for making copies of documents etc. The top of the line version also had Fax functionality built in, but where I was going to put my printer, I wouldn’t have been able to run a phone line, so I figured that was overkill, and so I went for the cheaper model, which here in Japan is called the Canon Pixus MG6130. In the States, from what I can make out, this is the equivalent of the PIXMA MG6120. They’re called something else in the UK though, so I gave up on trying to find the name for this printer in other countries.
Another thing that I paid attention too was individual ink cartridges. I’ve seen lower end printers that have just one or two ink cartridges that contain multiple colors. This of course means that if one color runs out before the others, as they invariably do, you have to change the cartridge, throwing out the remaining other color inks. Printer inks are expensive enough as it is is, without throwing it away. Anyway, this is a six color printer, with all six in their own individual cartridge, which pretty much fulfilled everything I was looking for.
So, I placed my order from my sofa, wishing that I could already print the receipt via wireless to save me going up to my office to do this, and the following day, a nice shiny black printer turned up on my doorstep. Here (above) you can see the printer in my bookshelf. There is an LCD monitor on the top of the printer (right) that you use to tell the printer what mode you want it in, but by default, when you turn the printer on it’s a printer, and all I have to do is lower the front paper support and I’m ready to print, using the A4 paper that I have loaded in the front tray.
Wifi Connectivity
It takes just a few steps to set up the printer to attach itself to your Wifi network, if you have one of course. Once you have Wifi set up, you can do pretty much anything you want, without having to plug in a USB cable, including of course printing, and also scanning, which I thought was cool. You can use the scanner as though it’s connected to the computer, or you can go to the printer, do the scan using the controls on the printer itself, and then send the resulting scanned image to your computer.
Standard Paper Printing is Lightening Fast!
I haven’t timed it, but I’m very pleased with the speed of printing standard quality Web pages and other documents on plain A4 copy paper. It takes a few seconds to send the data to the printer and then for it to actually start the print, but then when the print actually starts, it literally takes just a few seconds. The paper comes out of the front of the printer in about four or five lunges forward, really feeling more like a laser printer than an inkjet printer, and the clarity of the printers characters are amazing for prints of these speed and just standard quality. Printing is so fast that the page coming out of the printer blurred in this photograph (below) of me printing a Web page. I even went to my Workshops page and printed out that page to get some additional marketing in here, but it’s so blurred you can’t read the title of the page!
If I want to print photos or the little certificates of authenticity that I put in with each of my fine art prints, I do have to take the printer out of the book shelf, so that I can feed the paper into the back tray of the printer. I could change the paper in the bottom tray, but if I start getting into that, I becomes easier to just go upstairs to print on the different paper, so I generally only use this printer for plain paper A4 prints, and I can also open the lid to slide in a document to copy while in the bookshelf as well.
Buttons Appear from Nowhere!!
To be able to show you all of this more easily, I took the printer up to my studio and sat it on a sheet of seamless to shoot some photos for this Podcast, also because I intended to print some photos to check the quality, and we’ll look at those shortly.
Perhaps a little gimmicky, but I’m a sucker for gimmicks — I really like the way the top of the printer really has no buttons other than the power button and a round selector dial, until you turn it on. As you can see here (below) the buttons that appear change depending on what you are doing with the printer. Here I put the printer into Copier mode, as this lights it up like a Christmas tree!
You can see here too (below) what the printer looks like with the scanner top open, ready for the document to copy. Of course, once you put your document in and set the process going, the document is automatically scanned and printed without any further user intervention. If you want to just scan a document, you can do this from your computer, wirelessly, and the document can be saved in a number of formats, depending on your requirements, or the type of document or photo you are scanning. There’s also an OCR, or Optical Character Recognition application that comes with the printer, so that you can convert scanned documents into editable text, but I haven’t tried this so I can’t say how accurate it the OCR is.
Print from Memory Cards
On the right corner of the printer, there is a little cover to hide some memory card slots. Here’s (below) a photo of the slots. It supports MS Duo cards, SDMS cards or Compact Flash cards. You can select photos to print on the LCD display on the printer, and as long as you don’t need to play around with the image, you can print them right there without transferring the images to your computer. I personally wouldn’t usually use this feature, but if you have kids with a digital camera, or family members that aren’t as concerned about the end product as we are, it would be great for them to be able to just load up the printer with 4×6″ or 5×7″ photo paper and sit and select your favorites and just print them out right there. This will probably be enough for many people.
One word of warning on printing directly from memory cards, is that RAW photos are not supported. You can only print JPEG or TIFF images, which again supports the idea that this is really an option for the less serious photographer.
iPhone/iPad Printing
Another cool feature is the ability to print directly from your iPhone or iPad. If you already have Wifi set up on your printer, all you need to do is search for Canon iEPP in the iTunes store, download it for free, and you’re away. You can print images that are in your photo albums on your iPhone or iPad, or you can view scanned documents left on the printer to select them to print as well. Again, being able to do this sort of printing is very handy for the family members that aren’t quite as serious about their photographs as us photographers are.
Amazing Photograph Printing Quality
Having said that a few times though, I should tell you that I did some print tests in preparation for this Podcast, and I was very, very pleased with the results.
Usually, before I do any photograph prints from a printer, I get out my X-Rite i1XTreme Calibration Tools and print out my printer profiling targets, then create ICC profiles for each of my printer/paper combinations. If you end up listening to this or reading my blog as a general user, rather than a photographer, then I doubt very much that you are going to be spending $1,000 on a calibration solution, or even $160 for an X-Rite ColorMunki Display, when you consider that even this is way more than you will pay for the printer.
Print Settings
So I decided to do my tests without any calibration, to simulate what the majority of people buying this printer will get from it. Even with all this in mind though, I was still very happy with the results.
Here’s a few screen shots to show you how I set up my MG6130 (MG6120 in the US) to print, using only the drivers and profiles that come with the printer. I did four test prints all on Hahnemuhle Fine Art Baryta Photo paper, but you’ll get very similar results with Canon’s Gloss photo papers, or their Pro Platinum papers, if you want to push the boat out a little. If you do want to try other papers though, there are a lot of options out there, and as I just said, I generally use Hahnemuhle papers for my own printing.
If you print using Canon’s Easy Photo Print or other tools on your system you won’t have the same settings as this, but I just can’t help myself, and printed from Adobe Lightroom. I selected Standard Print Sharpening for Glossy media, and left 16 Bit Output turned on. I haven’t been able to find that this printer supports 16 bit printing in the specification, but the software didn’t complain at any point, so I assume it does. I also allowed the printer to do the color management, which is something I never do usually, as I always use my own ICC profiles.
In the printer settings dialog, I selected the Color Matching pull-down, and told the printer to use the systems ColorSync, instead of Canon’s Color Matching.
Then having selected the Quality & Media pull-down, I selected the Photo Paper Pro Platinum as the Media Type, as I know that this is a similar Baryta coated paper from Canon. Basically I was telling Canon to get out of the way in the Color Matching settings, but now using their profile to ensure that the right amount of ink is set down on the paper, and I chose High quality for the prints.
As the four test prints made their way out of the front of the printer, I really couldn’t believe what I was seeing at first, the results were so good.
After I’d completed my four prints, I went on to print out the same for images using my Canon imagePROGRAF iPF6350 Large Format Printer. This might have been overkill size-wise, as this is a 24″ wide printer, being used for 8.5″ wide US Letter prints, but the iPF6350 has 12 colors, double the MG6130, and has for the last year that I’ve been using it proved to be simply the best printer I’ve ever used, requiring very little soft-proofing even for the most difficult images to print on my old Pro9500 printer.
Print Test Results
Bright greens were always very difficult to reproduce on the Pro9500 for example, but with my custom built ICC profile on the iPF6350, they come out pretty much perfect every time, without any soft-proofing. Here though (below), you can see that a photograph of Choushi Otaki, some falls from the Oirase area of Japan printed out almost exactly the same on the MG6130 as they did from the iPF6350, and remember that this is without using a custom profile, so I’m really quite amazed at the results.
The main difference with the iPF6350 photo on the left, and the MG6130 image on the right, is that the 6350 held more detail in the shadows, but the greens were very well reproduced by both printers. This was the biggest surprise for me. I did not expect the MG6130 to print these greens this well. I prefer the detail in the iPF6350 version, but if you like a punchy image, you may well prefer the MG6130 image here. It’s really that good.
In the next example, I printed one of my favorite Red Crowned Crane photographs from this year, and the objective here was to see how well the MG6130 reproduced the fine gradient between the white of the bird and the pure white snow background, and also to see how well the reds were printed.
Once again, the MG6130 print was simply beautiful. The red in the MG6130 print to the right again here, was a little more punchy than the iPF6350 print, and the latter seems more natural and is closer to the original photograph. Also, the detail in the grey flicks on the side of the crane’s face and neck are held much better in the iPF6350 print, as are the fine details and texture in the birds white body. As you can see though, the right photo here from the MG6130 is still very, very good.
Next I printed a shot of a young elephant seal from the Falkland Islands in April this year.
Again, the MG6130 produced a more than acceptable print. Deeper shadows and dark areas than the iPF6350, but still a very nice looking print, that might appeal more to someone that likes a punchy print than would the iPF6350 version.
Finally, I decided to try a black and white print, of an image from Gentoo Point in Antarctica from March this year.
Here it’s easy to see the almost overly darkened areas of the sky in the MG6130 print, and some of the subtle tonalities have been lost to the punchiness, as well as some of the very fine texture in the clouds, but again, the right version will probably appeal to some people more than the iPF6350 version on the left.
I didn’t try any matte paper prints, but I can already tell from the results above that they would be very good. It’s almost not worth continuing tests because the results are now so predictable. Also, I doubt that people that buy this printer will be doing matte prints.
Conclusion
If you are after a budget office printer/scanner, for less than US$100, I personally don’t think you can go wrong with the Canon PIXMA MG6120 Wireless Photo All-in-One Printer. Again, if you are buying outside of the US, you’ll need to have a look and find this printer with a different name.
Wireless printing; wireless scanning; printing from mobile devices; front loading paper, sleek design; easy to use user interface; I could go on and on. I haven’t touched on everything that this printer can do today, but in my opinion, it’s a real winner, especially for this price.
If you are on a budget, and don’t have another photo printer, as you can see from the above results, this could be your only printer, if you don’t need to print any larger than A4 or US Letter. Until you get up into the A3+ or 13×19″ range, you’re probably not going to notice any difference between this and the more expensive printers available.
Now granted, I’m comparing prints with a slightly older printer, and recalling problems with my old Pro9500 printer, and it might well be that all new printers on the market now are this good, so do shop around yourself too. But if you like the look of this printer and the price for what it can do, then you can buy in confidence.
End Notes
So before we finish, I’d just like to let you know that I’m still doing well after my recent surgery. I’m a bit late with the Podcast this week, partly because I put quite a bit of time into the preparation, but also because I’m now well enough to have done two full days of accounting work, catching up on the last three months that I was behind. I’m letting you know this in case you were thinking that I was late with this episode because I was under the weather. Nothing could be further from the truth. I’m really doing great, and still intend to stick with my weekly schedule, even though we are barely still in this week, on this Saturday afternoon. 🙂
Show Notes
MG6120 at B&H: https://mbp.ac/mg6120
iPF6350 at B&H: https://mbp.ac/ipf6350
Music by UniqueTracks
Audio
Subscribe in iTunes for Enhanced Podcasts delivered automatically to your computer.
Download this Podcast in MP3 format (Audio Only).
Download this Podcast in Enhanced Podcast M4A format. This requires Apple iTunes or Quicktime to view/listen.



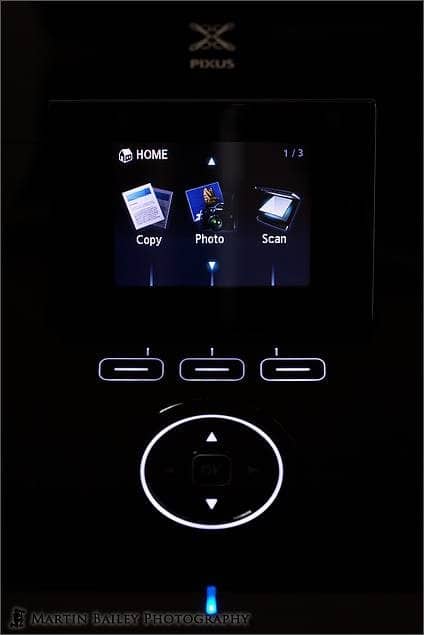





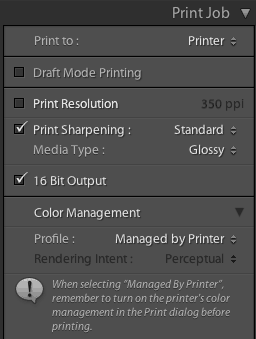
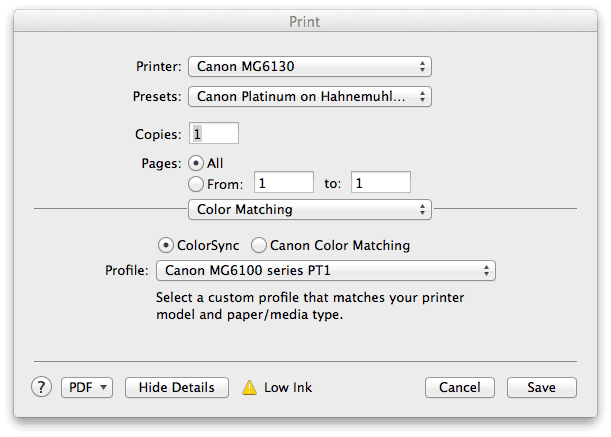
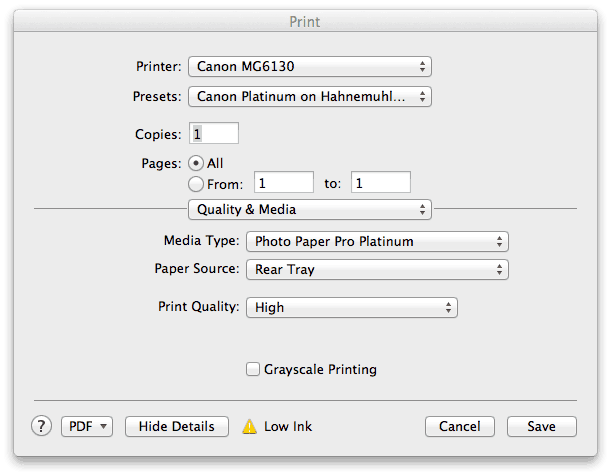

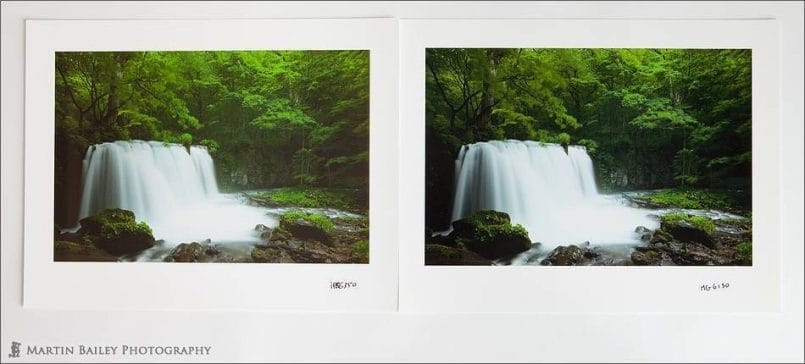
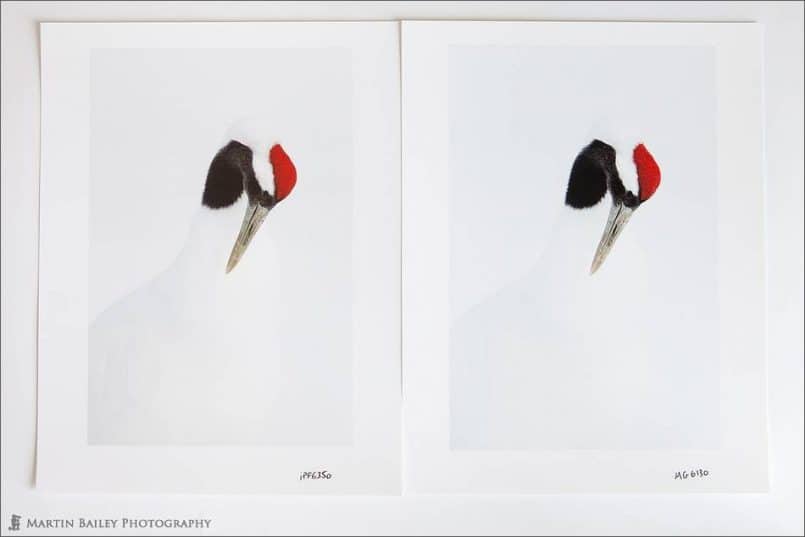
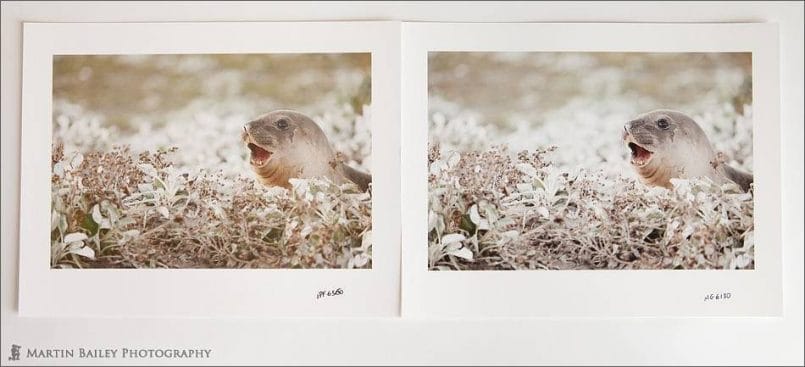
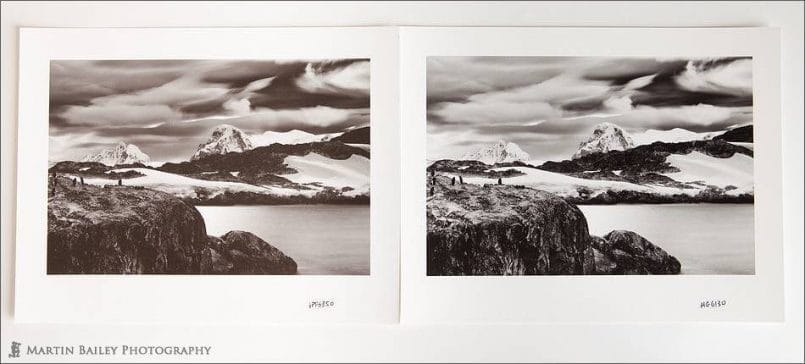

Hooray! I was researching for my next printer. This is very timely for me.
Thanks Martin!
Great review as always, Martin.
Just had a look what the price is back home (Austria).
Looks like it is called
Canon PIXMA MG6150 Multifunktionsgerät (3 in 1, Drucken, Kopieren, Scannen)
and amazon.de sells it for EUR 156,89 – that’s 225 USD – just unbelievable.
But 6 ink cartridges is nice.
Love yr reviews, Martin and so glad you are back and all went well!
Cheers
Walter
thanks for such a detailed review. I was saw this printer at best denki, and was tempted to get it, but not sure. now i suppose i have no reason not to get it. My main purpose is for printing postcards. So I was wondering if you tried any matte prints (even though you said in the podcast that it wasn’t necessary to test it out).
-a
Hi,
Thanks for this review.
If you want to print a photo on a 2L format, it seems that a part of the photo (the border) is cut.
Do you know how to print the full picture ?
Thank you.
Hi Anubis,
Do you mean that the photo is cropped a little around the edges? If so, this is normal, because 2L are a slightly different aspect ratio to your photos.
Otherwise, as long as you have selected 2L (Borderless) as your paper, it should be pretty straightforward.
Martin.
Wow thanks for your prompt answer, but it’s not that 🙂
Actually I have 2 boxes, 1 red and 1 white, as in this picture:
http://www.image-share.com/ijpg-946-19.html
What I want, is to print the picture inside the white box but I can’t. What is printed is the photo on the red one.
I don’t know if there is an option because everything is in Japanese.
OK, so the white box is what’s called the bleed, and the red box is what will actually appear on the paper.
If you do want to print to the edge of the paper, the only thing you can do to reduce the amount of bleed is to select the “Borderless Printing” option, which is the seventh option down in the list on a Mac. Then drag the slider on that screen to the far left.
The other option would be to not select Borderless printing, but then you’d get a white border all around the image.
I hope this helps.
Martin.
Thanks,
Because you said that this option exists, I checked all the various Japanese characters and finally it worked.
Thank you !
Susan, Walter and Adam, sorry I missed your comments until now! It seems the mail to alert me to these wasn’t working for a while.
Adam, I still haven’t tried matte paper, but I don’t expect any problems. This is a great little printer.
Anubis, You’re welcome. I’m pleased my advice helped.
I have a problem finding my printer,PIXMA MG6120, from my ipad2. it said that no printer founds: even though, i truned on the printer.
How can i make it work?
Hi Amornthip,
Are you able to print on the Network from a standard computer? If so, you have the printer connected to the Network correctly, so it’s difficult to guess what the problem might be. Assuming you’re actually using Canon’s iEPP app already, I can’t think what the problem might be. My printer just appears once I’ve selected an image to print.
I guess you’ll need to contact Canon support.
Martin.
i have a canon mg 6120 .
how you set it to print bigger letters ?
thanks a lot
You’ve lost me Luis. What do you mean by print bigger letters?
Hi Martin,
I have been enjoying my MG5120 until it started printing the black tones in reddsh sepia. I have cleaned the heads and the cartridges are full. Check all over the internet for help, to no avail. Any suggestions? Thanks!
Hi Sharon,
If you mean that the reddish sepia is the problem, as in it’s supposed to be pure black and white, then it might help to create an ICC Profile for your paper/printer combination. For this you’d need something like the X-Rite ColorMunki Photo.
Cheers,
Martin.
Martin
Just read your review …(2yrs after my purchase) lol
Just starting to understand a few things about the printer other than the straightforward work I have been doing.
luv my ‘mini workhorse’ Canon MG 6120
Thank you very much for your time putting your blog together. Lovely!
Now following!
Suze
Thanks for reading Suze! Better late than never. 🙂
I guess you already know, but this printer is still going strong, and although I don’t use it for printing photos very often, it is really impressive just what this little guy can do.
Thanks for following the blog now too!
Martin.