Welcome to Episode 21 which is the second part of two Colour Management Podcasts. Last week I discussed monitor calibration. You don’t really need to listen to both of these episodes to benefit from either of them, but if you didn’t catch last weeks episode and are interested in the tools and steps I use to perform my own monitor calibration, it might be better to listen to that first then come back to this.
Before getting into the main topic for today, I’d like to briefly mention that last week I said I didn’t know of a way to calibrate the second monitor on a Windows multi-monitor setup, but Tomas Wangen from Norway mailed me saying that it should be possible by starting the ProfileChooser that is installed with Spyder2PRO. It was not actually possible with the ProfileChooser on my system, but I reckon it is to do with my Video Card. I do have a great card installed, but it doesn’t act the way Tomas says his system works. Anyway, if you choose the Spyder2PRO, you might well be able to do this. Thanks very much Tomas for your advice. This may well be very useful for other listeners.
There actually one other thing we should touch on before moving on to today’s main topic which is printing with profiles. That is that I always use AdobeRGB as my working colour space. I set my Canon digital SLR to record images in AdobeRGB and therefore ensure that I continue to use that colour space in Photoshop. To do this, from the Edit menu select Color Settings and in the Working Spaces section set the RGB pulldown to AdobeRGB (1998). I use AdobeRGB as it has a wider gamut, which means it is capable of mapping more colours than sRGB, which is the basic colour space that PCs use. One thing to note is that although some monitors will display AdobeRGB colours, most only display the sRGB range. This means that hypothetically if you never print your images, say you know that your images will only ever be viewed on an sRGB monitor, you don’t need to worry about this. However, using AdobeRGB will provide you with better colours when printing, and as you probably can’t say with any certainty that you will really only ever view your images on an sRGB monitor and never print them out, it would be a safer bet to use AdobeRGB.
When I’m editing older images that were shot in sRGB I usually leave the colour space as sRGB, but if I am going to alter the brightness or saturation etc., pretty much anything that will change the appearance of the image, I convert it to AdobeRGB. Note that for viewing on the Web it is better to convert to sRGB though, because as far as I know, Web browsers are likely to not understand how to display the image if it is using AdobeRGB, so the colours may be misrepresented on screen. Usually this will result in slightly less saturated colours in your image.
There are other colour spaces available such as CMYK, which is used by some professional printers, but unless intend to send the digital files to these kind of service you don’t really need to worry about this. There are also even wider colour spaces, but currently the widest colour space that Canon cameras will create an image with is AdobeRGB, so I reckon this is enough.
So now we’re using a calibrated monitor and the AdobeRGB colour space in Photoshop we’re ready to print.
I use a printer capable of printing up to 13 by 19 inch prints, which is the A3+ paper size. My printer is an Epson and is called PM-4000PX here in Japan. I believe this is known as the Stylus Photo 2200 in the US and other parts of the world. As much as I love Canon gear, I have only ever used Epson printers. I hear that Canon printers are now very good, but I still use Epson.
When you install your printer driver after buying your printer, there is also a set of standard profiles that gets installed to your system, and using these when printing to Epson papers should produce great results. However, whenever I buy photo printing paper other than Epson, I check to see if there are downloadable profiles for that particular paper and printer combination. For example, I extensively use Pictorico papers, and I downloaded the profiles for my printer for each of these papers and installed it to my computer so that I can select the necessary profile each time I print. There are usually instructions with the profiles or online with regards to how to install them, but basically, you copy them to the windowssystem32spooldriverscolor directory on a Windows XP system, or the librarycoloursyncprofiles directory on a Mac I believe.
Last week I mailed Pictorico’s Support team and found that they actually no longer produce ICC profiles for their papers due to the maintenance cost. They suggested that you can have profiles made at http://www.colormanagement.com/ for under $100. The colormanagement site also has lots of information on colour management, so it might be worth checking out even if you aren’t looking to get a profile made. If you don’t mind fighting the Japanese screens though, you can still download profiles for a number of Pictorico paper and printer combinations from the Japan site. I’ll include both the colormanagement and Pictorico Japan’s profile page in the show notes.
You can also buy devices similar to the monitor calibration tool I talked about in Episode 20 to profile the output of your printer to any paper and create a profile for it, which you also drop into this directory. Originally I gave up on this idea as I was advised by the guy at one of the photographic equipment stores I frequent here in Tokyo that this will be no better than the ones you can download from the paper manufacturer. I’ll probably need to reconsider this decision though if the general trend is going to be for paper manufacturers to stop making profiles available for download. I guess I’ll have to wait and see. The thing is, you need a profile for every paper you print to and if you have multiple printers, you need a profile for each printer too. This would soon make the investment in a printer calibration tool worth while.
So moving on; although you will be doing various modifications to your image after loading it to Photoshop, and I won’t go into this today, do note that it is always advisable to sharpen your image specifically for printing once you’ve completed all your changes, as ink bleeds to various degrees depending on the type of paper you use. I use a Photoshop plug-in called PhotoKit Sharpener from Pixelgenius that I also mentioned in Episode 12 of this Podcast on my Digital Workflow. I’ll add the link to Pixelgenius’ Web site again to the show notes for your convenience. From PhotoKit Sharpener I select the Output Sharpener, and from there you can select the degree of sharpening to apply, based on the dpi or “dots per inch” of your image and the target paper type, the options for which are gloss and matte.
Once I’ve sharpened for printing, I usually make a copy of the file with the details of the options I applied appended to the filename. This is so that I can come back to this file later to create exactly the same print, and also gives you a reference point to fine tune the process. If you found it was not as sharp as you’d hoped, you can see what you used previously and increase the effect a little next time.
Note here too that you can actually use Photoshop to soft-proof your images before printing to get a good idea of what the image will look like printed using any of your printer/profile combinations. When used, Photoshop will only show you colours on the screen that your printer can reproduce. To do this, select Proof Setup, then Custom from the View menu, and then under “Proof Conditions” select your “Device to simulate”, or in other words the ICC profile for your printer. This will show you on screen pretty much exactly what you will see when you actually print. I don’t use this all that often as I am usually pretty confident that I can get good results by just going right ahead with printing. One very useful purpose for soft-proofing in my workflow is when I have the choice of which paper to print on. When I am making an original print for an order, I can’t choose, as the customer already chose. Also, for consistency, I always print my portfolio images on Pictorico Velvity paper, so again I don’t have a choice, but if I am not bound by these restrictions I sometimes soft-proof to see which type of paper an image will look best on. Take a look at this for yourself. You’ll probably be surprised by the difference between various profiles.
So, moving on; now that we’ve got a sharpened file that we want to print, I’ll tell you how I go about actually creating the print. I always print from Photoshop, mainly because it allows me to select the exact size of the image on the paper and allows me to select the printer/paper profiles mentioned earlier.
I start the actual process of printing by selecting “Print with Preview” from the “File” menu. The first thing you want to do here is set the target paper size and orientation. That is, if you are printing to A3+ paper size with the Landscape orientation, you’ll need to click on the “Printer Settings” button and make these selections. Having done this, you can now see what percentage the image will be printed at on that particular paper. As I always shoot in RAW, I set my RAW workflow software to output images at 240dpi, which is just about the exact size I need to fill an A3+ page at 100%. If you use an 8Megapixel camera, you might want to output at 180dpi if you print to A3+ regularly. If you print to A4 mainly though, a higher DPI will still fill the paper. This is all pretty relative though, and Photoshop and your printer will adjust this as necessary, using as many pixels as available. Remember, you are not actually increasing the image size by selecting a higher resolution. The width of the image in pixels remains the same.
There have been many conversations on this across the Web, but basically I find that if you have a sharp image to start with, even from a 3 megapixel camera, you will get an acceptably sharp print up to A3+, perfectly suitable for viewing from 3 feet or so away while hanging on the wall behind glass. I think though ideally, for A3+, that is 13 by 19 inch prints, 6 megapixels or larger is definitely better.
So, be sure to click the “More Options” button on the right, and then below, there will a pull-down that contains both “Output” and “Color Management”. Select “Color Management” and leave the “Print” option set to “Document” and the AdobeRGB profile will be displayed, if that is the colour space you used. Below you will also see a section called “Options”, select the “Colour Handling” pull-down and make sure that Photoshop does the colour handling and not your printer. The next pulldown is where you select the printer profile. This is where you select the profiles that were either preinstalled by your printer driver, or those that you added for other papers, like the Pictorico papers I mentioned earlier. Now, for the next option, “Rendering Intent”, I always select “Perceptual” as I find this to be the best option for photographs, but this is somewhat down to personal preference. You could try the other options to see how you like them. I also always turn on “Black Point Compensation” too.
So you can either modify your printer settings now from this screen, or Click OK to continue then select the printer settings as you proceed, and you’ll want to select the type of paper and then go into the advanced settings and turn off high-speed printing. This will increase the quality of your output image. Also ensure that you select “No Color Adjustment”, to make sure that the printer driver doesn’t mess around with the output, as you already told Photoshop exactly how you want to do this.
Once you have made your settings here, it will save you from remembering the settings if you save them with a meaningful name. I usually include the name of the paper here, so that I can find it easily when printing to the same paper in future. I then really don’t even open these dialogues again. Just select the preset and press OK.
Now, as long as your monitor was calibrated correctly and you chose the right profile for the paper you output to, your print should be very close to what you saw on the screen. One thing to note is that many papers need anything from an hour to 24 hours to fully dry and until that time has elapsed, you may find that the image looks substantially darker than the image on your monitor. In that case, don’t worry for now. Wait until the time has elapsed and recheck the print. On occasion, I do have to brighten the image for printing, because it doesn’t brighten up. If you need to do this, I suggest performing this on a copy that you might be saving specifically for printing, and not the original image.
And that’s it. I hope this has been useful. Again, this is really just my way of doing things. If you do find anything useful, drop it into your workflow.
Beep/Click
Before we close, just two pieces of housekeeping. First, Phil from Pennsylvania, USA, screen name Damaxx in my forum, recently pointed out to me that there is now a Customer Review system in iTunes to allow you to write reviews against Podcasts. If you have any comments about the MBP Podcast and would like to support the show, please go along and find the Podcast under “Photography” in the “Art & Entertainment” section iTunes. Once you find the Martin Bailey Photography Podcast in the list, click the little circle with the arrow in next to the title. A section will then open at the top of the window, and the Customer Reviews link should be visible below the square image for the Podcast. At least, it says Customer Reviews in Japanese. If it says something different in English, please let me know.
And finally, I have finally gotten around to updating the Forum and Gallery software for my Web site and will be taking the site offline for a little while to update the live version. This will not affect the Podcast feed or downloads, it just means that you will not be able to browse the forum or gallery for an hour or so during the upgrade. I’m sorry for the inconvenience, but if you should visit the site and find it inactive, please come back in an hour or so. If all goes well it should be back online.
Also, I haven’t said this for a while, but remember if you have any feedback or ideas on this Podcast, you can contact me via email or Private Message from the forum if you are a member, or better still, post it straight into the forum. If you don’t want to register, which by the way is of course totally free and just takes a moment, you can mail me from the contact form on the Podcast page.
So that’s it for this week. Have a great week, and I’ll be back next week with another episode of the Martin Bailey Photography Podcast.
Show Notes
The Music in the first 28 Podcasts is copyright of William Cushman © 2005, used with kind permission.
 Subscribe in iTunes for Enhanced Podcasts delivered automatically to your computer.
Subscribe in iTunes for Enhanced Podcasts delivered automatically to your computer.
Download this Podcast in MP3 format (Audio Only).
Download this Podcast in Enhanced Podcast M4A format. This requires Apple iTunes or Quicktime to view/listen.
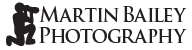
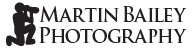
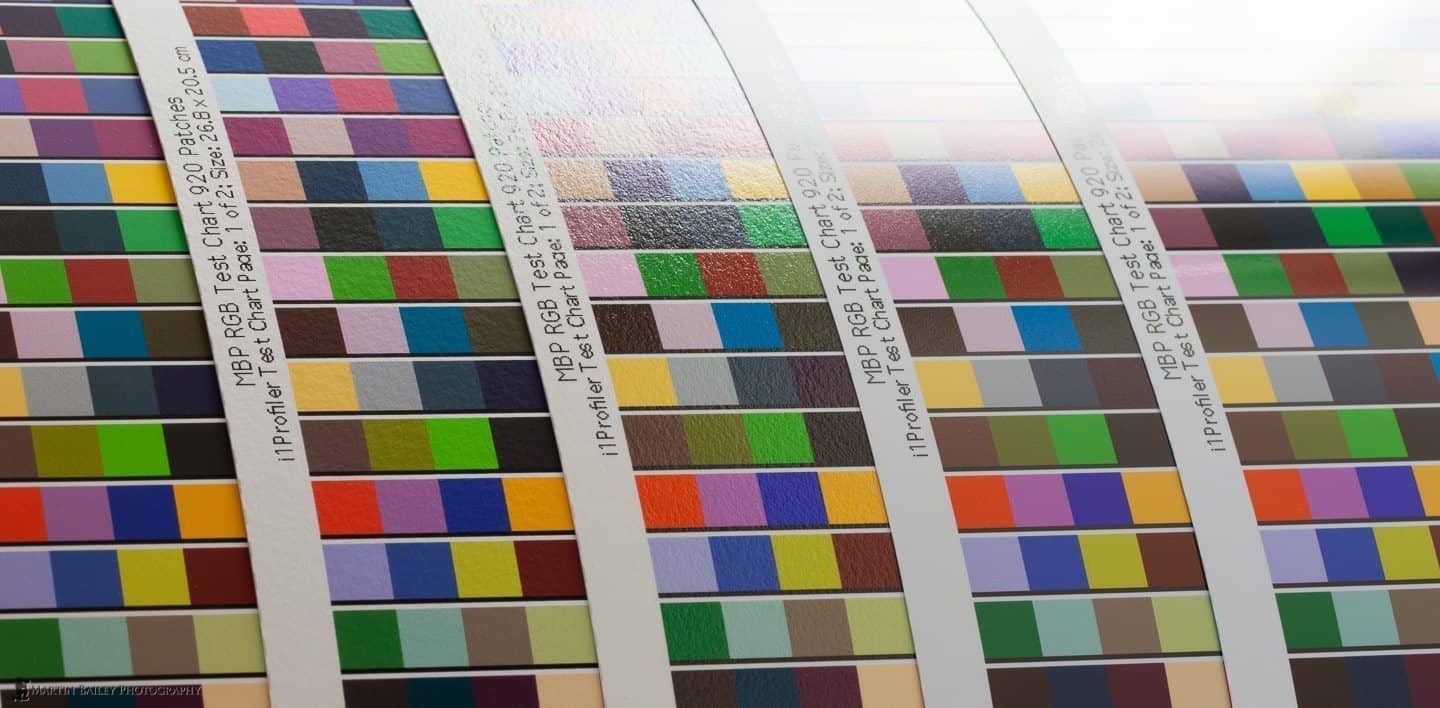

0 Comments